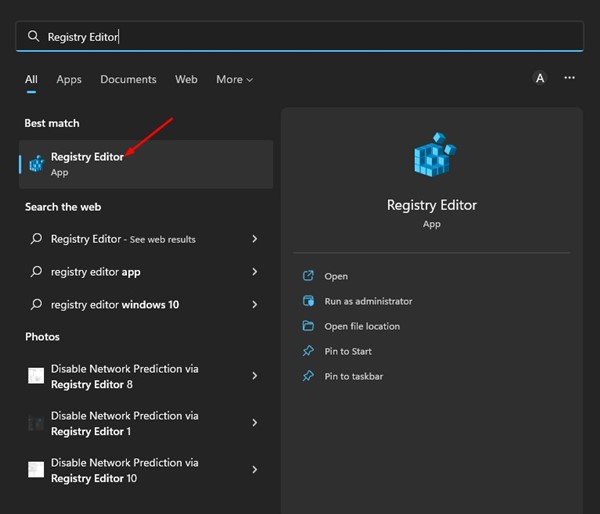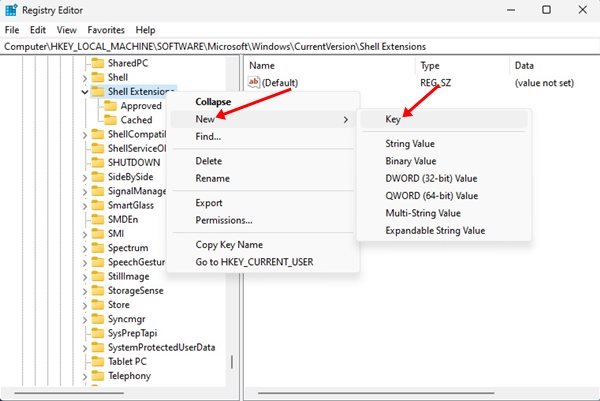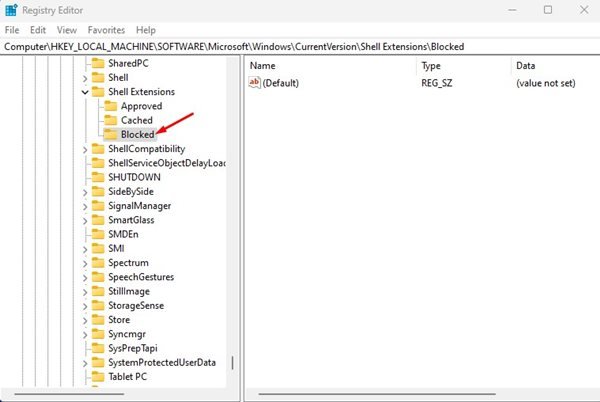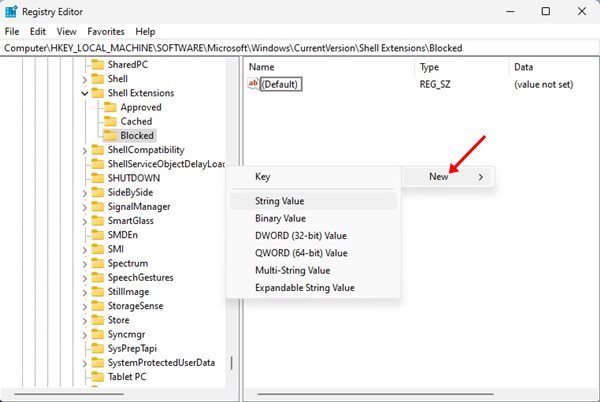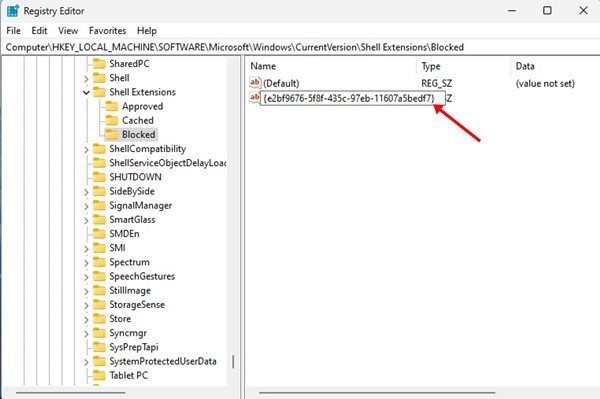Lorsque Microsoft a introduit Windows 11 pour la première fois, il a choqué de nombreux utilisateurs avec son nouveau design et ses nouvelles fonctionnalités. Le dernier Windows 11 de Microsoft a été entièrement repensé et est livré avec un nouveau menu Démarrer, de nouvelles icônes d’explorateur de fichiers et de nouvelles animations.
Si vous venez de passer à Windows 11, vous avez peut-être remarqué que le nouvel explorateur de fichiers manque le ruban composé de boutons et de commandes pour les tâches courantes. L’explorateur de fichiers sur Windows 10 dispose d’un ruban de commandes qui permet d’accéder aux tâches les plus courantes telles que la copie et le déplacement de fichiers et de dossiers, la création de dossiers, le changement de nom de fichiers, la compression de dossiers, etc.
Utilisateurs ayant utilisé Windows 10 interface classique de l’explorateur de fichiers pendant des années pourrait avoir du mal à s’adapter au nouveau. Si vous faites partie de ceux qui n’aiment pas le nouvel explorateur de fichiers, vous avez la possibilité de revenir à l’apparence classique de l’explorateur de fichiers.
Étapes pour obtenir l’explorateur de fichiers classique dans Windows 11
Par conséquent, si vous souhaitez que l’explorateur de fichiers Windows 10 Classic regarde en arrière dans Windows 11, vous avez atterri sur la bonne page. Ci-dessous, nous avons partagé un guide étape par étape sur la réactivation du explorateur de fichiers classique dans Windows 11. Allons vérifier.
Important: Les étapes que nous avons partagées ci-dessous ne fonctionnera pas dans le dernier Windows 11. Il ne fonctionnera que sur les anciennes versions de Windows 11 publiées au cours des premiers mois de lancement.
1. Tout d’abord, cliquez sur la recherche Windows 11 et tapez Regedit. Ensuite, ouvrez le Éditeur de registre dans la liste des résultats correspondants.
2. Maintenant, dans l’Éditeur du Registre, accédez au chemin suivant :
HKEY_LOCAL_MACHINE\SOFTWARE\Microsoft\Windows\CurrentVersion\Shell Extensions
3. Cliquez avec le bouton droit sur le dossier Shell Extension et sélectionnez Nouveau > Clé.
4. Nommez la nouvelle clé comme ‘Bloqué‘.
5. Une fois terminé, faites un clic droit sur la touche Bloqué et sélectionnez Nouveau > Valeur de chaîne.
6. Nommez la valeur String nouvellement créée comme "{e2bf9676-5f8f-435c-97eb-11607a5bedf7}"
C’est ça! Cela ramènera l’apparence de l’explorateur de fichiers classique de Windows 10 dans Windows 11. Si vous ne pouvez pas afficher l’explorateur de fichiers classique, vous pouvez utiliser les versions plus récentes ou Dev/Beta de Windows 11. Assurez-vous de redémarrer votre ordinateur après avoir apporté les modifications.
Donc, c’est tout sur la façon de réactiver l’explorateur de fichiers classique dans Windows 11. Si vous souhaitez passer à l’explorateur de fichiers moderne, supprimez la clé que vous avez créée à l’étape 6. Si vous avez besoin d’aide supplémentaire, faites-le nous savoir dans le commentaires.