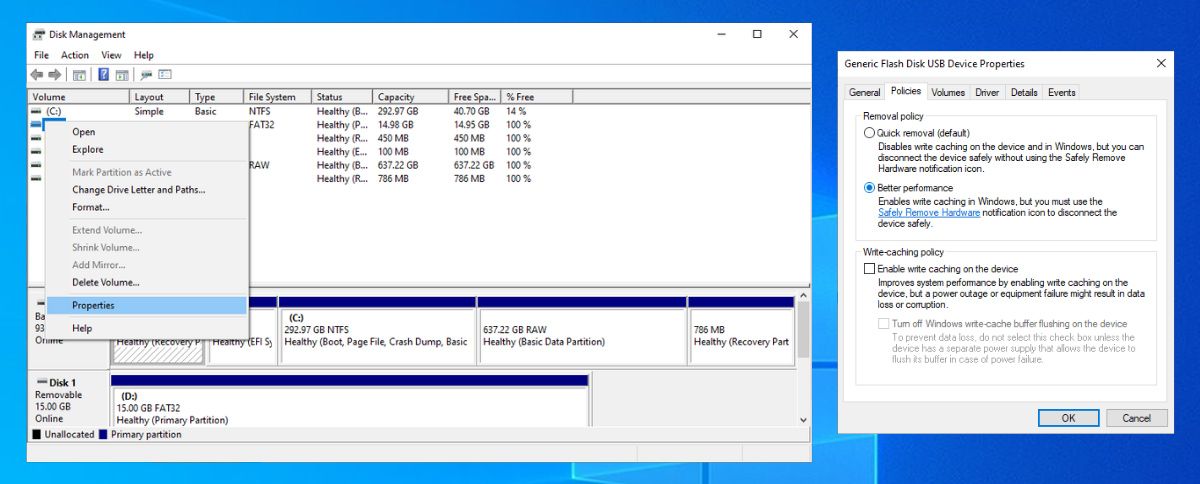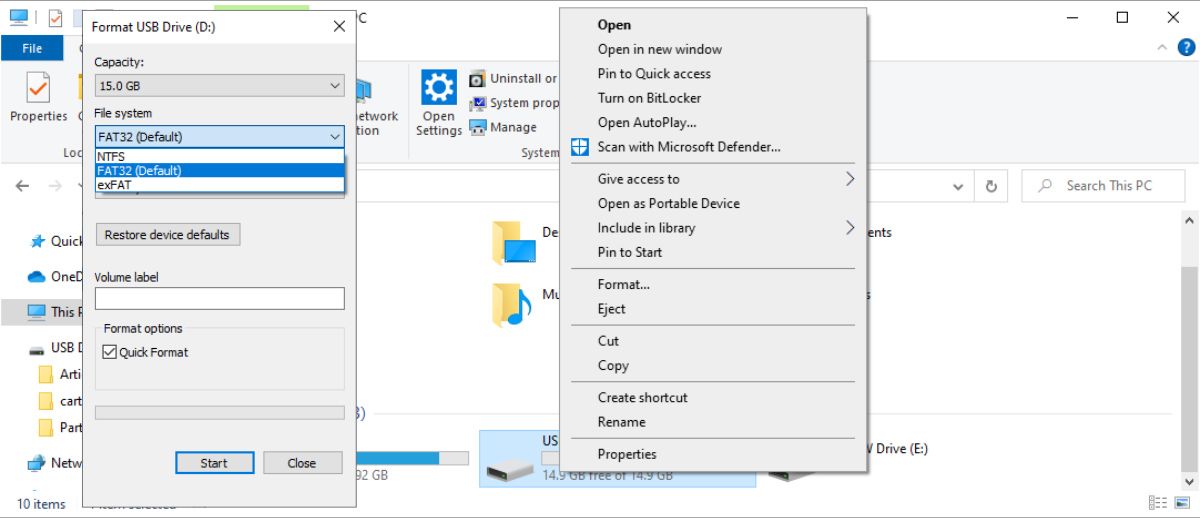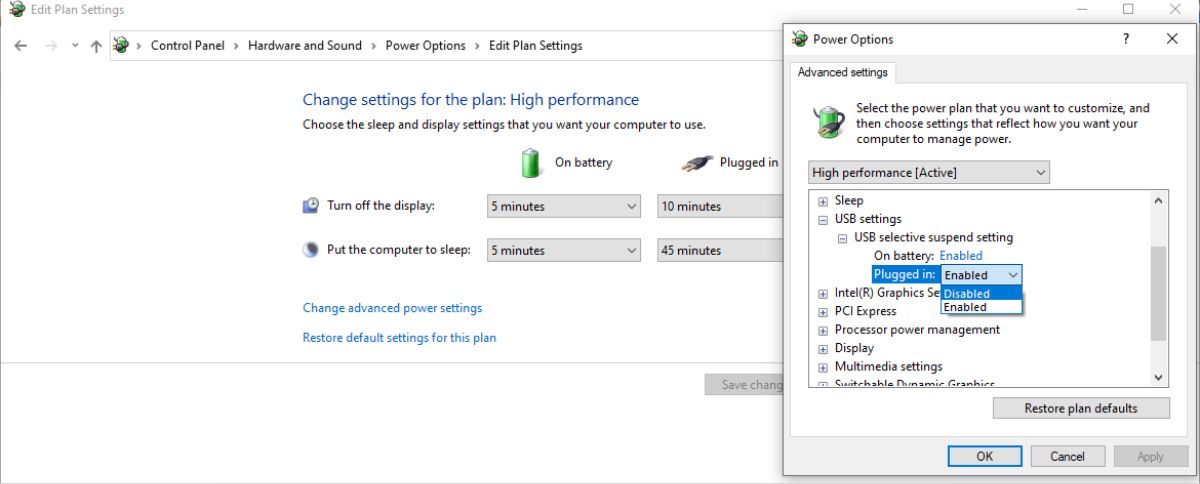Le transfert de données entre le stockage interne d’un PC et un lecteur externe est l’une des tâches les plus courantes qu’un utilisateur effectue. Photos, vidéos, fichiers importants et sauvegardes de données; ils doivent tous être transférés vers et depuis, parfois plusieurs fois.
C’est pourquoi les vitesses de transfert lentes peuvent être si frustrantes. Personne ne veut attendre dix minutes pour que quelques gigaoctets de données soient transférés, et cela peut être particulièrement gênant si vous êtes en retard pour une réunion ou un rendez-vous et que vous avez besoin des données maintenant. Heureusement, il existe quelques moyens simples d’améliorer les vitesses de transfert.
1. Fermez certaines applications en cours d’exécution
Plus vous avez d’applications en cours d’exécution sur votre ordinateur, plus votre système utilise de ressources. Si vous utilisez un ordinateur plus ancien, avec des ressources limitées, la fermeture des applications dont vous n’avez plus besoin accélérera le transfert de données vers et depuis des périphériques externes.
2. Réglez votre clé USB sur l’option Meilleures performances
Windows utilise par défaut les clés USB pour utiliser une politique de transfert de données « Retrait rapide ». Cela désactive la mise en cache en écriture, ce qui ralentit les vitesses de transfert, mais vous permet de déconnecter un périphérique en toute sécurité sans utiliser l’invite « Supprimer le périphérique en toute sécurité ».
Suivez ces étapes pour désactiver la fonctionnalité de suppression rapide et améliorer votre vitesse de transfert de données :
- Lancez le Panneau de configuration.
- Se diriger vers Système et sécurité > Outils d’administration et ouvert Gestion d’ordinateur.
- Dans le menu de gauche, sélectionnez Gestion de disque.
- Cliquez avec le bouton droit sur l’icône du lecteur et sélectionnez Propriétés.
- Dans le Stratégies onglet, sélectionnez l’onglet Meilleure performance option. Si votre appareil le prend en charge, vérifiez le Activer la mise en cache en écriture sur l’appareil caractéristique.
- Cliquez sur D’ACCORD pour enregistrer les nouveaux paramètres.
N’oubliez pas que si vous activez cette fonctionnalité, vous devrez retirer l’appareil de Windows avant de le débrancher. Ne pas le faire peut entraîner une perte de données.
Pour vous faciliter la tâche, faites un clic droit sur votre bureau et créez un nouveau raccourci, puis entrez ce qui suit comme chemin :
%windir%\System32\control.exe hotplug.dll
Cela crée un raccourci qui vous amène directement au menu Supprimer le périphérique en toute sécurité.
3. Changer le système de fichiers
Le système de fichiers que vous utilisez pour formater votre disque peut avoir un impact sur les performances. Beaucoup viennent de l’usine avec un formatage conservateur qui alloue les données en petits morceaux, ce qui maximise à son tour la capacité de stockage du disque. Toutefois, l’augmentation de la taille de ces blocs peut améliorer les performances.
Si vous utilisez Windows, vous voudrez utiliser le format de fichier NTFS avec une taille d’allocation de 64 kilo-octets. Il s’agit de la configuration la plus rapide pour un PC Windows moderne. Si vous devez également utiliser le lecteur avec DOS, Mac OS X, Linux ou un appareil comme votre téléviseur, FAT32 est le bon choix, et il peut également être défini sur une taille d’allocation de 64 kilo-octets.
Le formatage via Windows est simple. Cliquez avec le bouton droit sur la clé USB, puis cliquez sur Format. Un menu s’ouvrira dans lequel vous pourrez modifier le système de fichiers et la taille de l’unité d’allocation. Réglez chacun sur ce que vous désirez, puis cliquez sur Commencer pour commencer le formatage. N’oubliez pas que, comme pour tout format, cela supprimera toutes les données sur le disque – assurez-vous qu’il ne contient rien d’important avant de commencer !
4. Désactiver la suspension sélective USB
Dans Windows 10, la fonction de suspension sélective USB est conçue pour prolonger la durée de vie de la batterie de votre ordinateur portable. Cela fonctionne en mettant vos périphériques USB dans un état de faible consommation lorsque vous ne les utilisez pas.
Cependant, la fonction de suspension sélective USB peut entraîner des dysfonctionnements du port USB, tels qu’un périphérique USB inconnu ou une déconnexion aléatoire des ports USB. Dans ce cas, il vaut mieux le désactiver :
- Faites un clic droit sur le La batterie icône dans la barre des tâches et sélectionnez Options d’alimentation.
- Sélectionner Modifier les paramètres du forfait > Modifier les paramètres d’alimentation avancés.
- Prolongez le Paramètres USB menu.
- Pour Paramètre de suspension sélective USB sélectionner Handicapé et cliquez Appliquer > OK pour enregistrer les nouveaux paramètres.
5. Désactivez le mode hérité dans le BIOS
Des vitesses de transfert extrêmement lentes sont parfois causées par une fonctionnalité du BIOS appelée USB Legacy Mode. Cette fonctionnalité est destinée à assurer la compatibilité avec les anciens périphériques USB qui, autrement, pourraient ne pas fonctionner, mais elle peut limiter les vitesses de transfert.
Les étapes exactes pour désactiver le mode Legacy dépendent de votre carte mère, mais voici quelques directives. Vous devrez d’abord entrer dans le BIOS, ce qui dans la plupart des cas s’effectue en appuyant sur F12 ou Suppr au démarrage de votre ordinateur (si vous arrivez à l’écran de chargement de Windows, il est trop tard ; redémarrez et réessayez).
Une fois dans le BIOS, recherchez un Avancé ou Disques section, puis recherchez le paramètre Legacy USB Support. Il sera soit désactivé soit activé; si activé, désactivez-le. Enregistrez ensuite vos paramètres et redémarrez votre PC.
Pour des instructions plus spécifiques, consultez le site Web d’assistance de la société qui a fabriqué votre carte mère ou, si vous possédez un PC de marque, consultez la page d’assistance de la marque.
Notez que la désactivation du mode hérité peut rendre certains appareils vieillissants, en particulier les claviers et les souris, non fonctionnels.
6. Mise à niveau vers USB 3.0
Alors que la norme USB améliorée, USB 3.0, existe depuis un certain temps, de nombreuses personnes utilisent encore leurs appareils 2.0. Les appareils 3.0 peuvent être un peu plus chers, mais cela vaut la peine de mettre à niveau votre appareil.
Tant que votre ordinateur prend en charge l’USB 3.0, vous ne devriez avoir aucun problème pour accélérer le transfert de données USB sous Windows.
Les utilisateurs de bureau peuvent mettre à niveau en achetant une nouvelle carte mère ou, si votre carte mère actuelle répond toujours à vos besoins, en achetant et en installant une carte PCIe USB 3.0. Les utilisateurs d’ordinateurs portables peuvent mettre à niveau en utilisant ExpressCard; cependant, de nombreux ordinateurs portables ne prennent pas en charge cette fonctionnalité, vous n’aurez donc peut-être pas d’autre choix que d’acheter un système entièrement nouveau.
7. Remplacez un ancien disque par un nouveau
Les disques SSD deviennent plus lents à mesure qu’ils vieillissent car les cycles de lecture/écriture répétés usent les cellules de mémoire disponibles, rendant certaines inutilisables. Le contrôleur du variateur peut compenser cela, mais cela demande plus de réflexion de sa part, ce qui diminue la vitesse. Finalement, après une forte usure, le lecteur cessera complètement de fonctionner.
Ce n’est pas vraiment un problème pour les SSD grand public, mais les lecteurs flash sont construits à un prix bas et souvent ne sont pas conçus pour autant de cycles de lecture/écriture qu’un lecteur interne. La plupart des utilisateurs ne parviendront toujours pas à avaler une partie importante de la vie d’un lecteur flash avant qu’il ne soit perdu, cassé ou qu’il ne succombe à une autre mort, mais une utilisation intensive peut épuiser le lecteur.
Si votre disque est lent et que les solutions typiques ne fonctionnent pas, le remplacer peut être la seule option.
Accélérez vos transferts
Ce ne sont là que quelques conseils pour assurer un transfert de données fluide depuis et vers des périphériques externes sur votre ordinateur Windows 10. Vous devez combiner la mise à niveau vers USB 3.0 et la modification des paramètres de votre système pour obtenir les meilleurs résultats.
Selon les fichiers, l’utilisation d’un périphérique externe pour transférer des données peut ne pas être la meilleure idée. Il existe des méthodes plus efficaces que vous pouvez utiliser pour déplacer vos fichiers importants.