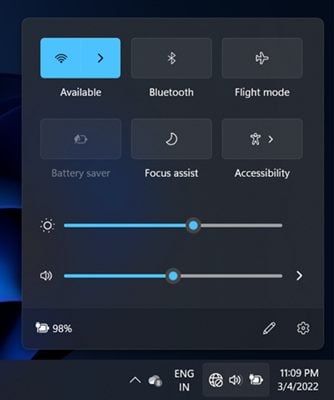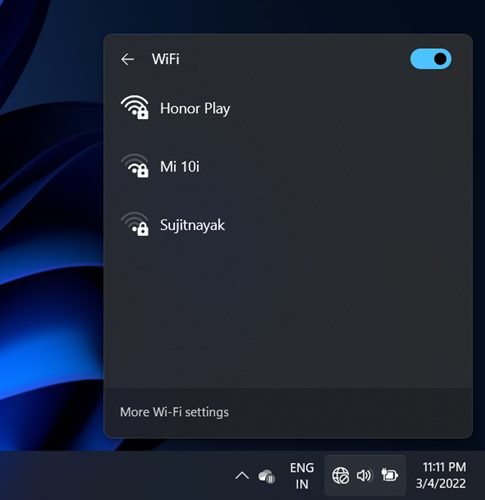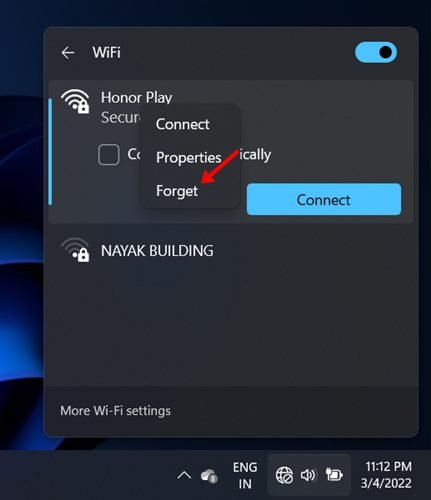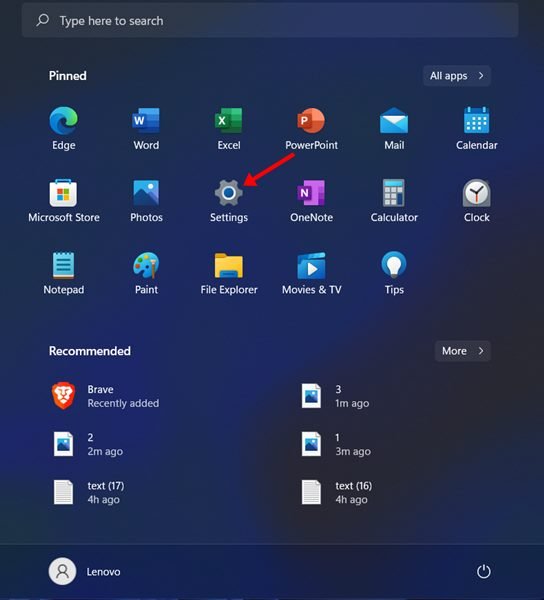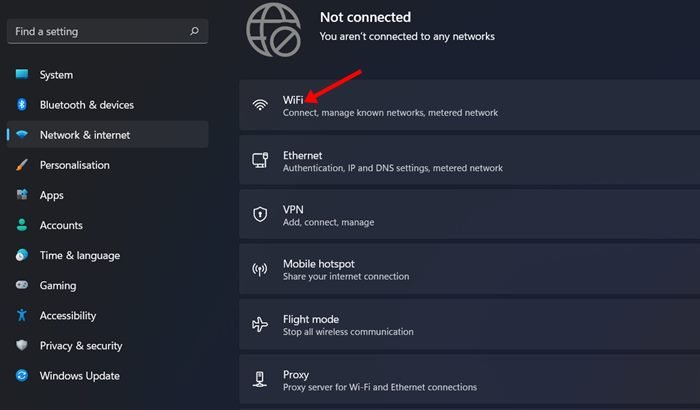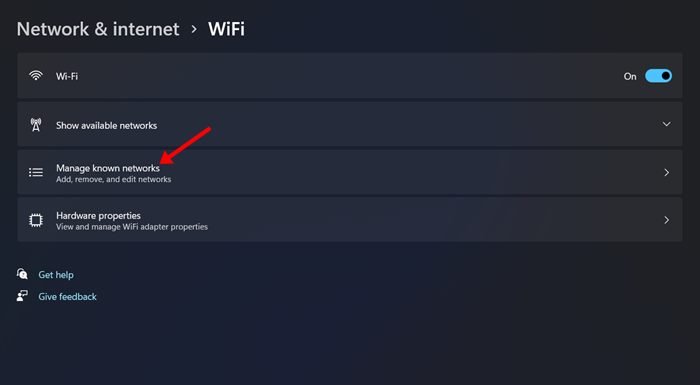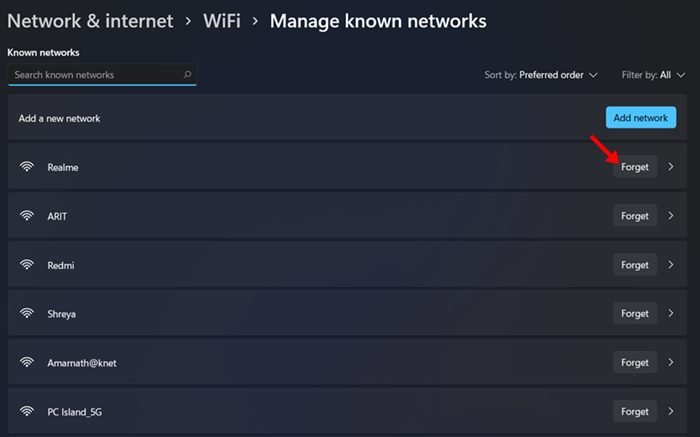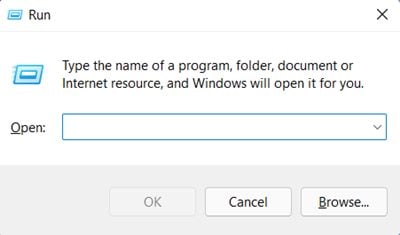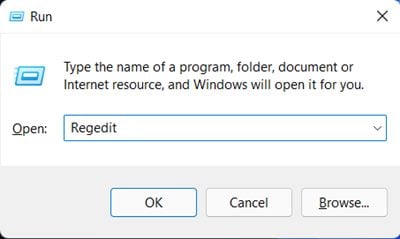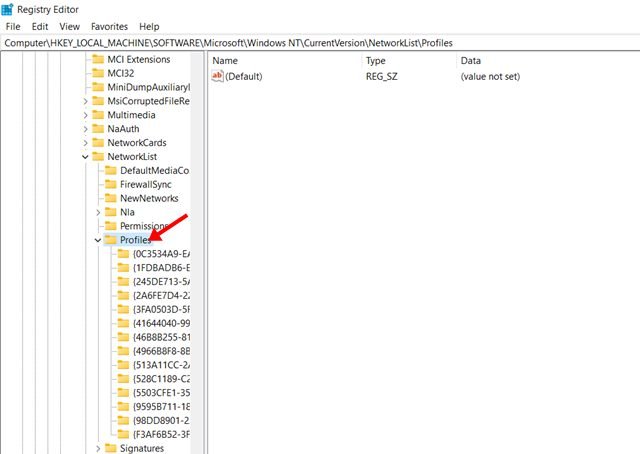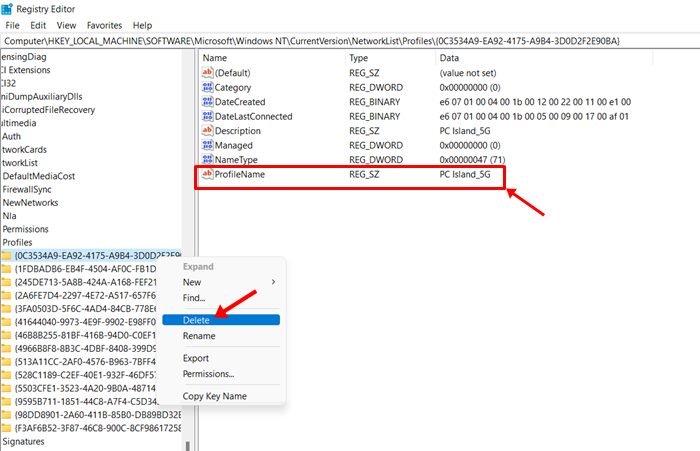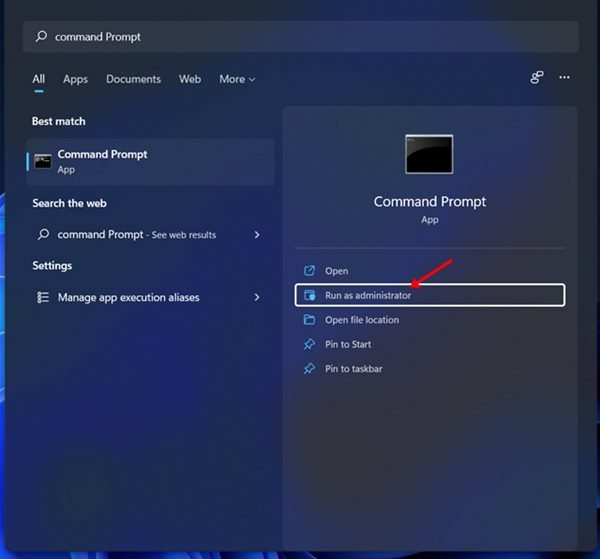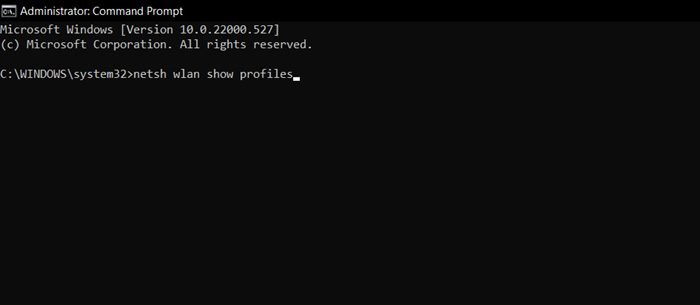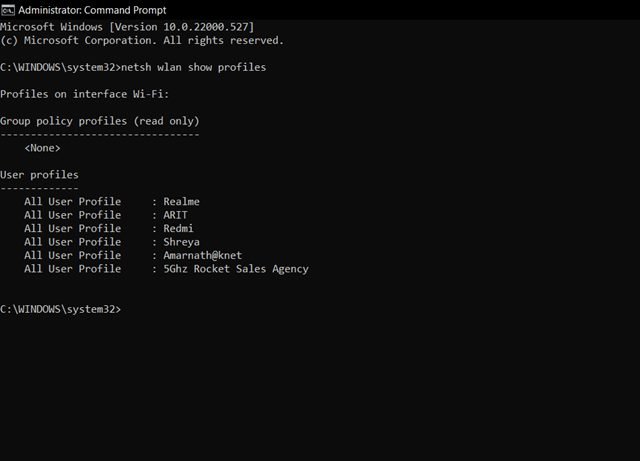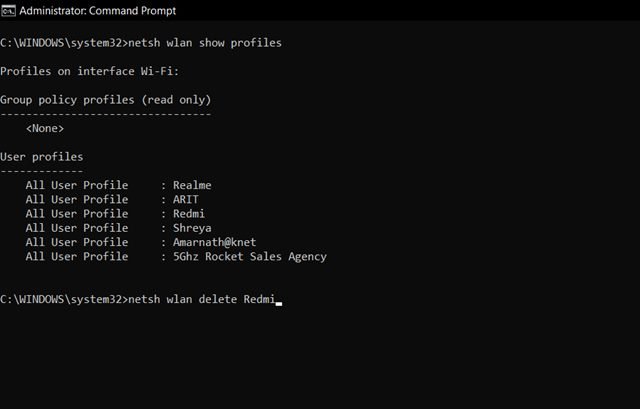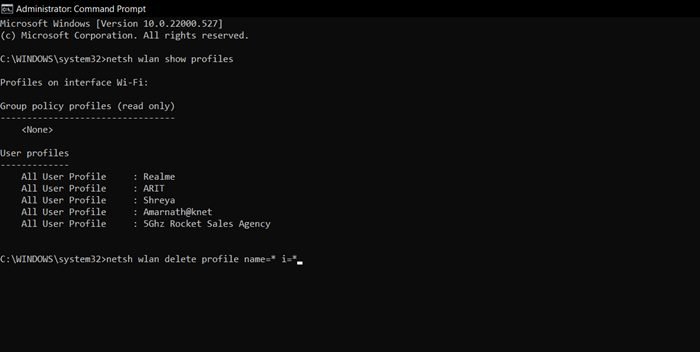Si vous avez utilisé Windows 10, vous savez peut-être que le système d’exploitation crée et stocke automatiquement une liste de tous les réseaux sans fil auxquels vous vous êtes connecté. Windows 11, le nouveau système d’exploitation de Microsoft, crée et enregistre également une liste de tous les réseaux WiFi, ainsi que leurs mots de passe et autres paramètres.
Windows 11 le fait en arrière-plan pour établir une connexion automatique à un réseau sans fil enregistré lorsque vous êtes à portée. Bien que la possibilité de se connecter automatiquement à un réseau WiFi spécifique soit excellente, vous n’en aurez peut-être pas toujours besoin. Dans ce cas, vous devez oublier un réseau sans fil sur Windows 11.
Il peut y avoir plusieurs raisons derrière l’oubli d’un réseau WiFi, comme vous ne souhaitez peut-être plus vous connecter à un réseau spécifique ou souhaitez dépanner la connexion WiFi. De plus, si vous avez plusieurs réseaux Wi-Fi à portée et que votre appareil se connecte automatiquement au mauvais, oublier le réseau Wi-Fi vous aidera.
4 meilleures façons d’oublier le réseau WiFi dans Windows 11
Quelle que soit la raison, il est assez facile d’oublier un réseau connu dans Windows 11. Par conséquent, dans cet article, nous partagerons un guide étape par étape sur la façon de oublier un réseau WiFi enregistré sur Windows 11. Nous avons partagé quatre méthodes ; vous pouvez suivre n’importe lequel d’entre eux. Allons vérifier.
1) Oubliez un réseau WiFi du Centre d’action
Le Centre d’action sur Windows 11 vous montre non seulement les notifications des applications et des jeux, mais il vous permet également de contrôler quelques fonctionnalités essentielles telles que les réseaux WiFi, les paramètres de localisation, la veilleuse, etc.
Vous pouvez utiliser le Centre d’action pour oublier un réseau Wifi sur Windows 11. Voici ce que vous devez faire.
1. Tout d’abord, cliquez sur le Centre d’action sur votre Windows 11. Le centre d’action est situé sur le côté droit de la barre des tâches.
2. Maintenant, assurez-vous que le WiFi est activé. Ensuite, cliquez sur le bouton fléché à côté du WiFi pour lister tous les réseaux disponibles à portée de.
3. Maintenant, vous devez trouver le réseau WiFi que vous souhaitez oublier.
4. Faites un clic droit sur le réseau WiFi et sélectionnez le Oublier option.
C’est ça! Vous avez terminé. C’est la méthode la plus simple pour oublier un réseau WiFi sur Windows 11. Cependant, veuillez noter que le Centre d’action affiche uniquement le réseau qui était disponible dans la plage. Il ne répertorie pas tous les réseaux.
2) Oubliez un réseau WiFi via les paramètres
Tout comme le Centre d’action, vous pouvez compter sur l’application Paramètres de Windows 11 pour oublier un réseau WiFi. Il est assez facile d’oublier un réseau WiFi via les paramètres de Windows 11. Pour cela, il vous suffit de suivre certaines des étapes simples que nous avons partagées ci-dessous.
1. Tout d’abord, cliquez sur le bouton Démarrer de Windows 11 et sélectionnez Réglages.
2. Dans le volet de droite, cliquez sur le Réseau & Internet comme indiqué ci-dessous.
3. Maintenant, sous Réseau et Internet, cliquez sur le Wifi option.
4. Sur l’écran suivant, cliquez sur le Gérer les réseaux connus option, comme indiqué ci-dessous.
5. Maintenant, vous verrez une liste de tous les réseaux wifi enregistrés sur votre PC. Pour oublier un réseau WiFi, cliquez sur le Oublier bouton à côté du nom Wifi.
C’est ça! Vous avez terminé. Cela oubliera un réseau WiFi via les paramètres du système d’exploitation Windows 11.
3) Oubliez le réseau WiFi via l’éditeur de registre
Dans cette méthode, nous utiliserons l’Éditeur du Registre pour oublier un réseau WiFi. Cette méthode est un peu plus compliquée que toutes les autres énumérées dans l’article. Voici ce que vous devez faire.
1. Tout d’abord, appuyez sur la Touche Windows + R bouton de votre clavier pour ouvrir la boîte de dialogue RUN.
2. Dans la boîte de dialogue EXÉCUTER, entrez Regedit et appuyez sur le bouton Entrée.
3. Cela ouvrira l’éditeur de registre. Vous devez accéder au chemin suivant :
Computer\HKEY_LOCAL_MACHINE\SOFTWARE\Microsoft\Windows NT\CurrentVersion\NetworkList\Profiles
4. Dans le volet de gauche, vous trouverez de nombreux dossiers. Ce sont les profils réseau enregistrés sur votre système, mais ils seront sous forme de lettres et de chiffres.
Pour identifier le profil, vous devez cliquer sur chaque dossier individuellement et sur le volet de droite, regardez le Nom de profil clé.
5. Une fois que vous avez trouvé le dossier du profil réseau, cliquez avec le bouton droit sur le dossier et sélectionnez le Supprimer option.
C’est ça! Vous avez terminé. C’est ainsi que vous pouvez oublier un réseau WiFi sur Windows 11 via l’éditeur de registre.
4) Oubliez un réseau WiFi sur Windows 11 via l’invite de commande
Vous pouvez même compter sur l’invite de commande pour oublier un réseau WiFi. Pour oublier un réseau WiFi, suivez quelques-unes des étapes simples que nous avons partagées ci-dessous.
1. Tout d’abord, cliquez sur la recherche Windows 11 et tapez l’invite de commande. Maintenant, faites un clic droit sur l’invite de commande et sélectionnez Exécuter en tant qu’administrateur.
2. Dans la fenêtre d’invite de commande, exécutez la commande :
netsh wlan show profiles
3. Maintenant, vous verrez une liste de tous les profils de réseau sans fil enregistrés.
4. Pour oublier un réseau WiFi, tapez la commande netsh wlan delete profile name="network name" et appuyez sur le bouton Entrée.
Noter: Assurez-vous de remplacer le nom du réseau par le nom réel du profil WiFi.
5. Si vous souhaitez oublier tous les réseaux enregistrés sur votre système, vous devez exécuter la commande :
netsh wlan delete profile name=* i=*
C’est ça! Vous avez terminé. Cela oubliera le nom du réseau WiFi sur Windows 11. Par rapport à celui du registre, cette méthode est plus simple et prend moins de temps.
Lisez également : Comment afficher le mot de passe Wi-Fi dans Windows 11
Voici les méthodes que vous pouvez utiliser pour oublier les connexions réseau sans fil dans Windows 11. Si vous ne voulez pas que votre appareil se connecte à un réseau WiFi particulier, vous pouvez oublier ce réseau. J’espère que cet article vous a aidé! S’il vous plaît partagez-le avec vos amis aussi. Si vous avez des doutes à ce sujet, faites-le nous savoir dans la zone de commentaires ci-dessous.