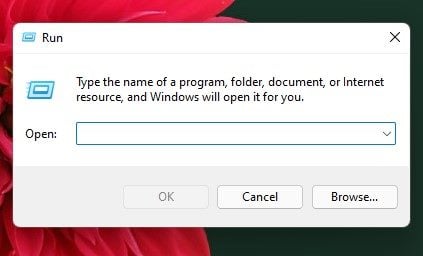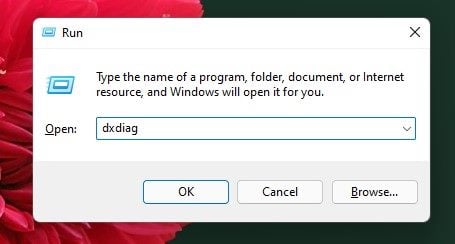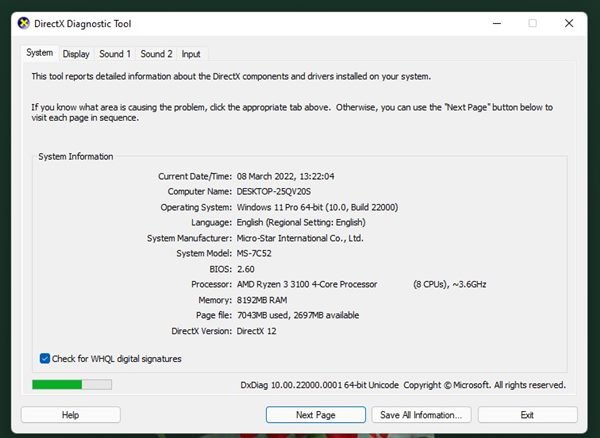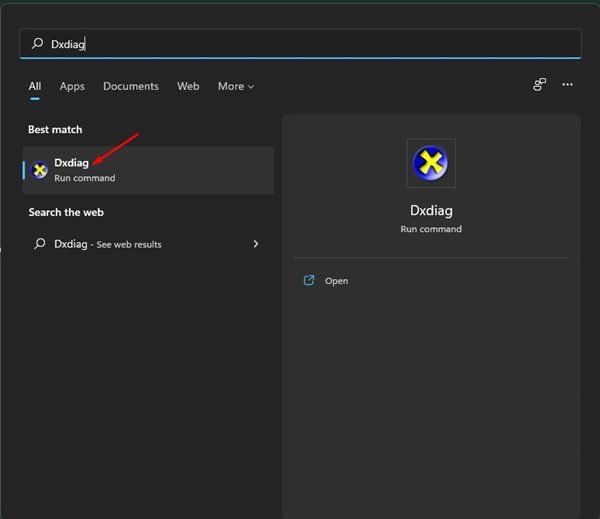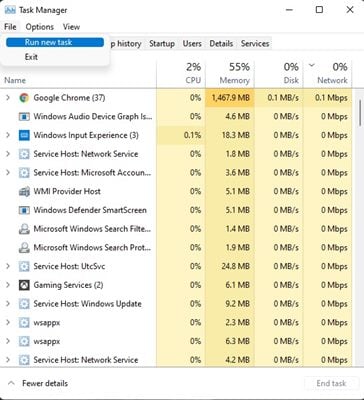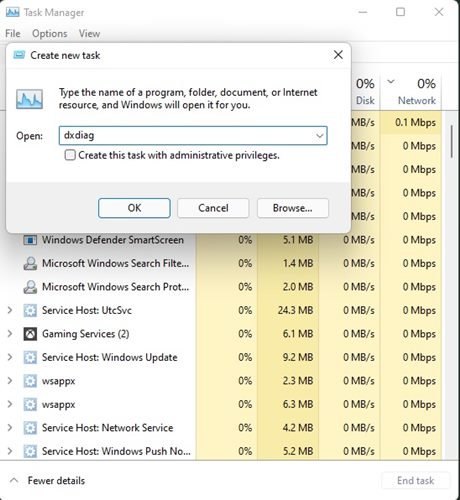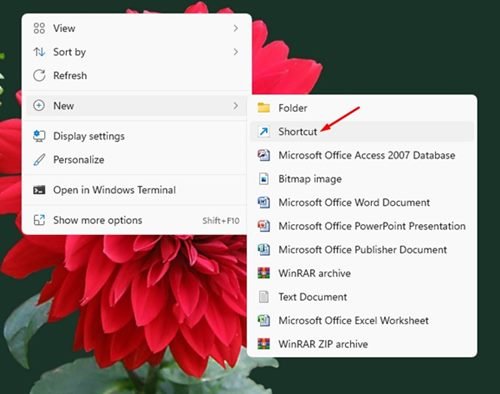Si vous êtes un utilisateur de Windows 11, vous connaissez probablement l’outil de diagnostic DirectX. Dans le cas contraire, l’outil de diagnostic DirectX (DxDiag) est essentiellement un outil de dépannage des problèmes graphiques et sonores sous Windows.
Même si votre PC ne rencontre aucun problème, vous pouvez utiliser l’outil de diagnostic DirectX pour trouver des informations détaillées sur les pilotes et composants DirectX. Il peut collecter des informations sur la carte mère, la RAM, le processeur, la carte graphique et l’audio.
À un moment donné, vous devrez accéder aux données de l’outil de diagnostic DirectX. Par exemple, lors du dépannage d’erreurs, l’équipe de support logiciel/matériel peut demander des informations DxDiag. Vous pouvez même l’utiliser pour vérifier les spécifications du système et du VDU à des fins de jeu.
6 meilleures façons d’ouvrir l’outil de diagnostic DirectX sur Windows 11
Quelle que soit la raison, il est assez facile de accéder à l’outil de diagnostic DirectX sur Windows 11. Donc, si vous cherchez des moyens d’ouvrir l’outil de diagnostic DirectX, vous lisez le bon guide.
Ci-dessous, nous avons répertorié 6 meilleures façons d’ouvrir l’outil DxDiag sur Windows 11. Voyons.
1) Ouvrez l’outil de diagnostic DirectX avec RUN
C’est probablement la méthode la plus simple pour ouvrir l’outil de diagnostic DirectX sur le système d’exploitation Windows 11. Il est assez facile d’ouvrir l’outil de diagnostic DirectX via la commande RUN. Suivez simplement quelques-unes des étapes simples partagées ci-dessous.
1. Tout d’abord, appuyez sur la Touche Windows + R bouton. Cela ouvrira la boîte de dialogue RUN.
2. Dans la boîte de dialogue RUN, entrez dxdiag et appuyez sur le bouton Entrée.
3. Maintenant, Windows 11 exécutera l’outil de diagnostic DirectX et vous montrera les informations détaillées.
C’est ainsi qu’il est facile d’accéder à l’outil de diagnostic DirectX via la boîte de dialogue RUN.
2) Ouvrez l’outil de diagnostic DirectX via la recherche Windows 11
Vous pouvez ouvrir directement l’outil de diagnostic DirectX sur votre Windows 11 en utilisant la fonction de recherche. Ce processus est plus simple que le précédent. Voici ce que vous devez faire.
- Tout d’abord, appuyez sur la touche Windows + S pour ouvrir la recherche Windows 11.
- Vous pouvez même cliquer sur le bouton Rechercher dans la barre des tâches pour ouvrir le panneau de recherche.
- Dans la recherche Windows 11, tapez Dxdiag et ouvrez l’outil DxDiag dans la liste.
C’est ça! Vous avez terminé. C’est ainsi que vous pouvez ouvrir l’outil de diagnostic DirectX via la recherche Windows 11.
3) Ouvrez l’outil de diagnostic DirectX via le gestionnaire de tâches
En tant que menu de recherche de Windows 11, vous pouvez utiliser le Gestionnaire des tâches de Windows 11 pour ouvrir l’outil de diagnostic DirectX. Pour ouvrir l’outil de diagnostic DirectX via le gestionnaire de tâches, suivez quelques étapes simples partagées ci-dessous.
1. Tout d’abord, appuyez sur la CTRL + ALT + Suppr touche de votre clavier. Ensuite, sélectionnez le Gestionnaire des tâches option.
2. Dans le Gestionnaire des tâches, cliquez sur le Fichier menu et sélectionnez le Exécuter une nouvelle tâche option.
3. Dans la fenêtre Créer une nouvelle tâche, saisissez dxdiag et appuyez sur le bouton Entrée.
C’est ça! Vous avez terminé. Cela ouvrira l’outil de diagnostic DirectX sur votre ordinateur Windows 11.
4) Ouvrez l’outil de diagnostic DirectX via le raccourci du bureau
Si vous recherchez un moyen encore plus simple d’accéder à l’outil Outil de diagnostic DirectX, vous devez créer un raccourci sur le bureau. Voici ce que vous devez faire.
1. Tout d’abord, faites un clic droit sur une zone vide de votre bureau et sélectionnez Nouveau > Raccourci.
3. Il vous sera demandé d’entrer le nom du nouveau raccourci. Nommez-le simplement Outil de diagnostic DirectX et cliquez sur le Finir bouton.
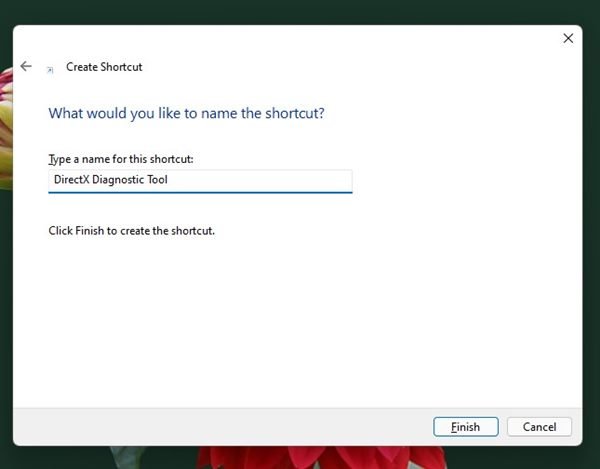
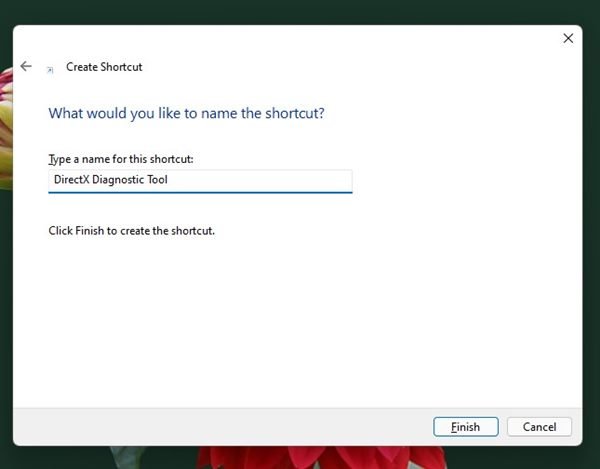
4. Vous trouverez maintenant le raccourci sur le bureau de l’outil de diagnostic DirectX. Pour accéder à l’outil, il suffit de double-cliquer dessus.


C’est ça! Vous avez terminé. Il est assez facile de créer un raccourci sur le bureau pour accéder à l’outil de diagnostic DirectX sous Windows.
Étant donné que Windows 11 vous permet de personnaliser le menu contextuel, vous pouvez personnaliser le menu contextuel et y ajouter l’outil de diagnostic DirectX. Voici comment vous pouvez le faire.
1. Tout d’abord, appuyez sur le bouton Windows Key + R de votre clavier. Cela ouvrira la boîte de dialogue RUN. Dans la boîte de dialogue EXÉCUTER, entrez regedit et appuyez sur le bouton Entrée.
2. Maintenant, dans l’Éditeur du Registre, accédez au chemin :
Ordinateur\HKEY_CLASSES_ROOT\Répertoire\Arrière-plan\shell
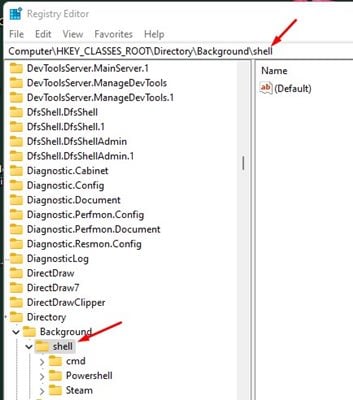
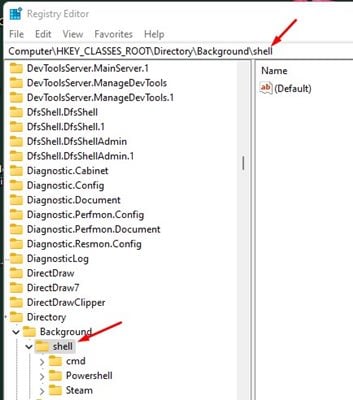
3. Maintenant, faites un clic droit sur la touche Shell et sélectionnez Nouveau > Clé.
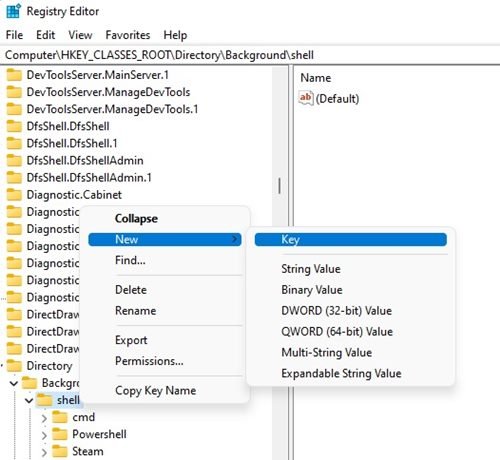
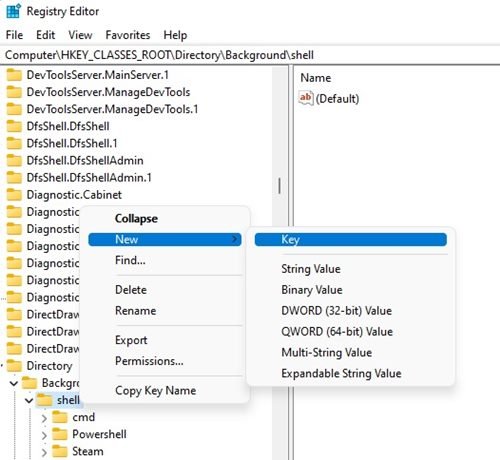
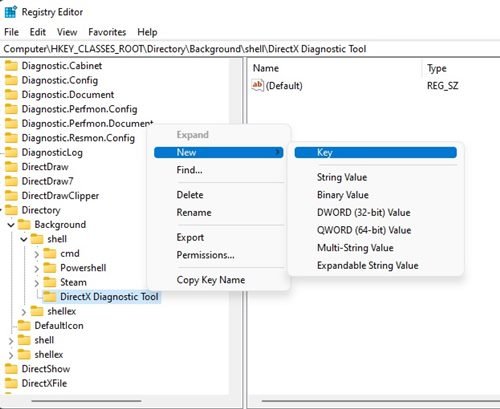
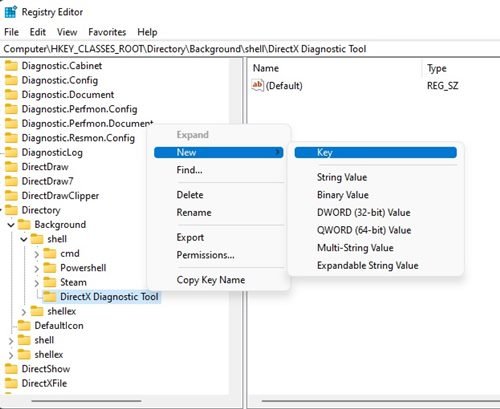
5. Vous devez nommer la nouvelle clé commander.
6. A droite, double-cliquez sur la chaîne (Default) et sur la Données de valeur champ, entrez C:\Windows\System32\dxdiag.exe. Une fois terminé, cliquez sur le D’accord bouton.
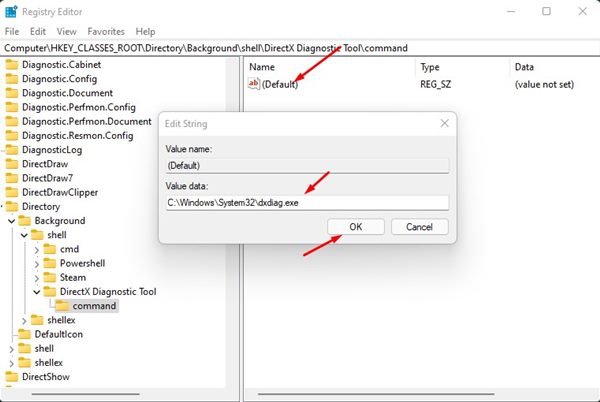
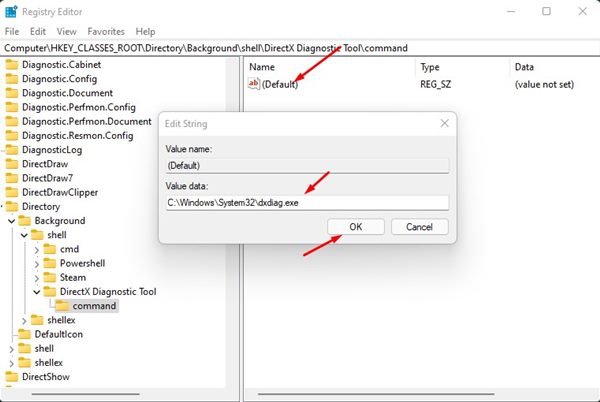
7. Maintenant, faites un clic droit n’importe où sur votre bureau; tu trouveras Outil de diagnostic DirectX dans le menu contextuel.
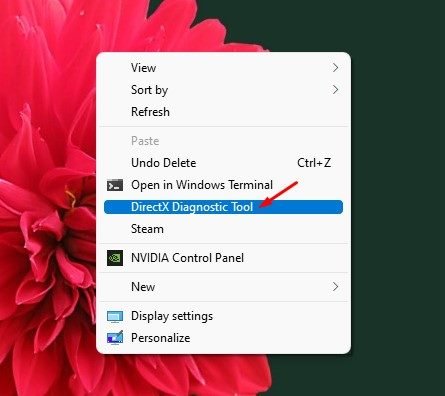
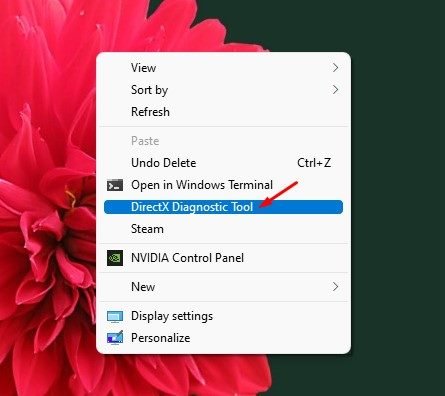
C’est ça! Vous avez terminé. C’est ainsi que vous pouvez ajouter l’outil de diagnostic DirectX au menu contextuel de Windows 11.
6) Exécutez l’outil de diagnostic DirectX via CMD/Powershell
Eh bien, la méthode pour exécuter l’outil de diagnostic DirectX est la même pour CMD et Powershell. Il vous suffit d’exécuter les deux utilitaires avec des droits d’administration et d’exécuter une commande.
1. Tout d’abord, cliquez sur la recherche Windows 11 et tapez CMD ou Powershell. Ensuite, faites un clic droit sur le CMD/Powershell et sélectionnez Exécuter en tant qu’administrateur.
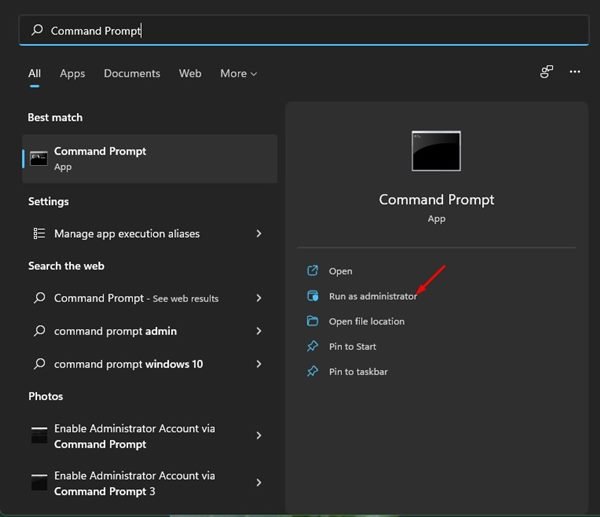
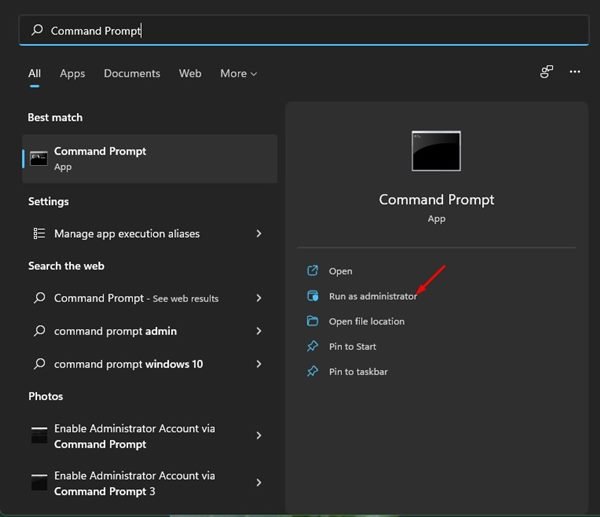
2. Sur le CMD/Powershell, saisissez dxdiag et appuyez sur le bouton Entrée.
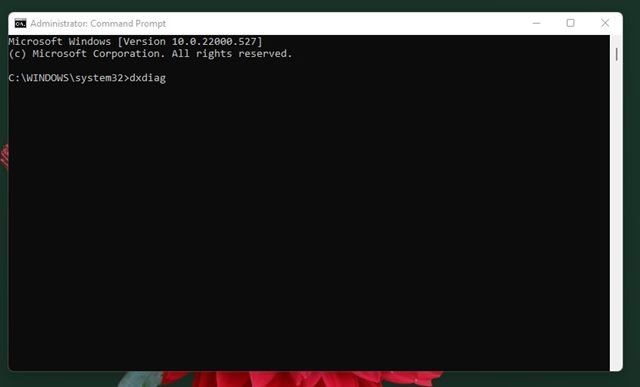
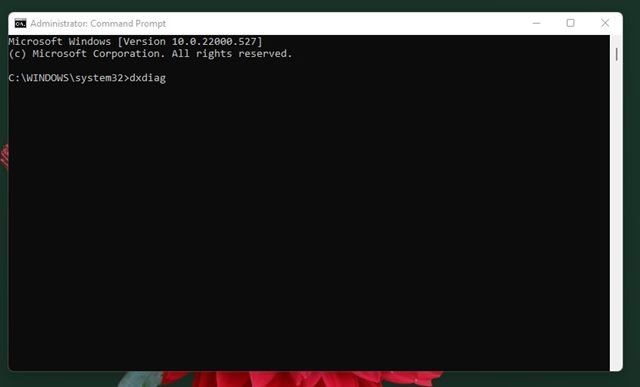
3. Cela lancera immédiatement l’outil de diagnostic DirectX sur votre PC.
C’est aussi simple qu’il est d’exécuter l’outil de diagnostic DirectX via l’invite de commande ou Powershell sous Windows 11.
A lire également : Comment activer le compte administrateur sur Windows 11
Ce sont les meilleures façons d’exécuter l’outil de diagnostic DirectX sur le système d’exploitation Windows 11. J’espère que cet article vous a aidé! S’il vous plaît partagez-le avec vos amis aussi. Si vous avez des doutes à ce sujet, faites-le nous savoir dans la zone de commentaires ci-dessous.