Windows 11 représente une énorme amélioration en termes d’attrait visuel et de fonctionnalités telles que le nouveau menu Démarrer, les widgets, la prise en charge des applications Android, etc. Cependant, Microsoft a sensiblement réduit les options de personnalisation de la barre des tâches dans son dernier système d’exploitation de bureau. Vous ne pouvez plus déplacer la barre des tâches vers le haut ou les côtés et modifier sa taille. Donc, dans ce guide, nous vous apportons un guide détaillé sur la façon de personnaliser la barre des tâches dans Windows 11. Que vous préfériez personnaliser la barre des tâches en la plaçant en haut ou en déplaçant les icônes de la barre des tâches vers la gauche, voici toutes les barres des tâches possibles options de personnalisation dans Windows 11.
Personnaliser la barre des tâches dans Windows 11 (mise à jour en octobre 2022)
Nous avons ajouté des instructions pour utiliser l’Éditeur du Registre pour redimensionner la barre des tâches, déplacer la barre des tâches vers le haut, etc. Vous pouvez même ramener le menu Démarrer classique de Windows 10 si la refonte de Windows 11 ne vous a pas impressionné. Cela dit, plongeons dedans.
1. Modifier l’alignement des icônes de la barre des tâches de Windows 11
Avec Windows 11, Microsoft a modifié l’alignement de la barre des tâches et du menu Démarrer au centre par défaut. Cependant, si vous souhaitez revenir à l’alignement à gauche par défaut comme Windows 10, vous pouvez le faire via l’application Paramètres. Pour commencer notre parcours de personnalisation de la barre des tâches sur Windows 11, passons à la nouvelle application Paramètres.
1. Utilisez le raccourci clavier Windows 11 « Windows + I » pour ouvrir l’application Paramètres, puis passez à l’onglet « Personnalisation » dans la barre latérale gauche. Après cela, cliquez sur « Barre des tâches ».
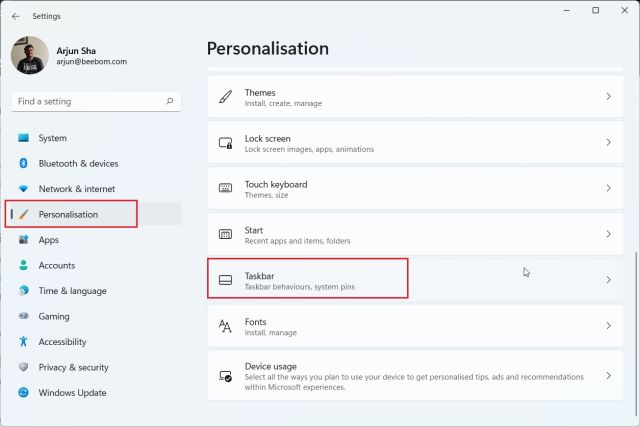
2. Développez la section « Comportements de la barre des tâches » et définir « l’alignement de la barre des tâches » à gauche au lieu du centre. Désormais, toutes les icônes de la barre des tâches se déplaceront immédiatement vers le bord gauche sans avoir à redémarrer votre PC Windows 11.
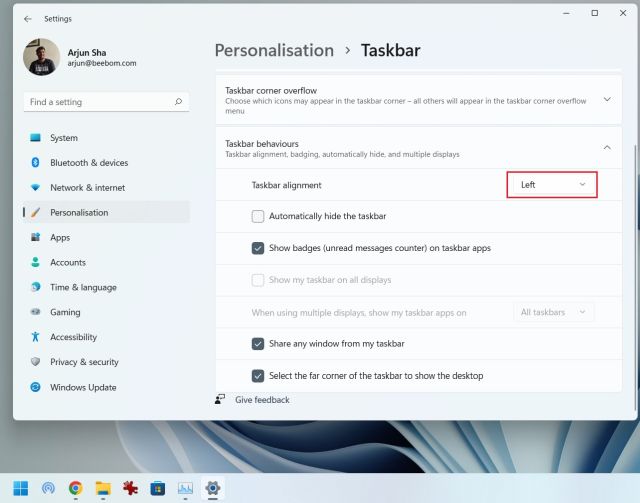
2. Personnalisez la barre des tâches de Windows 11 à l’aide de l’application Paramètres
1. En dehors de cela, vous pouvez personnaliser les menus, les icônes et les éléments de la barre des tâches à partir de la page Paramètres. Faites un clic droit sur la barre des tâches et ouvrez « Paramètres de la barre des tâches“.
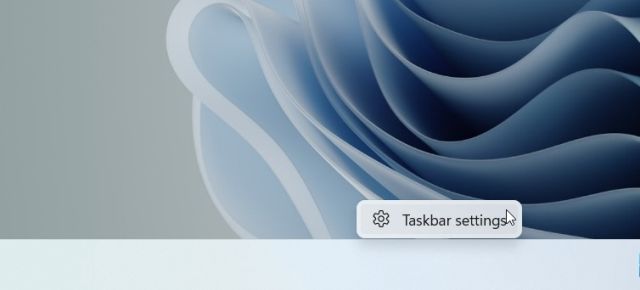
2. Ici, sous les éléments de la barre des tâches, vous pouvez activer ou désactiver le champ de recherche, le bouton d’affichage des tâches, le panneau des widgets et le raccourci de chat Teams. Nous avons même un guide dédié sur la façon de désactiver le widget Teams Chat sur la barre des tâches de Windows 11.
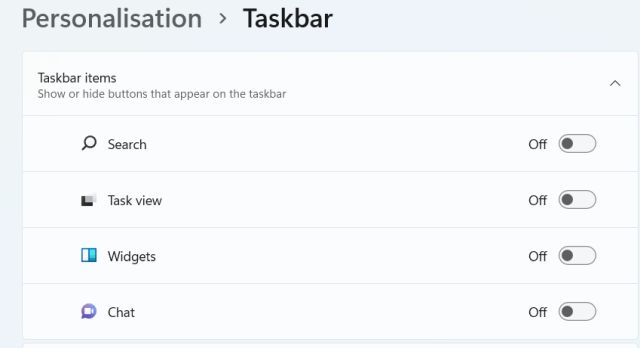
3. Ensuite, vous pouvez ajouter un menu de stylet sur la barre des tâches si vous avez un ordinateur portable Windows 11 à écran tactile avec un stylet. De plus, vous pouvez également ajouter un clavier tactile et pavé tactile virtuel à la barre des tâches.
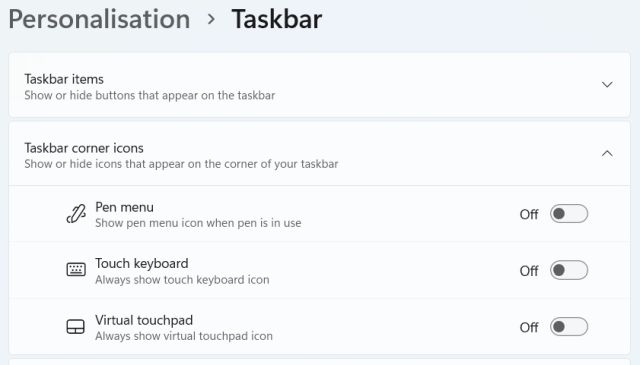
4. En ce qui concerne les icônes de débordement du coin de la barre des tâches, vous pouvez choisir ici les icônes qui peuvent apparaître et celles qui seront masquées. De cette façon, vous pouvez personnaliser les icônes de la barre d’état système sur Windows 11.
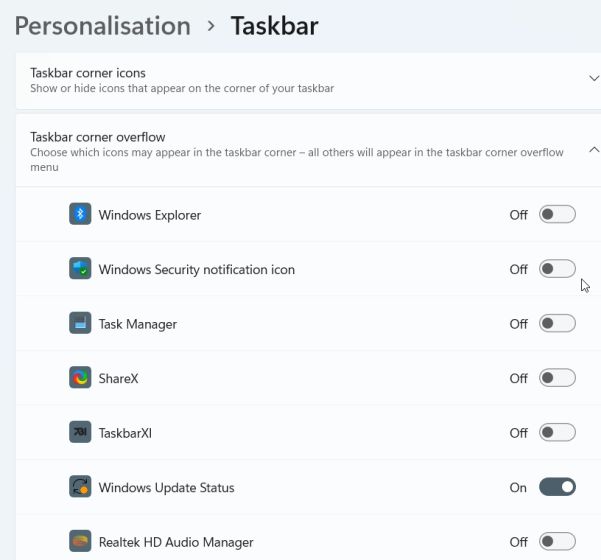
5. Enfin, sous Comportements de la barre des tâches, vous pouvez choisir de masquer la barre des tâches lorsqu’elle n’est pas utilisée, d’afficher les badges sur les applications épinglées et d’activer le bouton « Afficher le bureau » dans le coin droit de la barre des tâches. La meilleure partie est que vous pouvez maintenant afficher la barre des tâches complète avec une horloge sur plusieurs moniteurs.
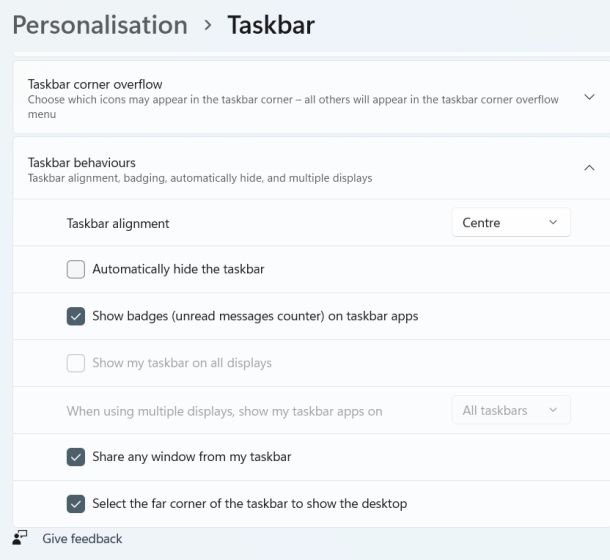
3. Déplacez la barre des tâches vers le haut ou le côté sur Windows 11
Nous avons un article dédié sur la façon de déplacer la barre des tâches vers le haut ou le côté sur Windows 11, mais ici, nous détaillerons brièvement les étapes afin que vous puissiez avoir une idée plus large. Alors allez-y et apprenez à personnaliser la barre des tâches sur Windows 11 et déplacez la barre des tâches vers votre position préférée.
1. Tout d’abord, appuyez sur la touche Windows et tapez « regedit” dans le champ de recherche. Maintenant, ouvrez « Registry Editor » dans le résultat de la recherche.
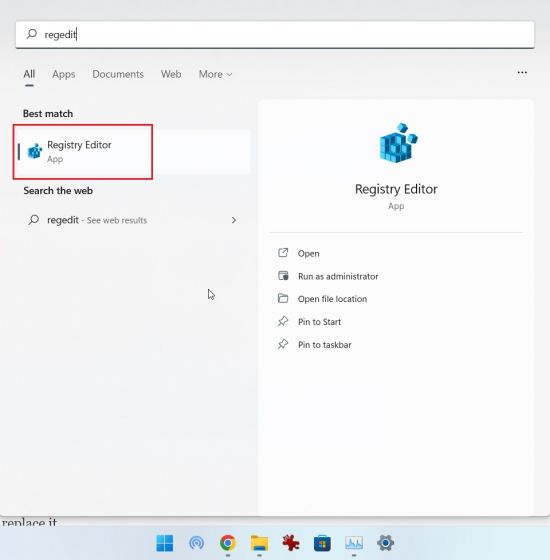
2. Ensuite, copiez le chemin ci-dessous et collez-le dans la barre d’adresse du registre. Après cela, appuyez sur Entrée pour passer directement au StuckRects3 entrée.
Computer\HKEY_CURRENT_USER\Software\Microsoft\Windows\CurrentVersion\Explorer\StuckRects3
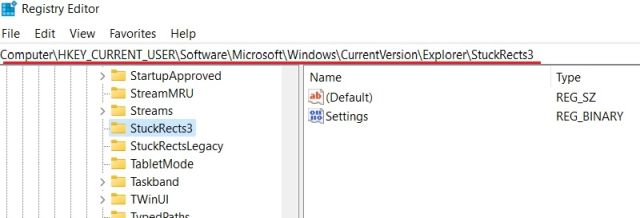
3. Ensuite, double-cliquez sur Paramètres dans le volet de droite et localisez la cinquième valeur dans le 00000008 ligne. Par défaut, sa valeur sera définie sur 03. Maintenant, double-cliquez pour mettre en surbrillance cette valeur pour la remplacer.
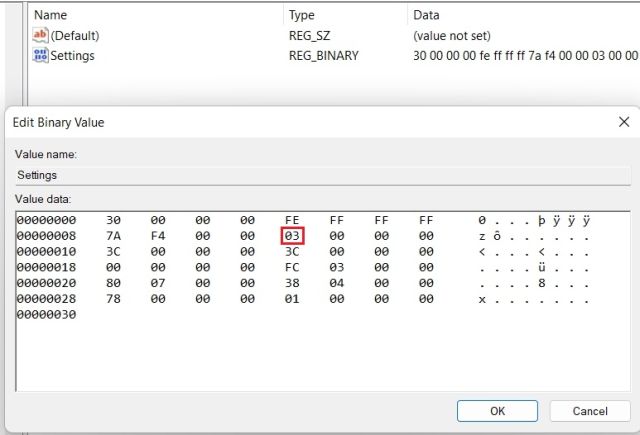
4. Pour déplacer la barre des tâches vers le haut, définir la valeur comme 01. De même, vous pouvez définir la valeur comme 00 ou 02 pour déplacer la barre des tâches vers la gauche ou la droite sur votre PC Windows 11, respectivement. Cependant, la barre des tâches ne se charge pas lorsque vous la déplacez vers la gauche ou la droite. Je l’ai testé sur la dernière version stable de Windows 11 (12 octobre, version 22000.1098), et il est toujours bogué. Donc, pour l’instant, je suggérerai de ne pas déplacer la barre des tâches vers la gauche ou vers la droite.
Pour une référence rapide, consultez les valeurs et leur position correspondante dans la barre des tâches ci-dessous:
- Barre des tâches de gauche –
00 - Barre des tâches supérieure –
01 - Barre des tâches droite –
02 - Barre des tâches inférieure –
03
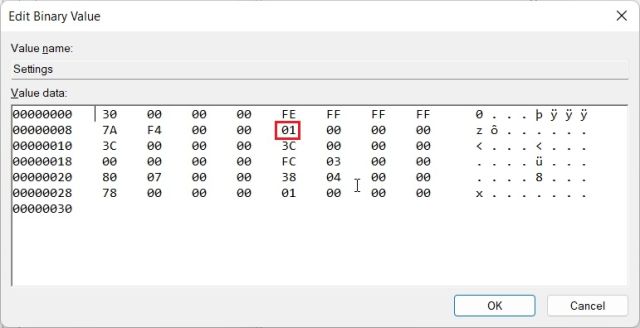
5. Après avoir défini la valeur, redémarrez votre ordinateur. Vous pouvez également ouvrir le gestionnaire de tâches à l’aide du raccourci clavier « Ctrl + Maj + Échap » et redémarrer l’Explorateur Windows si vous ne voulez pas redémarrer le système.
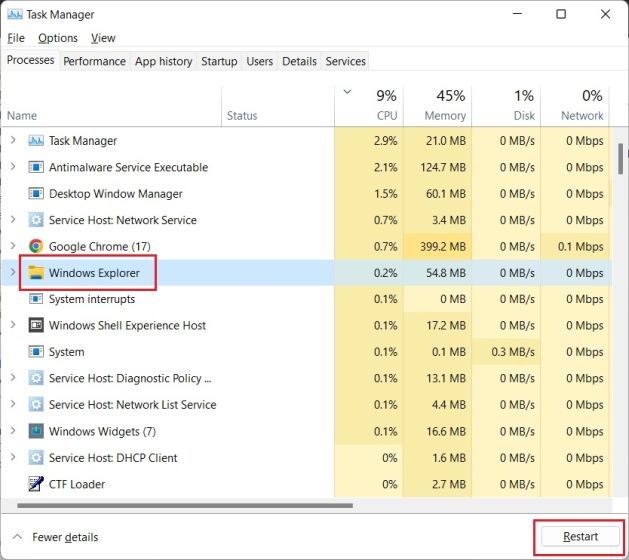
6. La barre des tâches sera maintenant déplacée vers la position supérieure sur votre PC Windows 11.
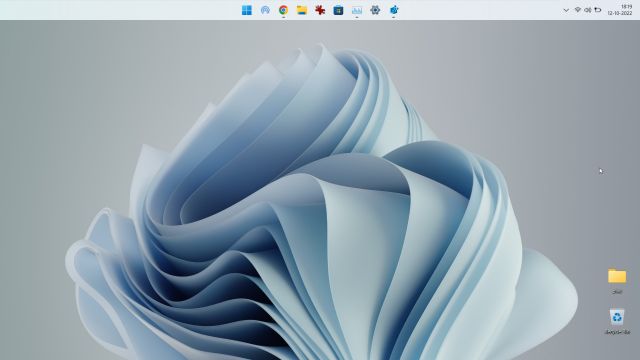
4. Redimensionnez la barre des tâches dans Windows 11
Voici une façon astucieuse de personnaliser la barre des tâches de Windows 11 via l’éditeur de registre. Microsoft ne vous permet pas officiellement de redimensionner la barre des tâches dans Windows 11, mais vous pouvez utiliser l’éditeur de registre pour le faire manuellement. Vous pouvez réduire ou agrandir les icônes de la barre des tâches sur votre PC Windows 11 en utilisant cette solution de contournement. Voici comment:
1. Semblable à l’étape ci-dessus, appuyez une fois sur la touche Windows et tapez « regedit” dans le champ de recherche. Maintenant, ouvrez « Registry Editor » dans le résultat de la recherche.
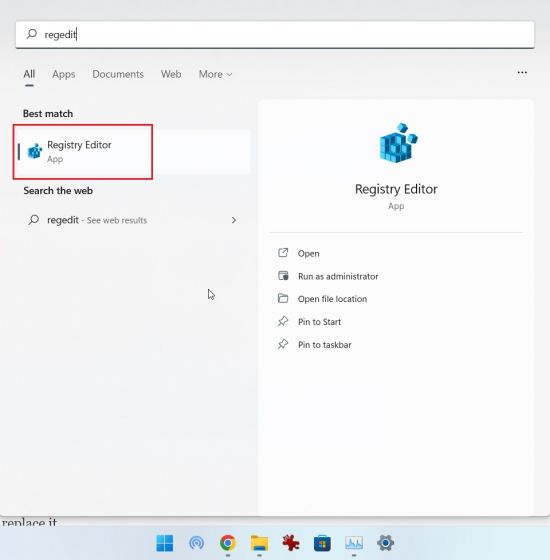
2. Après avoir ouvert l’Éditeur du Registre, coller le chemin ci-dessous dans la barre d’adresse du Registre et appuyez sur Entrée.
Computer\HKEY_CURRENT_USER\Software\Microsoft\Windows\CurrentVersion\Explorer\Advanced

3. Ensuite, faites un clic droit dans l’espace vide pendant que le dossier « Avancé » est sélectionné et choisissez Nouveau -> Valeur DWORD (32 bits).
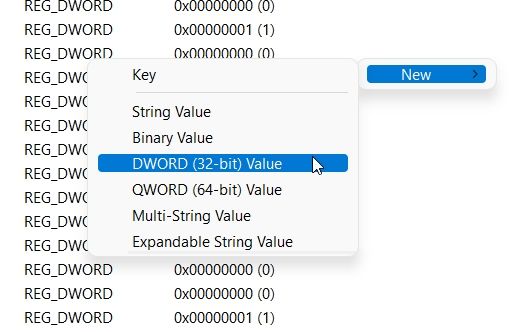
3. Définissez le nom de la valeur DWORD comme TaskbarSi et appuyez sur « Entrée » pour enregistrer les modifications.
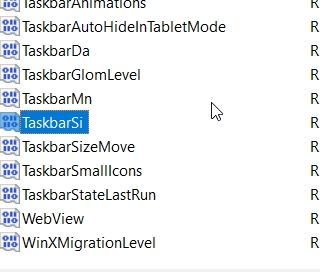
4. Maintenant, double-cliquez sur « TaskbarSi » pour définir ses données de valeur. Les détails de la taille des icônes de la barre des tâches et leurs numéros correspondants sont les suivants :
- Petite barre des tâches – Valeur de la barre des tâchesSi
0 - Barre des tâches par défaut – Valeur de la barre des tâchesSi
1 - Grande barre des tâches – Valeur de la barre des tâchesSi
2
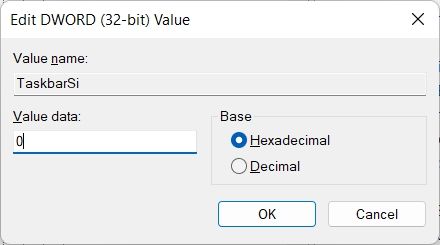
5. Selon vos préférences, réglez le valeur comme 0 ou 2, en supposant que vous n’aimez pas la nouvelle taille par défaut de la barre des tâches dans Windows 11. Notamment, les icônes des applications tierces auront l’air un peu pixélisées lorsque vous utilisez la grande barre des tâches. Consultez les images ci-dessous pour voir la différence de taille des icônes de la barre des tâches dans Windows 11 :
5. Une fois que vous avez défini la valeur préférée, redémarrez le système ou ouvrez le Gestionnaire des tâches à l’aide du raccourci clavier « Ctrl + Maj + Échap” et redémarrez l’Explorateur Windows.
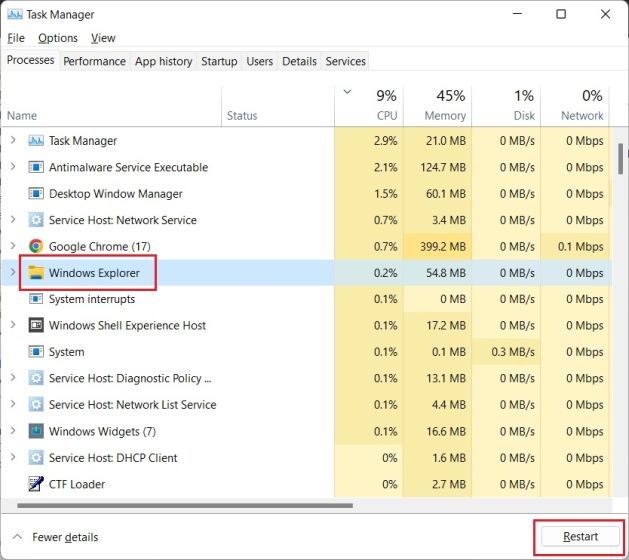
5. Dissociez les icônes de la barre des tâches de Windows 11
L’une des fonctionnalités les plus demandées, la possibilité de dissocier les icônes, est toujours absente de la barre des tâches de Windows 11. Heureusement, avec un petit utilitaire appelé ExplorerPatcher, vous pouvez récupérer cette fonctionnalité sans casser la barre des tâches. Nous avons déjà un didacticiel détaillé sur la façon de définir les icônes de la barre des tâches de Windows 11 sur Ne jamais combiner, mais dans ce guide, nous expliquerons brièvement les étapes. Voici comment personnaliser la barre des tâches et dissocier les icônes pour une meilleure visibilité.
1. Allez-y et téléchargez ExplorerPatcher de GitHub. Maintenant, installez l’application et elle définira automatiquement l’alignement de l’icône de la barre des tâches sur la gauche. La meilleure partie de cette application est que le Les icônes de la barre des tâches sont définies pour ne jamais se combiner par défaut vous n’avez donc rien à faire.
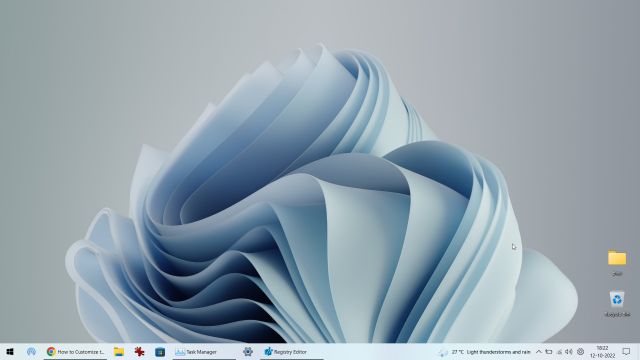
3. Ensuite, faites un clic droit sur la barre des tâches et sélectionnez « Propriétés“ pour configurer les paramètres.
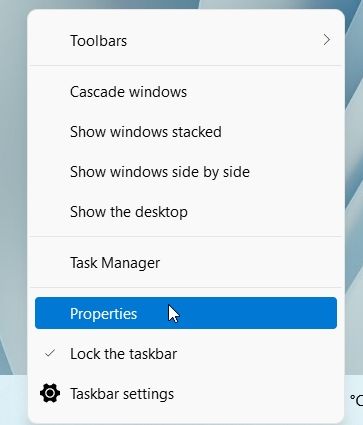
4. Dans la section « Barre des tâches », vous pouvez personnaliser la nouvelle barre des tâches centrée de Windows 11 à votre guise. Vous pouvez apporter des modifications à « Combiner les icônes de la barre des tâches sur la barre des tâches principale : ne jamais combiner (par défaut) ». Vous pouvez également définir le style de la barre des tâches sur Windows 10 ou Windows 11, selon votre goût. Assurez-vous de cliquer sur « Redémarrer l’explorateur de fichiers » dans le coin inférieur gauche pour appliquer et voir les modifications.
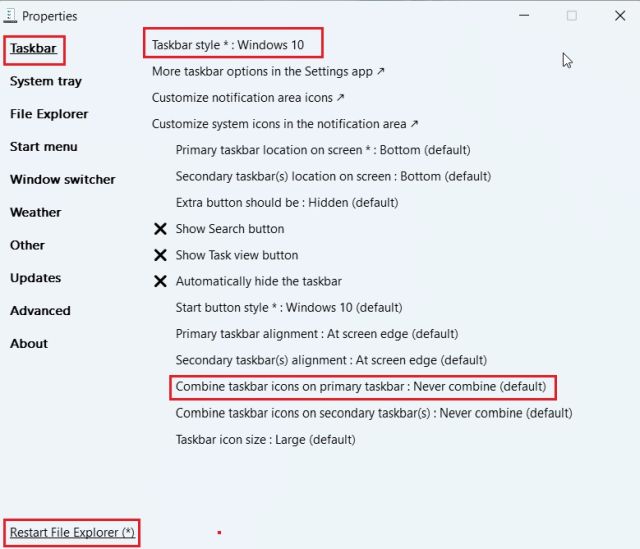
6. Personnalisez la barre des tâches de Windows 11 avec des applications tierces
De nombreuses applications tierces prennent en charge la personnalisation de la barre des tâches sur Windows 11. Des outils tels que Start11 (Payé 5,99 $ avec 30 jours d’essai gratuit) et StartAllBack (Payé, 4,99 $ avec 100 jours d’essai gratuit) sont payants et offrent une pléthore de fonctionnalités intéressantes. Cependant, j’aime ExplorerPatcher car il est entièrement gratuit et open-source. Outre la personnalisation de la barre des tâches, tous ces programmes offrent une personnalisation pour le menu Démarrer, l’explorateur de fichiers, la barre d’état système et d’autres éléments du système.
Vous pouvez même restaurer le menu Démarrer classique de Windows 10 sur Windows 11 à l’aide de ces applications. En fonction de votre budget, vous pouvez choisir l’une des applications. Mais ici, je vais vous montrer comment personnaliser la barre des tâches de Windows 11 avec ExplorerPatcher.
1. Tout d’abord, téléchargez ExplorerPatcher de son Page GitHub. Ensuite, lancez le programme et il changer instantanément la barre des tâches et le menu Démarrer dans le style Windows 10.
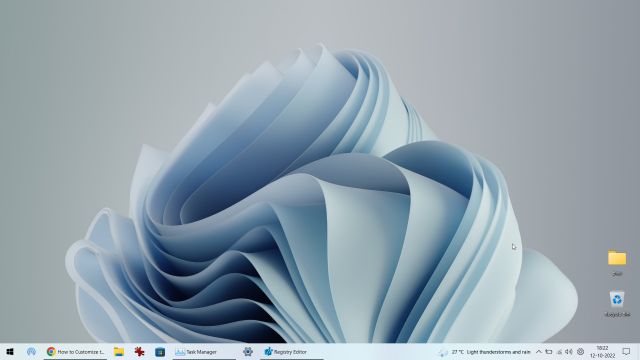
2. Vous pouvez maintenant cliquer avec le bouton droit sur la barre des tâches et sélectionner « Propriétés” dans le menu contextuel.
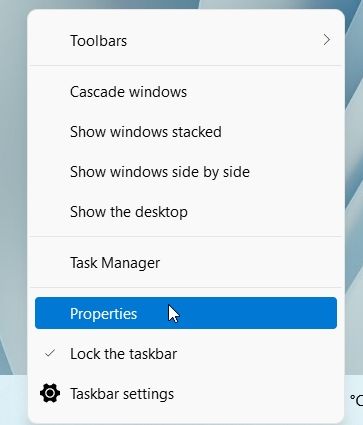
3. Ici, sous le « Barre des tâches », vous pouvez personnaliser le style du bouton Démarrer, les icônes de la zone de notification, la taille de l’icône de la barre des tâches, l’alignement de la barre des tâches secondaire, etc. Après avoir apporté les modifications, cliquez sur « Redémarrer l’explorateur de fichiers » et vous avez terminé.
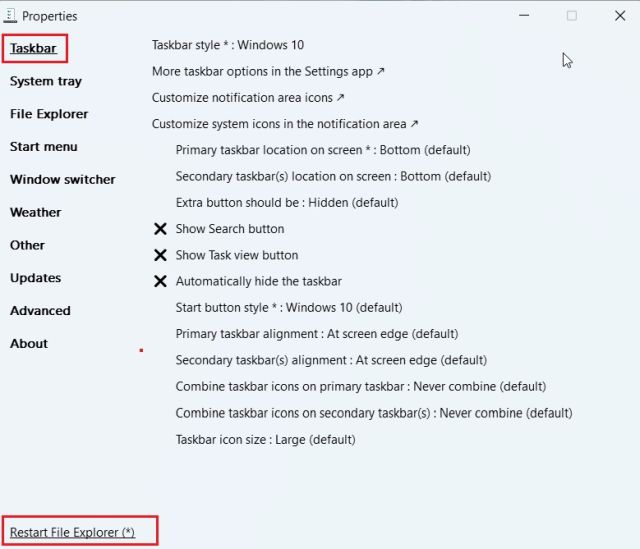
7. Modifier l’apparence de la barre des tâches de Windows 11
Si vous souhaitez personnaliser l’apparence de la barre des tâches de Windows 11, nous avons plusieurs applications qui proposent des modifications visuelles. Parmi eux, l’outil TaskbarXI (Gratuit sur le site officiel, 0,99 $ sur MS Store) peut transformer votre barre des tâches Windows 11 en un dock de type macOS. Il vous permet également de définir la mise à l’échelle DPI pour chaque élément et prend en charge plusieurs moniteurs. En dehors de cela, vous avez des logiciels comme RoundedTB (Libre) et TranslucentTB (Libre) qui offrent plus d’options de style visuel.
RoundedTB peut ajouter des marges et des coins arrondis à votre barre des tâches Windows 11, et vous pouvez même définir le rayon des coins dans cet outil. Quant à TranslucentTB, cette application vous permet de rendre la barre des tâches translucide et d’y ajouter des effets de couleur. Donc, si vous cherchez à rendre la barre des tâches plus attrayante, voici quelques-unes des meilleures applications Windows 11 que vous pouvez utiliser pour une personnalisation avancée. Dans ce guide, nous allons montrer comment vous pouvez utiliser TaskbarXI pour personnaliser l’apparence de la barre des tâches de Windows 11.
1. Téléchargez le Barre des tâchesXI application depuis son site officiel gratuitement. Ensuite, extrayez-le à l’aide de l’extracteur ZIP natif de Windows 11 ou utilisez des applications telles que WinZip et WinRAR.
2. Une fois que vous avez extrait le fichier zip, ouvrez le dossier et double-cliquez pour lancez « TaskbarXI.exe ».
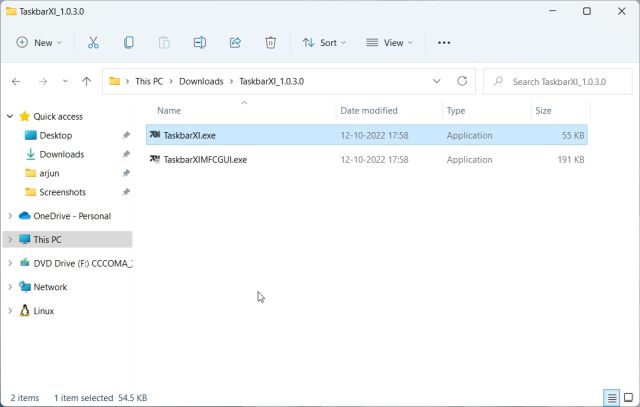
3. En quelques secondes, votre barre des tâches Windows 11 se transformera en un dock de type macOS.
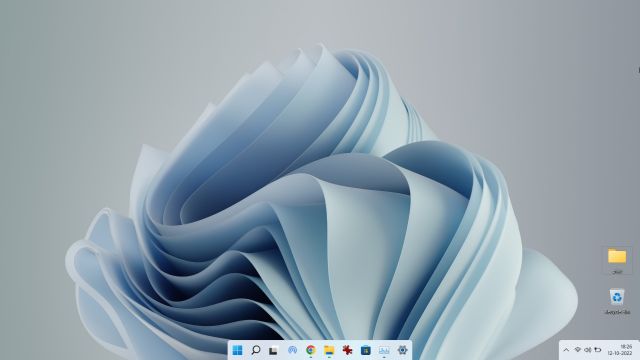
4. Vous pouvez maintenant ouvrir « Barre des tâchesXIMFCGUI.exe” pour configurer la barre des tâches.
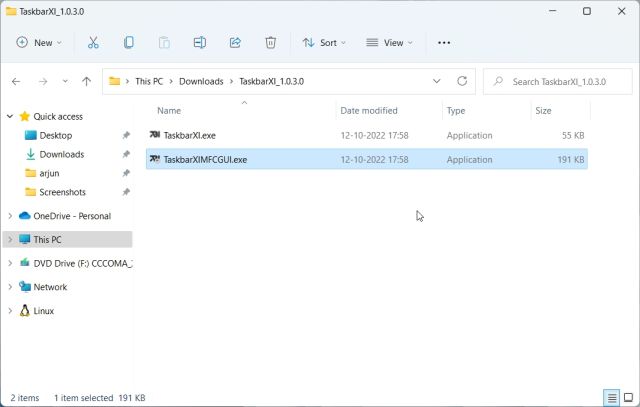
5. À partir de l’application TaskbarXI Configurator, vous pouvez définir différents styles de barre des tâches y compris transparent, dégradé transparent, opaque, flou et acrylique.
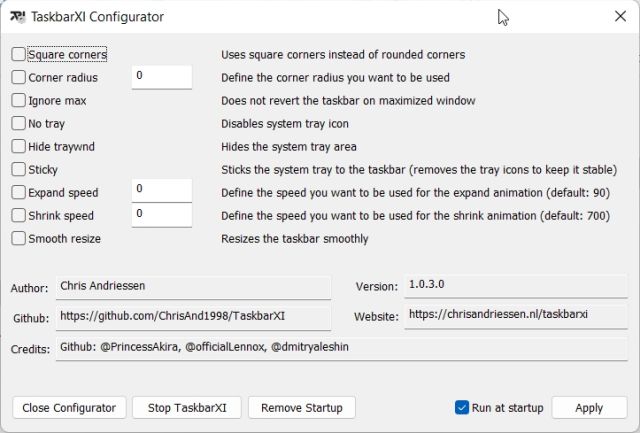
Ajustez la barre des tâches selon vos préférences dans Windows 11
Alors oui, ce sont toutes les options de personnalisation intéressantes disponibles pour la barre des tâches dans Windows 11. Avec Microsoft forçant les utilisateurs à s’en tenir à la barre des tâches inférieure, un nombre important d’utilisateurs de Windows ne sont pas satisfaits. Alors que le géant de Redmond n’est pas revenu sur sa décision depuis la sortie de Windows 11 il y a un an, nous sommes sceptiques quant à l’arrivée prochaine d’une option permettant de modifier le placement de la barre des tâches, comme dans Windows 10. En attendant, nous espérons que ces solutions de contournement de l’Éditeur du Registre pourront vous aider à personnaliser la barre des tâches de Windows 11 à votre guise. Quoi qu’il en soit, tout cela vient de nous. Si vous rencontrez des problèmes, faites-le nous savoir dans la section des commentaires ci-dessous.






