La possibilité de personnalisation a rendu les téléphones Android plus désirables. En fait, les utilisateurs d’Android peuvent tout changer, du tiroir de leur application au panneau de notification (et plus encore). Dans ce didacticiel, nous examinons les différentes façons de personnaliser votre écran de verrouillage Android.
Modifier le type de verrouillage de l’écran
Avant d’entrer dans la configuration des personnalisations sur votre écran de verrouillage, examinons les différents types de verrouillage d’écran que vous pouvez utiliser sur votre appareil Android. Ces verrouillages d’écran empêchent les autres d’accéder à votre téléphone sans votre permission, et c’est une fonction de sécurité importante que vous voudrez mettre en place.
La plupart des appareils Android proposent désormais quatre principaux types de verrouillage d’écran : balayage, code PIN, mot de passe et motif. De plus, votre téléphone Android peut vous permettre de verrouiller ou de déverrouiller l’écran avec un dépistage biométrique, comme la lecture d’empreintes digitales ou la reconnaissance faciale. Cependant, même avec ces mesures en place, vous voudrez toujours choisir entre les quatre options au cas où vos données biométriques ne fonctionneraient pas.
Pour modifier le type de verrouillage de l’écran sur votre appareil :
- Accéder au menu des paramètres.
- Faites défiler vers le bas et sélectionnez « Sécurité ».
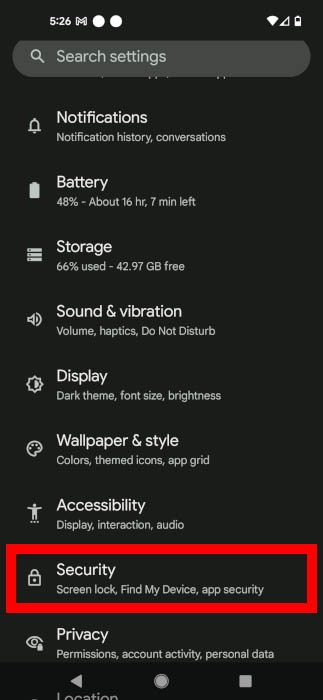
- Choisissez « Verrouillage de l’écran ».
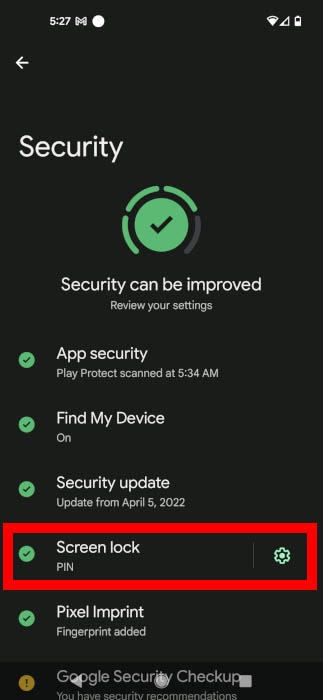
- Vous recevrez une invite vous demandant de « choisir un nouveau verrouillage d’écran » dans une liste d’options.
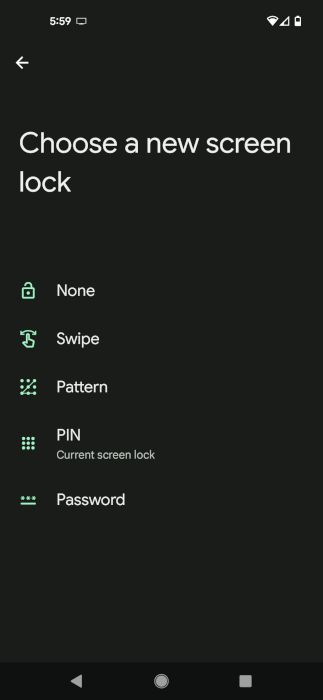
Si vous ne savez pas quelle option vous convient le mieux, voici une brève description de chacune :
- Balayez – Faites simplement glisser votre doigt sur l’écran pour déverrouiller. Vous n’obtiendrez pas beaucoup de protection, mais vous pourrez facilement accéder à votre écran d’accueil ou à n’importe quelle application.
- Modèle – Dessinez un motif simple sur votre écran pour le déverrouiller.
- BROCHE – Créez un code PIN de quatre chiffres ou plus et saisissez-le chaque fois que vous souhaitez déverrouiller votre écran.
- Mot de passe – Créez une combinaison de lettres et de chiffres d’au moins quatre chiffres qui sont entrés pour déverrouiller votre écran.
Changer le fond d’écran de l’écran de verrouillage
Il n’est pas nécessaire d’avoir le même fond d’écran sur votre écran de verrouillage que sur l’écran d’accueil. Vous pouvez les définir comme deux images différentes.
Pour changer le fond d’écran uniquement sur l’écran de verrouillage :
- Ouvrez le menu Paramètres.
- Faites défiler vers le bas et sélectionnez « Fond d’écran et style ».
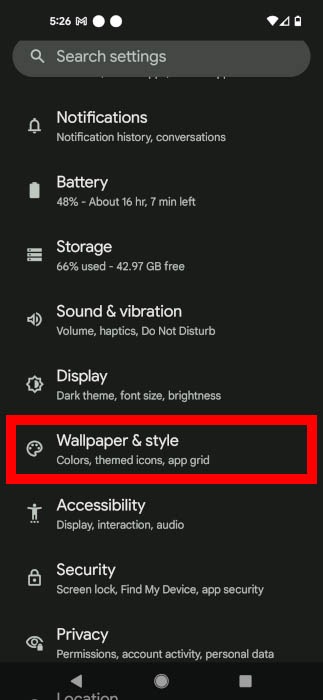
- Choisissez « Changer le fond d’écran ».
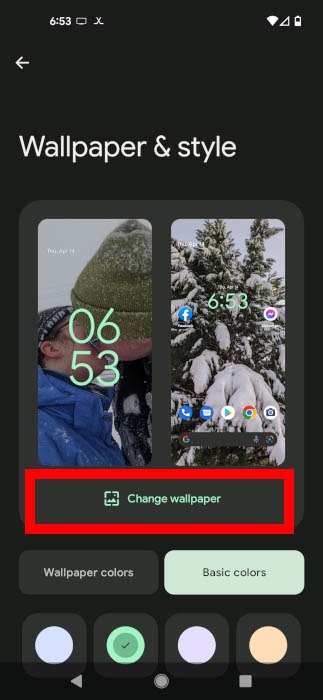
- Vous aurez la possibilité de choisir parmi vos photos ou plusieurs catégories d’images différentes. Sélectionnez l’image que vous souhaitez utiliser en cliquant dessus.
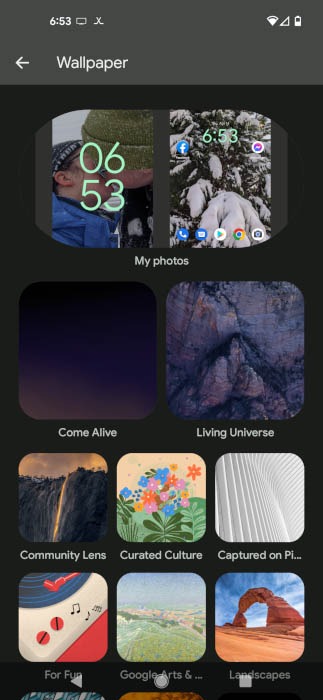
- Après avoir prévisualisé l’image, sélectionnez « Verrouiller l’écran ». Cliquez sur la coche en bas à droite pour définir l’image comme fond d’écran de votre écran de verrouillage.
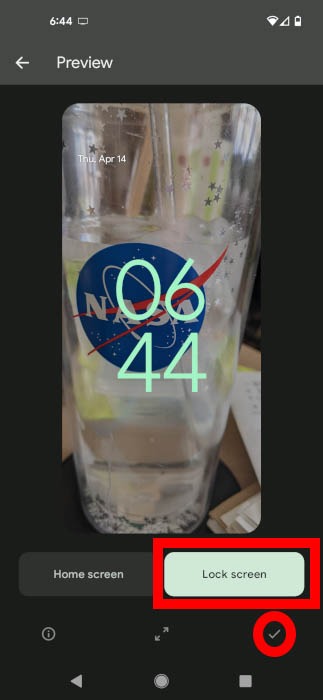
Noter: Vous pouvez également accéder au menu Fond d’écran et style en appuyant longuement sur n’importe quelle zone de l’écran d’accueil. Une fois que vous avez sélectionné « Fond d’écran et style », suivez le reste des étapes ci-dessus.
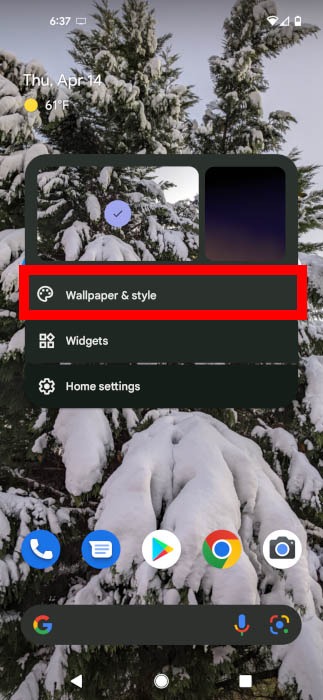
Définition d’un message d’écran de verrouillage
Définir une image de fond d’écran n’est pas la seule option de personnalisation pour l’écran de verrouillage. Vous pouvez également définir un message personnalisé sur votre écran de verrouillage et en faire quelque chose d’inspirant ou définir quelque chose de plus pratique.
Pour définir le message sur l’écran de verrouillage :
- Ouvrez le menu Paramètres et accédez à « Affichage ».
- Faites défiler jusqu’à la section intitulée « Verrouiller l’affichage » et choisissez « Verrouiller l’écran ».
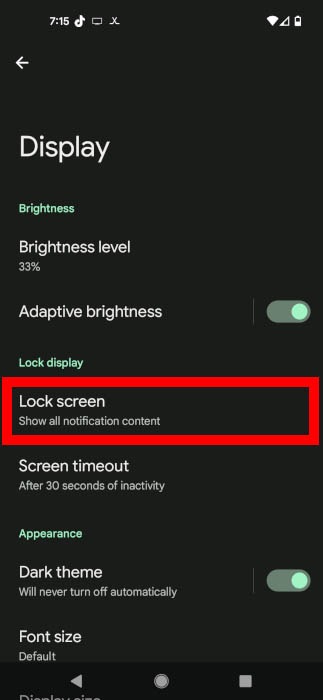
- Choisissez « Ajouter du texte sur l’écran de verrouillage » dans les options du menu.
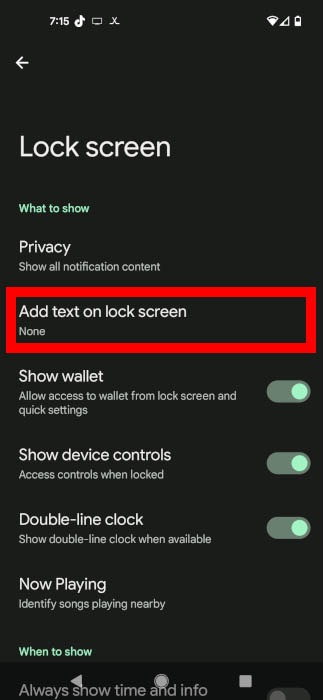
- Lorsque la fenêtre contextuelle « Ajouter du texte sur l’écran de verrouillage » apparaît, saisissez le message que vous souhaitez voir apparaître sur l’écran de verrouillage, puis cliquez sur « Enregistrer ».
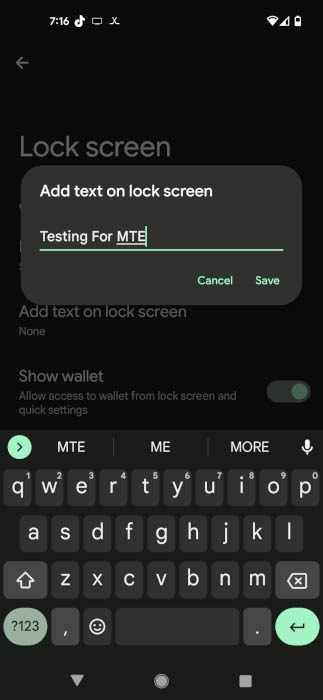
Une fois que vous verrouillez à nouveau votre téléphone, ce message personnalisé apparaîtra au bas de votre écran de verrouillage, comme indiqué ci-dessous.
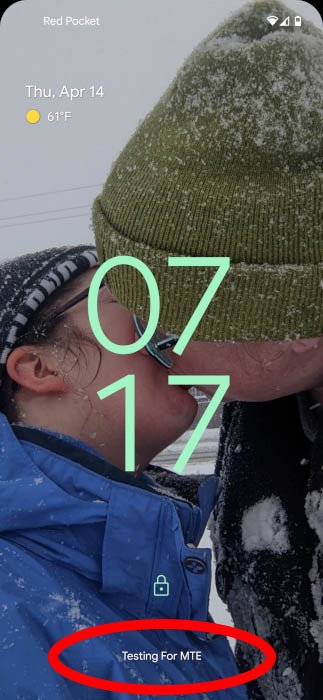
Modifier les notifications de l’écran de verrouillage
La plupart des téléphones Android affichent par défaut des notifications push sur l’écran de verrouillage. Si vous souhaitez empêcher cela de se produire afin que personne ne puisse voir vos messages ou autres notifications, vous pouvez le désactiver dans les paramètres.
Pour masquer ces notifications :
- Accédez à « Paramètres -> Affichage ».
- Cliquez sur « Verrouiller l’écran ».
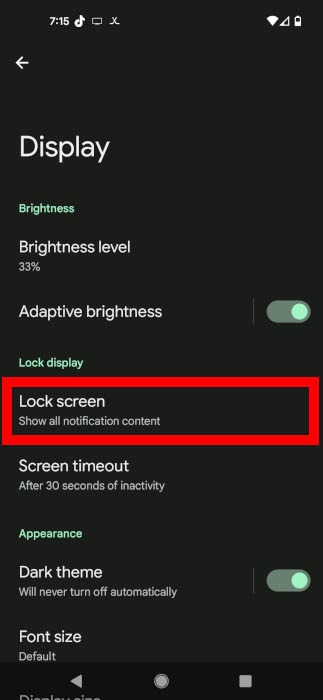
- Dans le menu « Écran de verrouillage », sélectionnez « Confidentialité ».
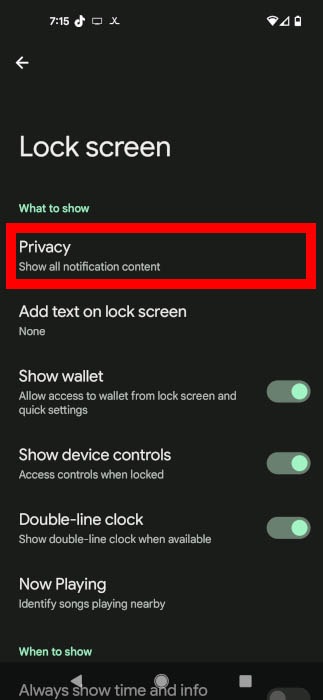
- Choisissez si vous souhaitez que toutes les notifications s’affichent sur l’écran de verrouillage, uniquement lorsque votre Android est déverrouillé ou aucune.
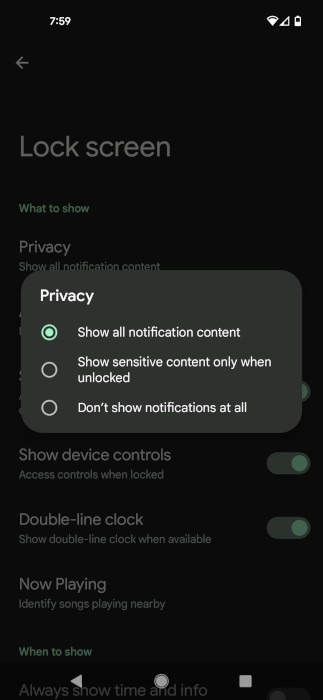
Applications tierces pour l’écran de verrouillage
Si vous voulez encore plus jouer avec l’apparence de votre écran de verrouillage, il existe de nombreuses applications d’écran de verrouillage différentes disponibles dans le Google Play Store. Ces applications vous permettent d’appliquer différents thèmes, de modifier vos styles de notification et d’ajouter plus de contenu à l’écran, comme des widgets. Certains ont même la possibilité de prendre une photo de quelqu’un qui essaie d’accéder à votre téléphone avec une entrée incorrecte.
Certaines applications populaires pour l’écran de verrouillage incluent :
- Casier solo (casier de bricolage) – Cette application gratuite vous offre de nombreuses options pour contrôler la configuration de votre écran de verrouillage. C’est l’une des applications d’écran de verrouillage les plus complètes disponibles pour Android, bien qu’un peu difficile à comprendre au début.
- Widgets d’écran de verrouillage – Pour 1,99 $, cette application vous permet d’ajouter des widgets à votre écran de verrouillage comme les versions précédentes d’Android et vous guide tout au long du processus de configuration.
- Toujours sur AMOLED – Essentiellement, cette application vous donne les propriétés « toujours actives » afin que vous n’ayez jamais à déverrouiller votre appareil pour accéder aux notifications ou aux applications importantes. Les options sont limitées dans la version gratuite, mais la version payante fonctionne bien si vous en cherchez plus.
- Créateur d’écran de verrouillage KLCK Kustom — Comme son nom l’indique, cette application vous permet de personnaliser entièrement votre écran de verrouillage Android. Il est encore en développement mais vaut vraiment la peine d’être testé si vous aimez avoir un contrôle total sur les personnalisations.
Noter: Comme pour toute autre application du Google Play Store, la plupart des applications tierces pour les écrans de verrouillage ont des avis mitigés, et certaines n’ont pas été mises à jour depuis un certain temps. Recherchez toujours la date de la mise à jour la plus récente et lisez quelques avis plus récents avant de télécharger une application sur votre appareil.
Questions fréquemment posées
1. Puis-je ajouter des widgets à mon écran de verrouillage Android ?
Malheureusement, la version native d’Android ne prend plus en charge les widgets d’écran de verrouillage. Cependant, certaines applications tierces (comme celles répertoriées ci-dessus) offrent cette option.
2. Android vous permet-il de définir un économiseur d’écran ?
Dans les paramètres Android, vous avez la possibilité de définir un économiseur d’écran avec une horloge, des couleurs ou un diaporama d’images à l’aide de Google Photos. Pour définir cela, accédez à « Paramètres -> Affichage -> Économiseur d’écran ». Choisissez l’option que vous voulez et décidez quand vous voulez qu’elle démarre.
3. Android vous permet-il de « appuyer pour vérifier » si l’écran de verrouillage est activé ?
Oui. Vous pouvez activer ou désactiver « Appuyez pour vérifier » pour l’heure et les notifications push sans déverrouiller votre appareil. Pour activer et désactiver cette fonctionnalité, accédez à « Paramètres -> Affichage -> Écran de verrouillage -> Appuyez pour vérifier le téléphone ».






