Dans iOS/iPadOS 15, les utilisateurs étaient limités à une poignée d’options de personnalisation pour l’écran de verrouillage sur iPhone et iPad. Bien que changer le fond d’écran puisse ajouter une touche personnelle, la disposition générale de la date et de l’heure a conservé la même esthétique obsolète depuis le lancement d’iOS 7 en 2013.
À venir plus tard cette année, iOS 16 propose une refonte complète de l’expérience de l’écran de verrouillage avec de tout nouveaux widgets, styles de police et une galerie d’écran de verrouillage pour aider les utilisateurs à basculer facilement entre les configurations d’écran de verrouillage qu’ils ont déjà configurées. Cet article montre comment vous pouvez commencer à utiliser les options de personnalisation de votre écran de verrouillage dans iOS 15 et offre également un aperçu d’iOS 16.
Exécution du logiciel bêta
Les développeurs Apple et les passionnés d’iOS/iPadOS qui souhaitent tester le nouvel écran de verrouillage avant son lancement à l’automne peuvent accéder aux versions bêta d’iOS 16 et iPadOS 16 via le Portail des développeurs Apple. Notez cependant qu’il n’est pas recommandé d’installer un logiciel bêta sur vos appareils personnels.
Personnalisation de l’écran de verrouillage dans iOS 15
Pour personnaliser l’écran de verrouillage dans iOS 15, les utilisateurs peuvent définir un nouveau fond d’écran à l’aide d’images de leur photothèque, choisir parmi des fonds d’écran dynamiques intégrés qui changent en fonction de l’heure de la journée et expérimenter des effets de profondeur pour ajouter une subtile sensation de vitalité. . Sur certains modèles d’iPhone, les fonds d’écran animés en option s’animent lorsque vous posez un doigt sur l’écran de verrouillage.
1. Changer votre fond d’écran
- Pour changer votre fond d’écran dans iOS/iPadOS 15, accédez d’abord à l’application Paramètres.
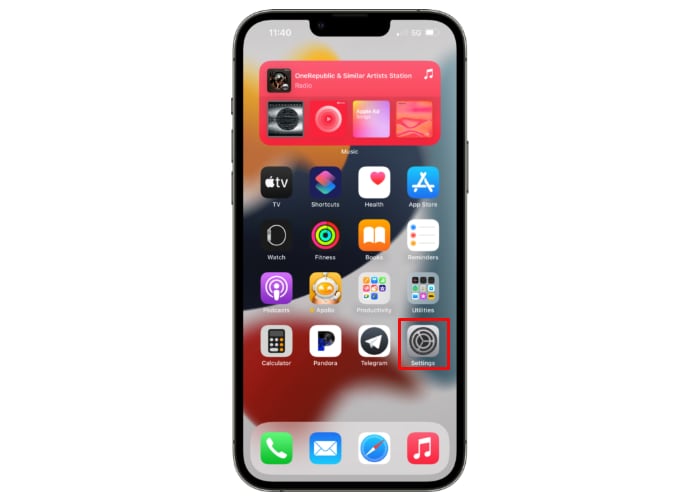
- Faites défiler vers le bas et sélectionnez « Fond d’écran ».
- Appuyez sur « Choisir un nouveau fond d’écran » directement au-dessus de l’aperçu du fond d’écran.
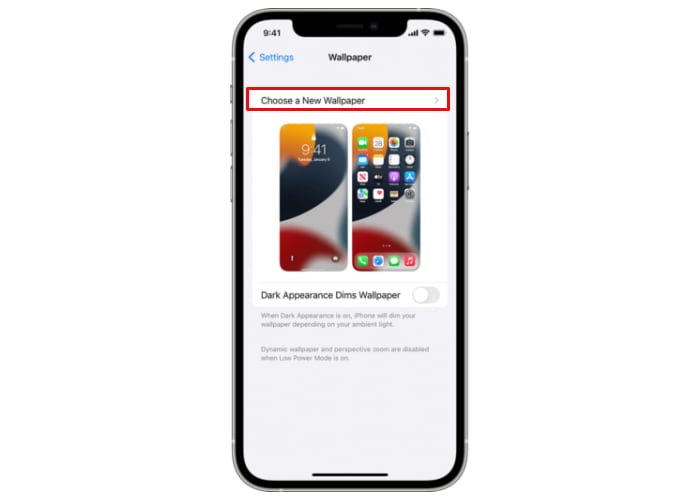
- Choisissez une image dans votre bibliothèque de photos ou sélectionnez parmi les options intégrées « Fixe », « Dynamique » et « Fond d’écran animé ».
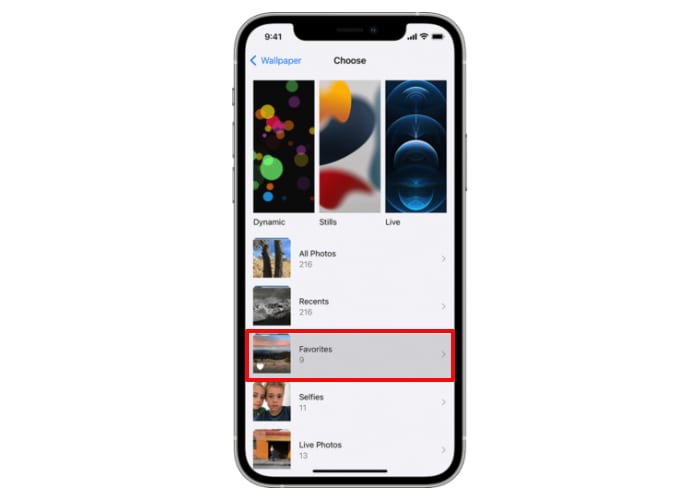
- Faites glisser avec un doigt pour effectuer un panoramique et ajuster l’image.
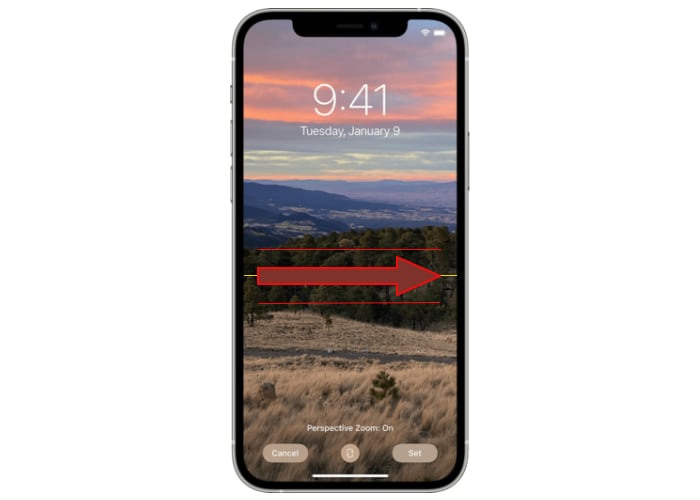
- Pincez pour zoomer ou dézoomer sur votre image d’arrière-plan.

- Lorsque vous êtes satisfait de l’orientation d’une photo, sélectionnez le bouton « Définir » dans le coin inférieur droit de l’écran pour changer votre fond d’écran.
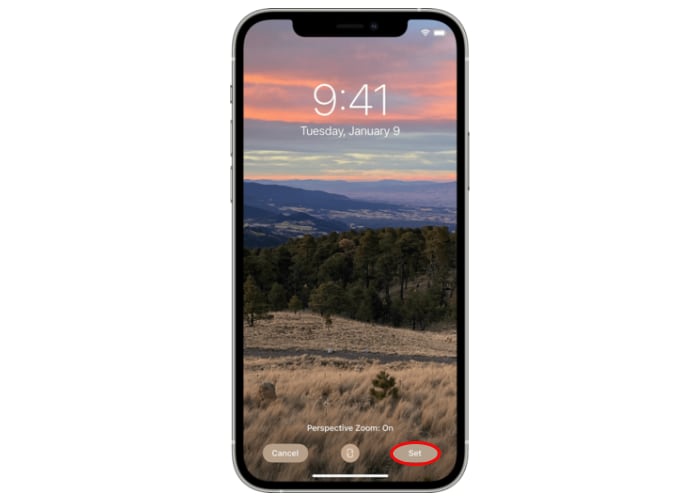
- Sélectionnez parmi trois boutons à l’écran pour définir le fond d’écran que vous venez de personnaliser comme arrière-plan de l’écran de verrouillage, arrière-plan de l’écran d’accueil ou les deux comme arrière-plan de l’écran d’accueil et de l’écran de verrouillage.
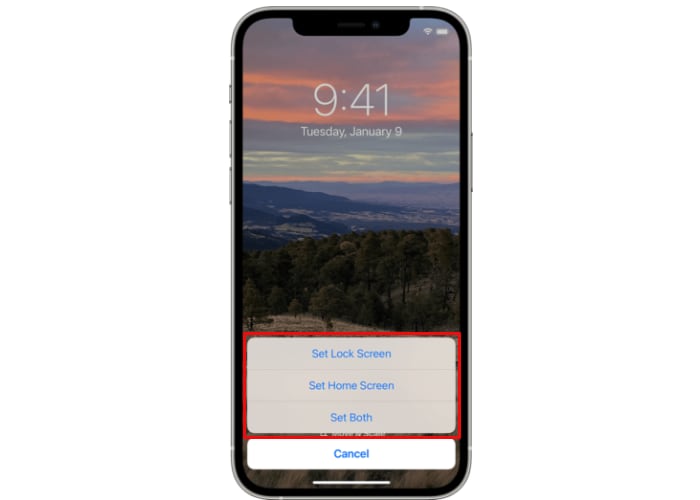
- Pour prévisualiser votre nouvelle configuration d’écran de verrouillage, vous devrez verrouiller puis réveiller votre iPhone en appuyant deux fois sur le bouton latéral. Assurez-vous d’attendre l’écran de votre iPhone avant d’appuyer à nouveau sur le bouton latéral, car un double-clic trop rapide sur le bouton latéral activera Apple Pay.
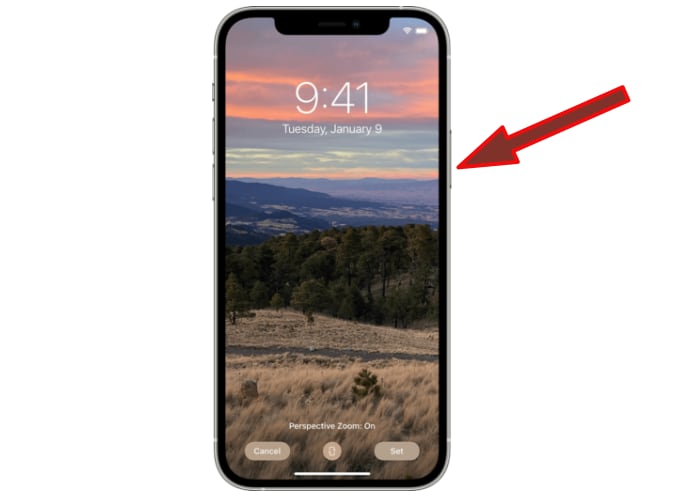
2. Configuration du zoom en perspective
Les images de votre bibliothèque de photos, les images fixes intégrées et les fonds d’écran dynamiques prennent en charge une fonctionnalité appelée « Zoom en perspective ». Le paramètre simule un effet de parallaxe réactif sur l’écran de verrouillage qui fait apparaître les éléments à l’écran comme s’ils flottaient au-dessus de votre fond d’écran.
- Pour activer le zoom en perspective, appuyez sur l’icône circulaire entre les boutons « Annuler » et « Définir » en bas de l’écran.
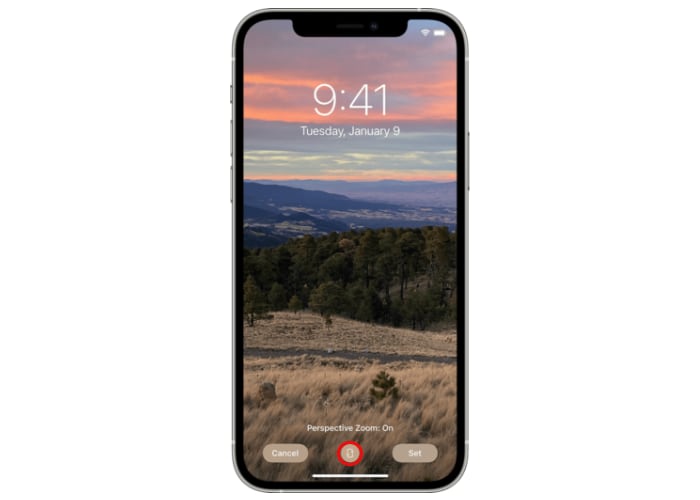
Noter: Parfois, le zoom perspective tirera votre sujet hors du cadre en zoomant trop.
- Pour désactiver le zoom en perspective, appuyez à nouveau sur la même icône circulaire.
3. Basculer entre les fonds d’écran clairs/foncés
Lorsque vous atteignez l’étape 4 de la section « Changer votre fond d’écran » de cet article, les utilisateurs peuvent choisir d’utiliser l’un des nombreux fonds d’écran clairs/sombres intégrés. Ces fonds d’écran assombrir automatiquement leur apparence lorsque le mode sombre est activé. Lorsque le mode sombre est réglé sur « automatique », ces fonds d’écran afficheront automatiquement leur variante en mode sombre au coucher du soleil.
- À l’étape 4 de la section « Changer votre fond d’écran », sélectionnez la catégorie « Photos » ou « En direct ».
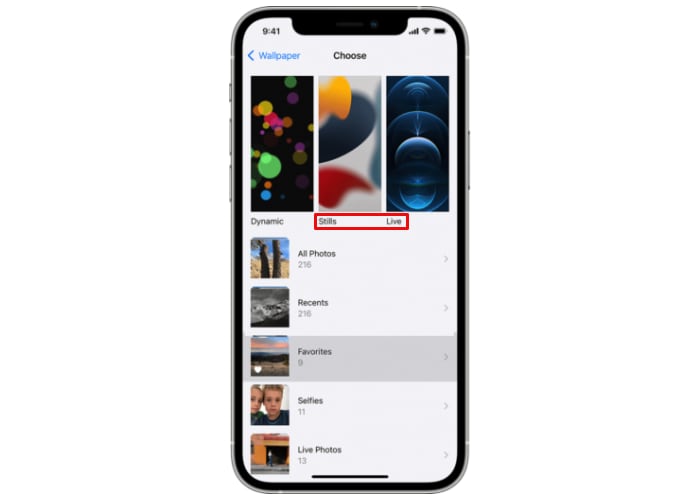
- Appuyez sur l’un des fonds d’écran marqués de l’icône globe clair/sombre mise en évidence ci-dessous.
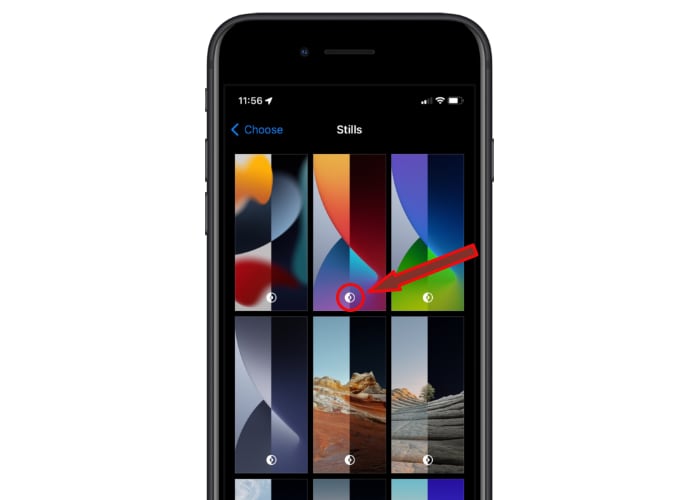
- Sélectionnez le bouton « Définir » dans le coin inférieur droit de l’écran pour utiliser l’image sélectionnée comme fond d’écran.
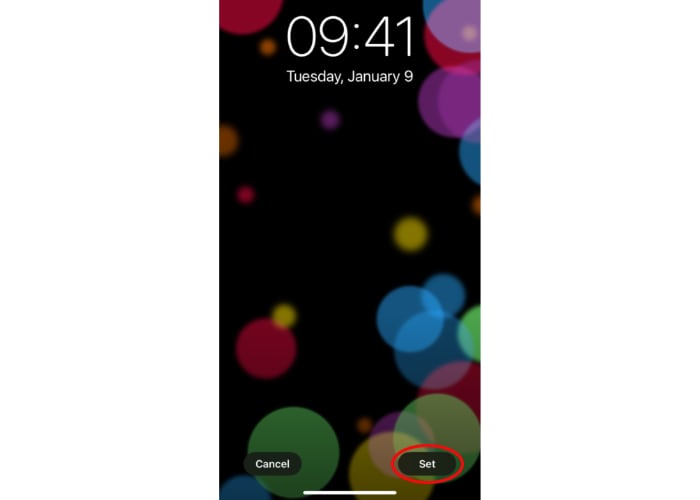
- Choisissez parmi les trois boutons à l’écran pour définir le fond d’écran comme arrière-plan de l’écran de verrouillage, arrière-plan de l’écran d’accueil ou à la fois comme arrière-plan de l’écran d’accueil et de l’écran de verrouillage.
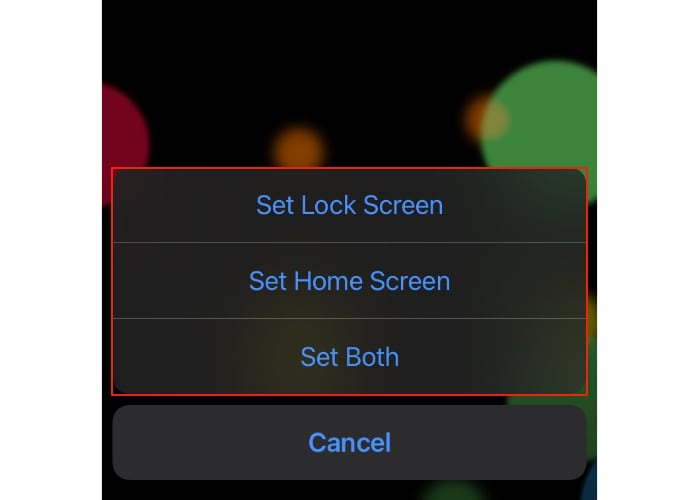
- Pour prévisualiser les versions claires et sombres de votre fond d’écran, accédez au « Centre de contrôle » en faisant glisser un doigt vers le bas depuis le coin supérieur droit de l’écran.
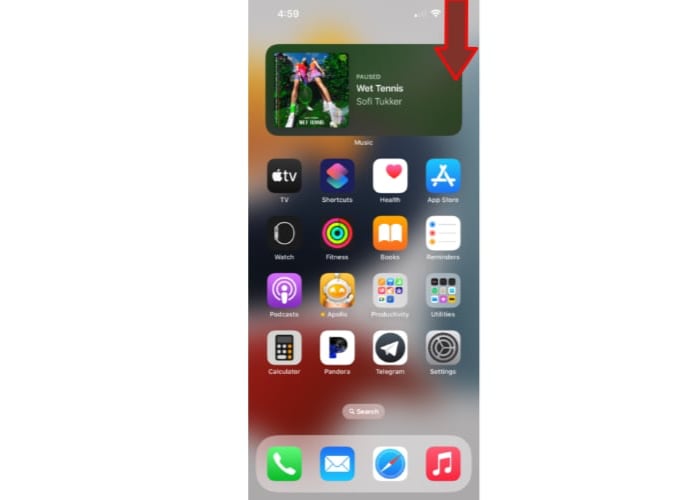
- Appuyez ensuite sur l’icône globe clair/sombre dans le « Centre de contrôle » pour activer/désactiver le mode sombre. Regardez votre fond d’écran changer de luminosité et de contraste.
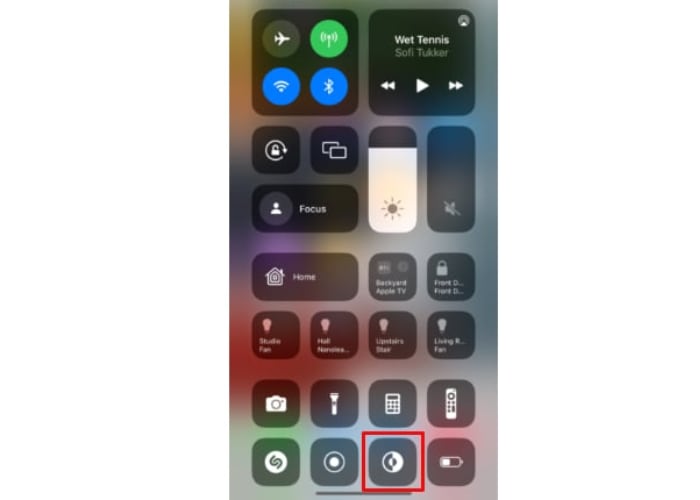
4. Gradation du papier peint
Si vous utilisez une image fixe de votre photothèque comme fond d’écran, vous pouvez faire en sorte que votre iPhone ou iPad atténue son apparence lorsque le mode sombre est activé.
- Ouvrez l’application Paramètres.
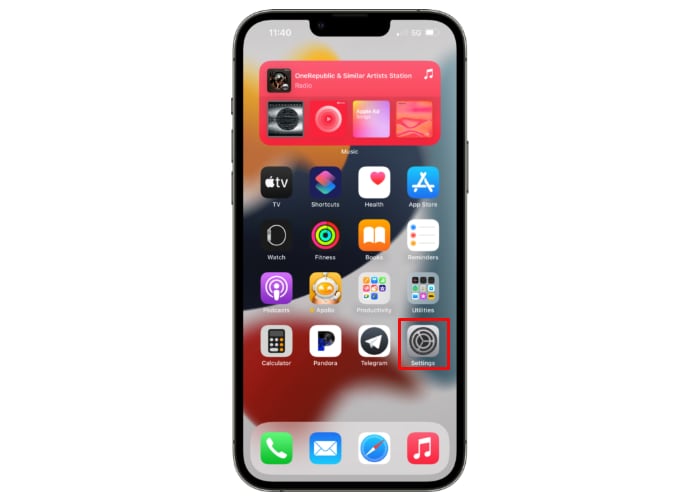
- Faites défiler vers le bas et sélectionnez « Fond d’écran »
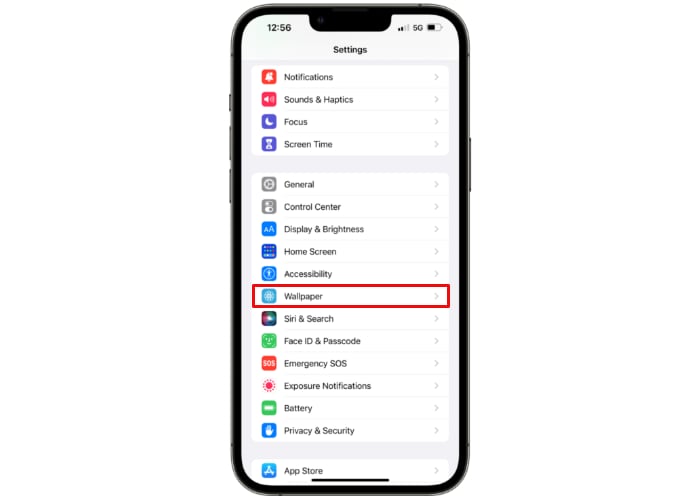
- Sous l’aperçu du fond d’écran, sélectionnez « Dark Appearance Dims Wallpaper »
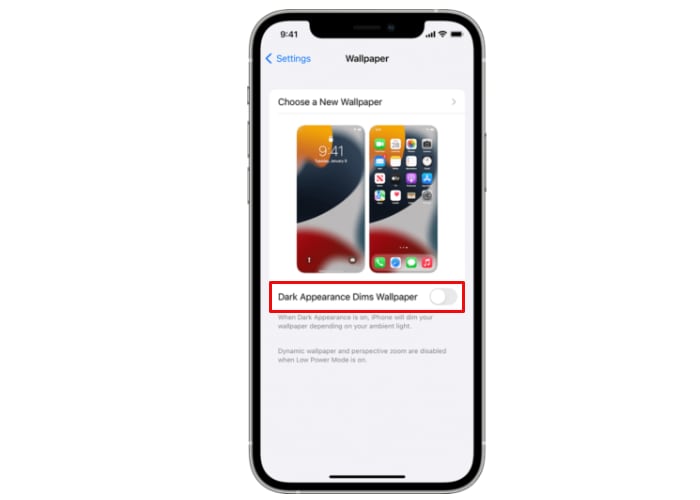
5. Utiliser des fonds d’écran animés
- À l’étape 4 de la section « Changer votre fond d’écran », sélectionnez la catégorie « Live ».

- Sélectionnez le bouton « Définir » dans le coin inférieur droit de l’écran pour utiliser l’image sélectionnée comme fond d’écran.
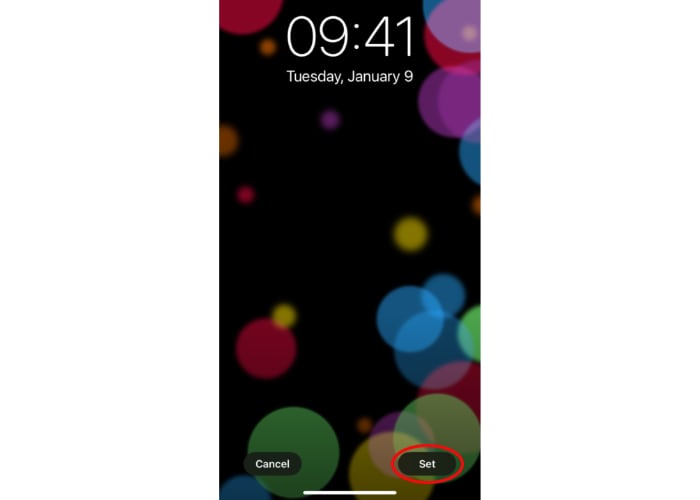
- Faites votre sélection parmi les trois boutons à l’écran de votre option proposée.
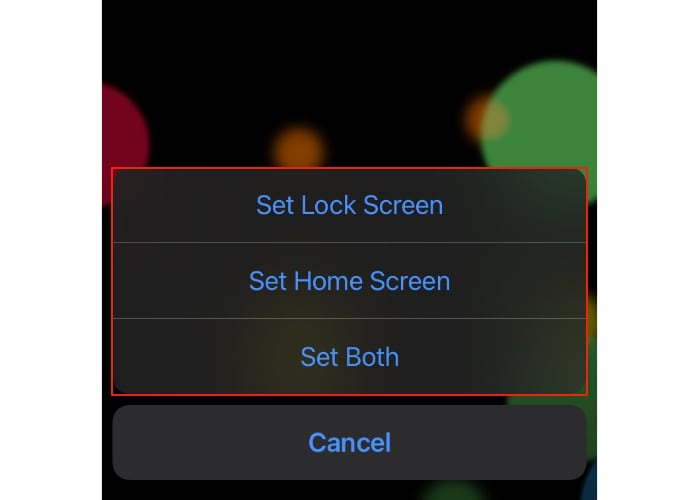
- Après avoir réveillé votre iPhone, appuyez longuement sur l’écran de verrouillage avec un doigt pour regarder votre fond d’écran s’animer.

Personnaliser l’écran de verrouillage dans iOS 16
Dans iOS 16, les utilisateurs n’ont plus besoin d’accéder à l’application Paramètres pour personnaliser leur écran de verrouillage. Le nouvel éditeur d’écran de verrouillage présente une interface beaucoup plus intuitive et personnalisable permettant une manière beaucoup plus simple de personnaliser votre appareil.
1. Activer l’éditeur d’écran de verrouillage
- Sur l’écran de verrouillage, appuyez longuement sur l’écran avec un doigt pour ouvrir le nouvel éditeur d’écran de verrouillage.
- Sélectionnez le bouton « Personnaliser » sous l’aperçu réduit de votre écran de verrouillage.
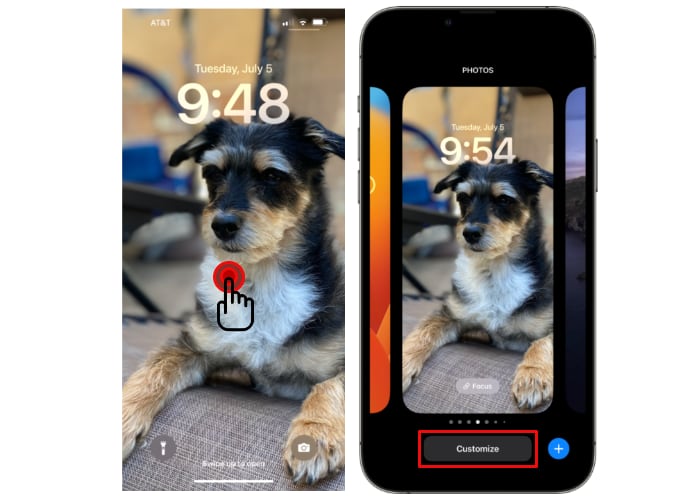
2. Parcourir les collections d’écrans de verrouillage
- Pour parcourir les dispositions de l’écran de verrouillage et les fonds d’écran suggérés dans l’éditeur d’écran de verrouillage, balayez vers la gauche jusqu’à ce que vous voyiez un aperçu de l’écran de verrouillage vide avec une icône de signe plus bleu à l’intérieur.
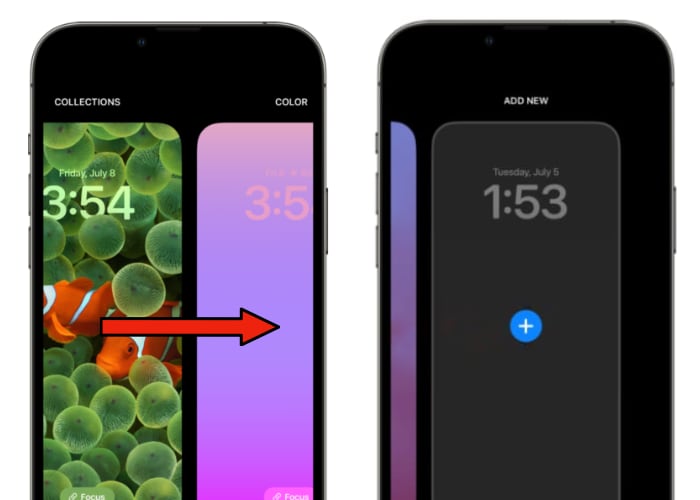
- Appuyez sur l’icône bleue du signe plus pour choisir parmi une sélection de fonds d’écran générés par le système et d’arrière-plans prédéfinis.
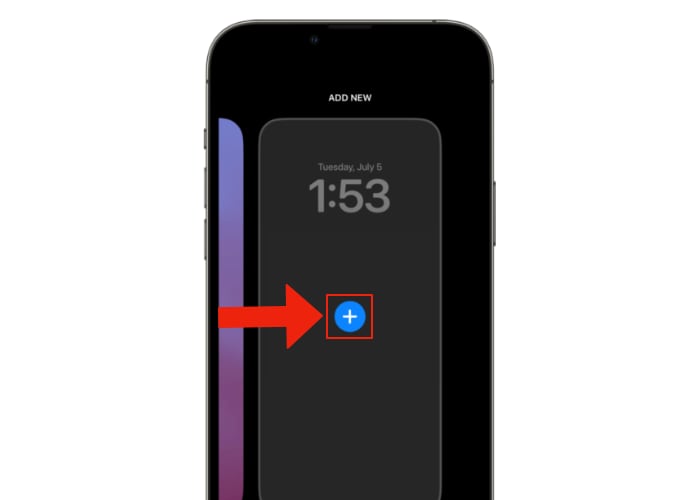
- Faites défiler de gauche à droite pour afficher les collections ou faites défiler vers le bas pour afficher plus d’aperçus.
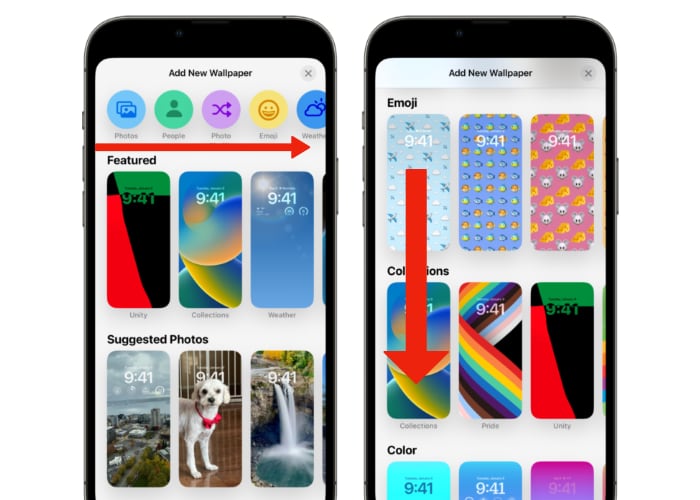
- Appuyez sur un aperçu et sélectionnez « Terminé » pour définir votre sélection actuelle comme nouvel arrière-plan.

3. Ajouter des widgets
- Pour ajouter des widgets à votre écran de verrouillage, sélectionnez le rectangle arrondi vide dans l’éditeur d’écran de verrouillage. Cela révélera une grille de widgets disponibles.
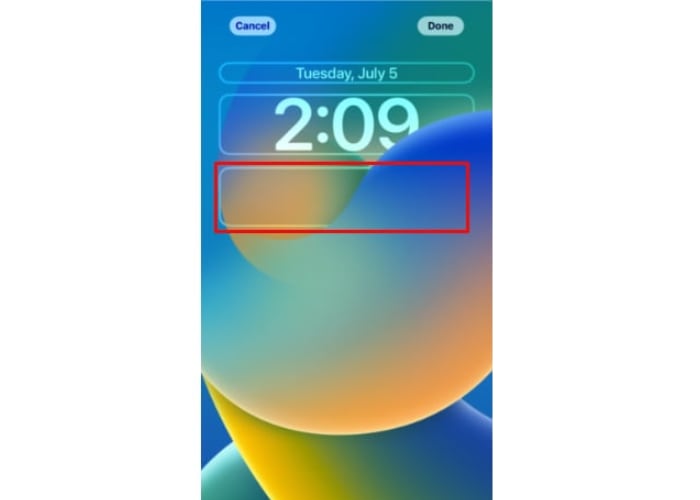
- Appuyez sur un widget pour l’ajouter sous l’heure.
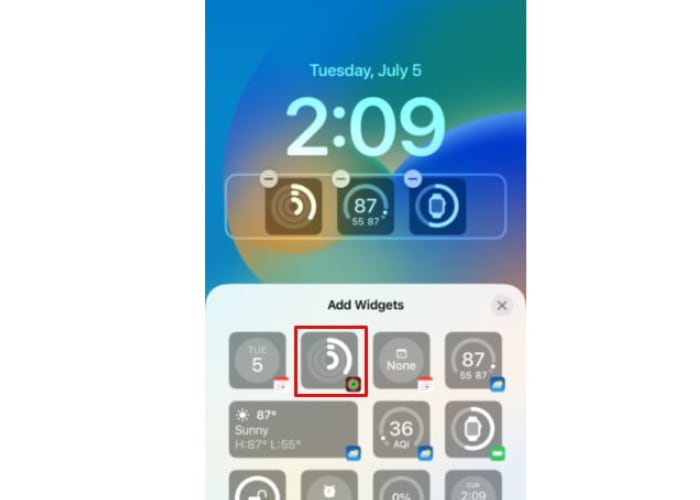
- Appuyez et maintenez les widgets pour réorganiser l’ordre dans lequel ils apparaissent.
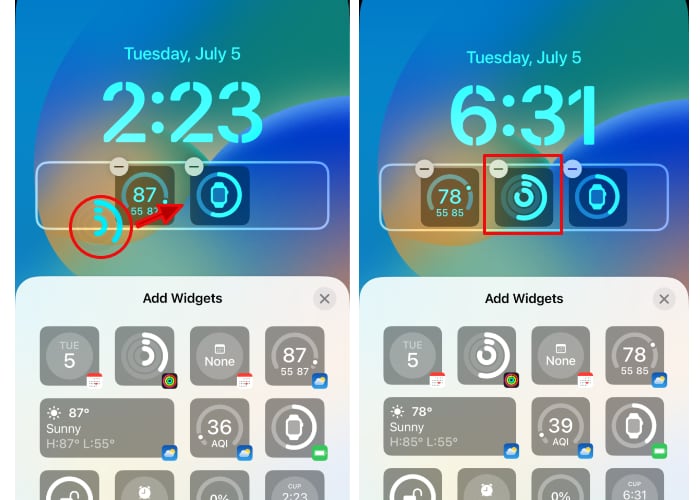
- Appuyez sur le « x » gris dans le coin supérieur droit de la fenêtre contextuelle pour enregistrer les widgets que vous avez ajoutés.
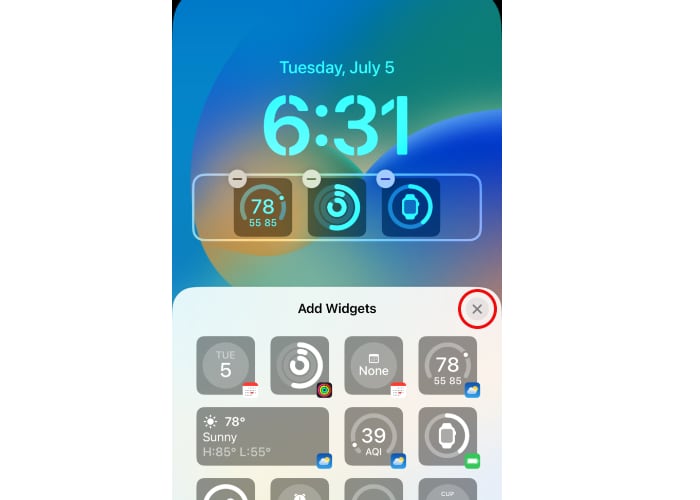
- Lorsque vous êtes satisfait de l’écran de verrouillage que vous avez configuré, appuyez sur le bouton « Terminé » dans le coin supérieur droit de l’écran.
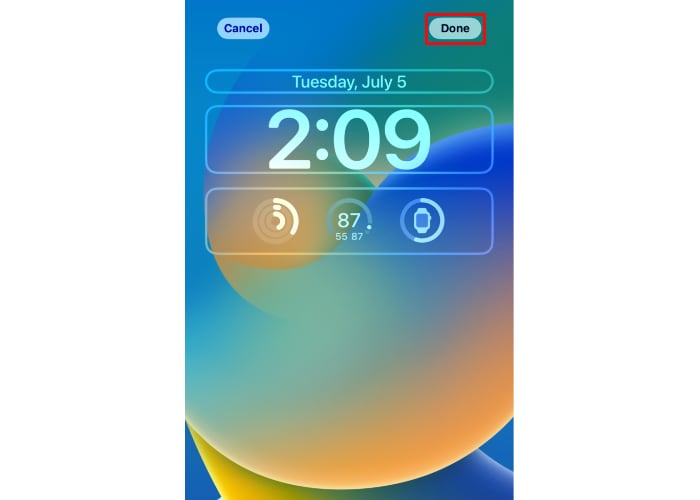
4. Ajouter des effets photo sur l’écran de verrouillage
Pour ajouter des effets photo dans l’éditeur d’écran de verrouillage, balayez vers la gauche avec un doigt pour parcourir instantanément les filtres disponibles, notamment Noir et blanc, Duotone et Color Wash.
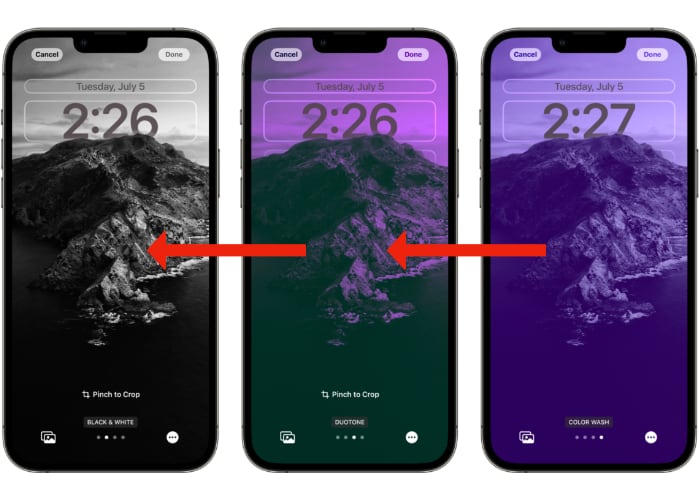
5. Modifier la police et la couleur de la date/heure
- Après avoir activé l’éditeur d’écran de verrouillage, appuyez sur le module Heure entouré d’un rectangle arrondi gris pour ajuster le style Date/Heure.
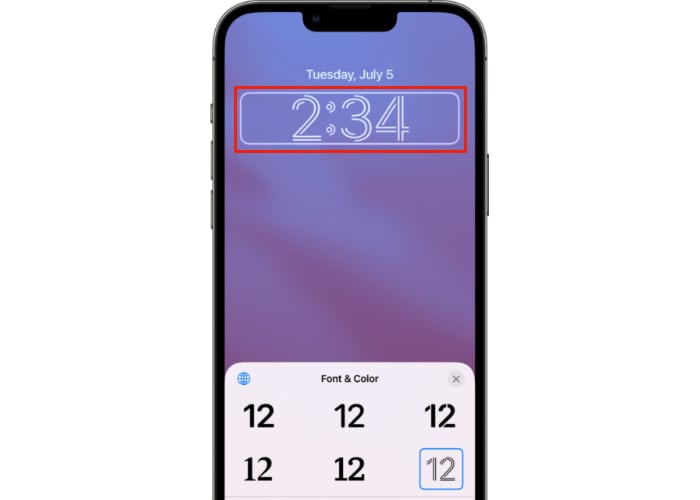
- Sélectionnez ensuite l’une des six polices disponibles pour personnaliser votre écran de verrouillage.
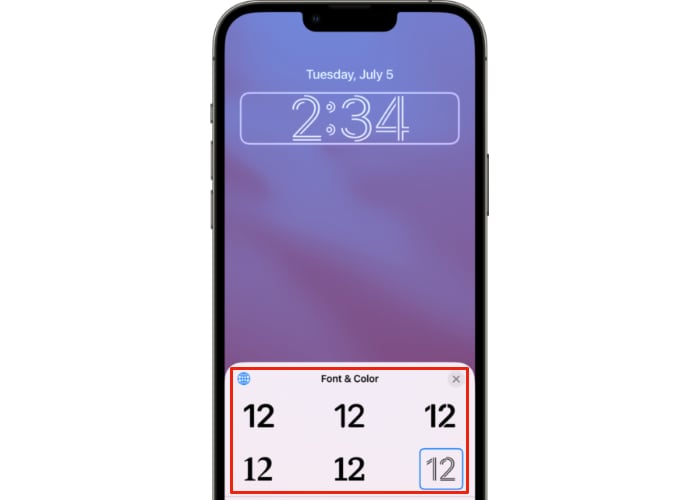
- En tapant sur l’icône du globe bleu dans le coin supérieur gauche de la fenêtre « Police et couleur », vous verrez des options pour basculer entre les chiffres arabes indiens et devanagari pour afficher l’heure sur votre appareil.
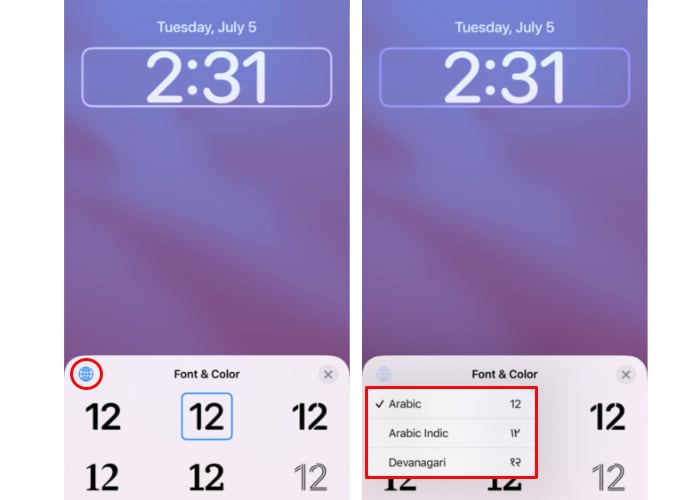
- Faites défiler de gauche à droite pour parcourir les palettes de couleurs de l’écran de verrouillage ou sélectionnez l’icône arc-en-ciel circulaire à l’extrême droite pour choisir parmi une plus large gamme de couleurs.
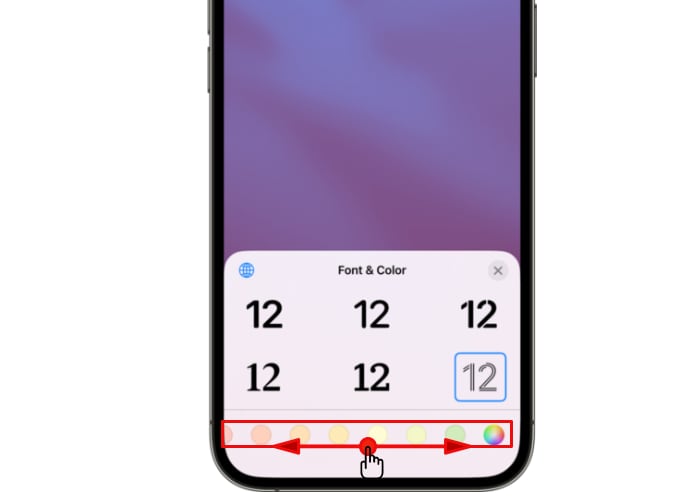
- Les utilisateurs peuvent également sélectionner l’outil Pipette dans le coin supérieur gauche de la fenêtre de couleur pour choisir une couleur dans leur image de fond d’écran.
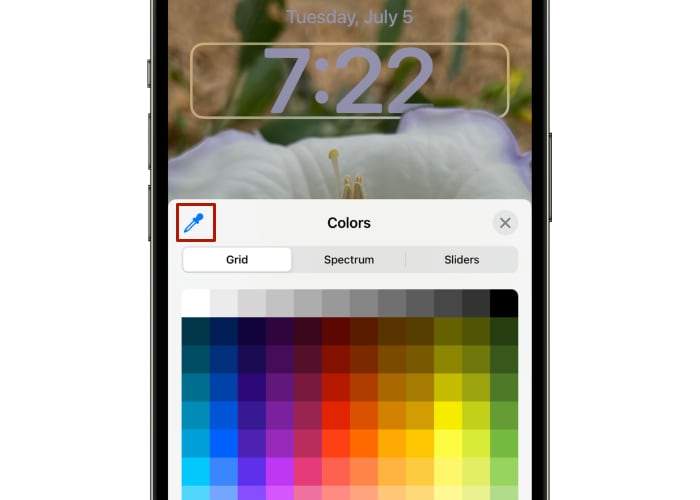
- Appuyez sur le « x » gris dans le coin supérieur droit de la fenêtre contextuelle « Police et couleur » pour enregistrer les options de style que vous avez ajoutées.
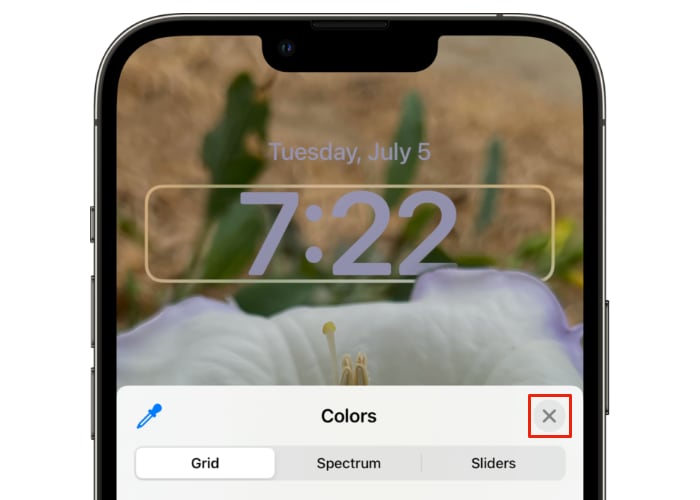
- Lorsque vous avez terminé de modifier votre écran de verrouillage, appuyez sur « Terminé » dans le coin supérieur droit de l’écran pour enregistrer vos modifications.
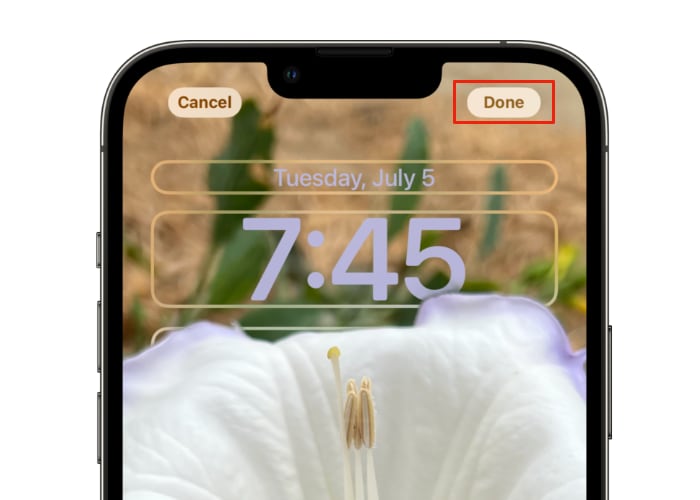
6. Activer et ajuster l’effet de profondeur
iOS 16 propose une option de profondeur de champ unique pour l’écran de verrouillage qui permet aux personnes, aux animaux domestiques et aux sujets de la nature de s’asseoir au premier rang en les positionnant devant des éléments à l’écran, y compris l’heure et les widgets.
- Pour qu’iOS 16 masque intelligemment votre sujet et le place au-dessus de l’heure pour vous, lancez simplement l’éditeur d’écran de verrouillage en appuyant et en maintenant votre écran de verrouillage avec un doigt.
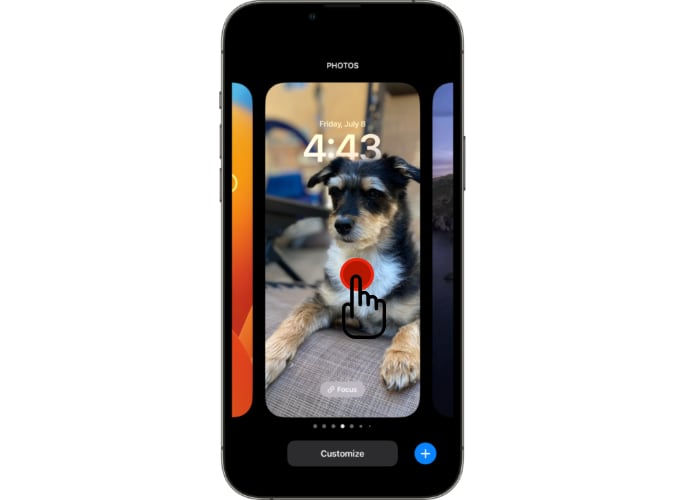
- Utilisez ensuite deux doigts pour zoomer et faire un panoramique autour de votre image tout en rapprochant les sujets de l’heure. iOS 16 définira automatiquement votre sujet et le mettra au premier plan.
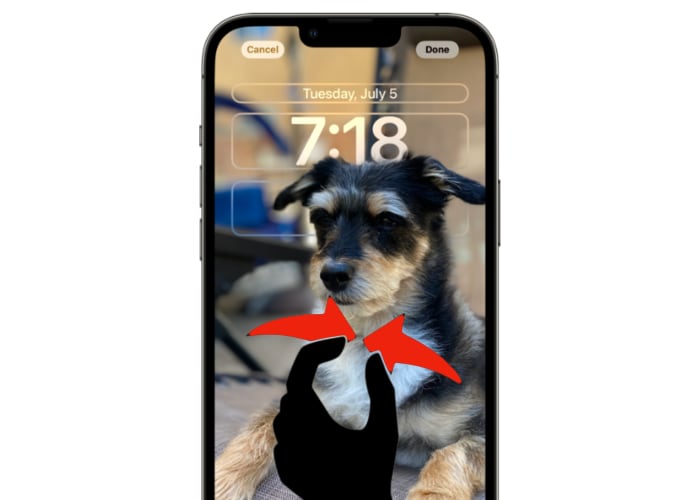
7. Configurez l’écran de verrouillage pour qu’il corresponde aux paramètres du mode de mise au point
- Appuyez et maintenez sur votre écran de verrouillage avec un doigt pour accéder à l’éditeur d’écran de verrouillage.

- Sélectionnez ensuite le bouton « Focus » en bas de l’écran.
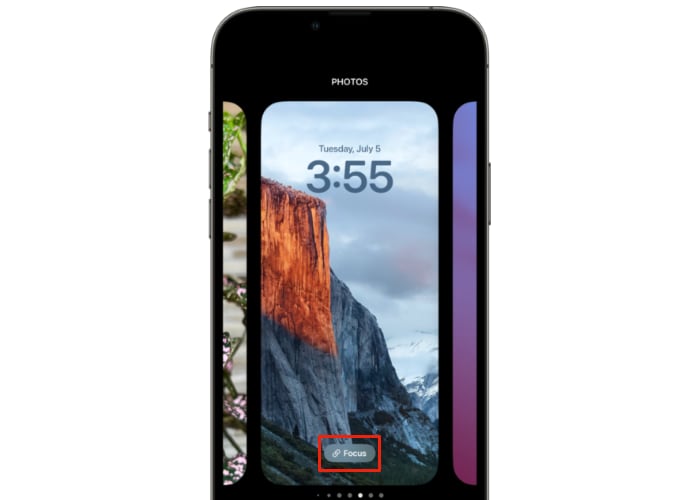
- Sélectionnez un mode de mise au point que vous souhaitez activer chaque fois que vous passez à la disposition de l’écran de verrouillage sélectionnée.
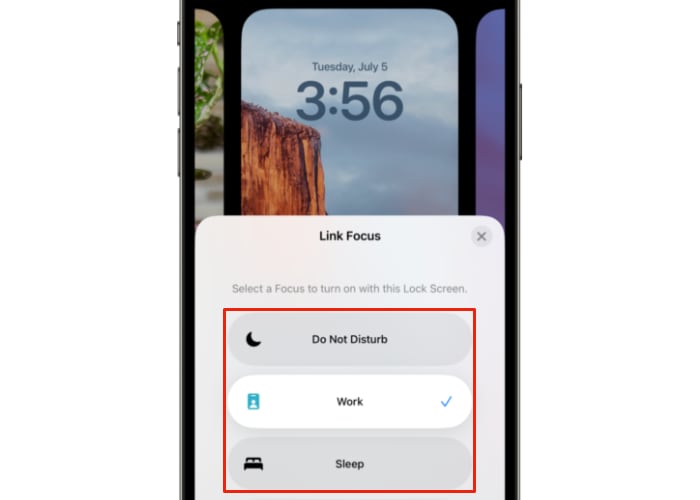
- Appuyez sur le « x » gris dans le coin supérieur droit de la fenêtre « Link Focus ». Cela aura pour effet de sauvegarder la configuration de Focus que vous avez sélectionnée.
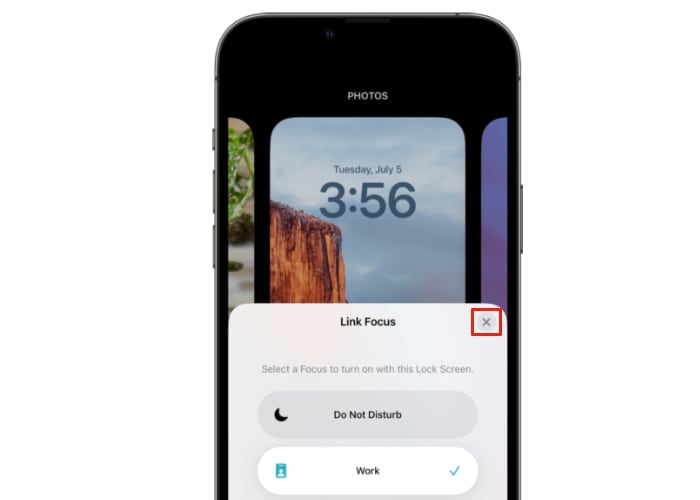
8. Suppression d’un écran de verrouillage enregistré
- Glissez vers le haut sur l’écran de verrouillage que vous souhaitez supprimer.
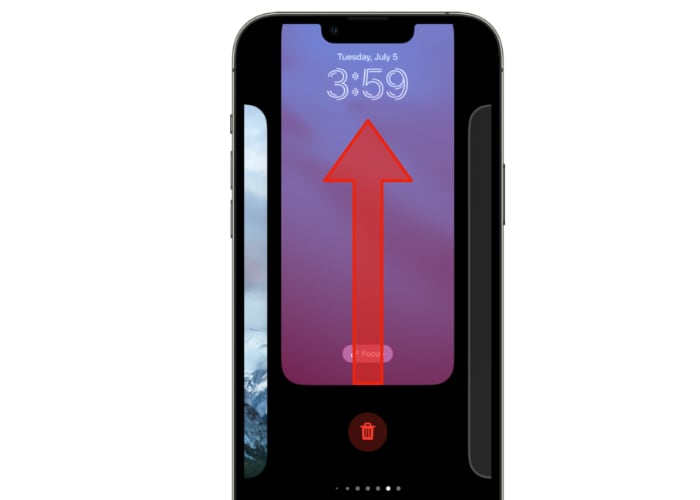
- Appuyez ensuite sur l’icône de la corbeille nouvellement révélée entourée en rouge.
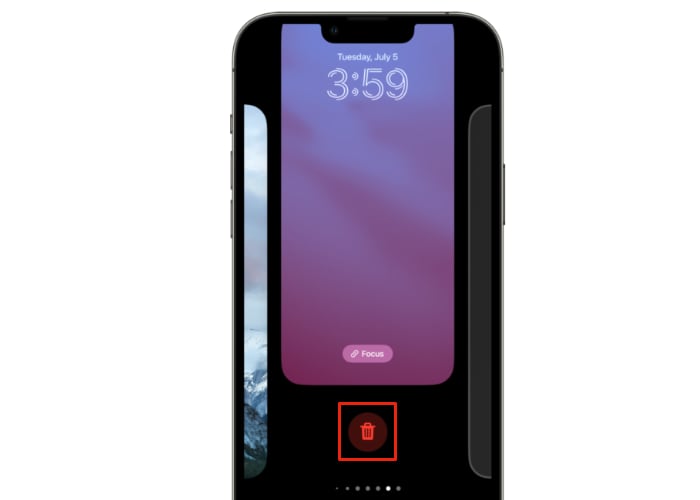
- Sélectionnez le bouton « Supprimer » sous la boîte de dialogue sur l’écran suivant. Cela confirmera que vous souhaitez supprimer l’écran de verrouillage.
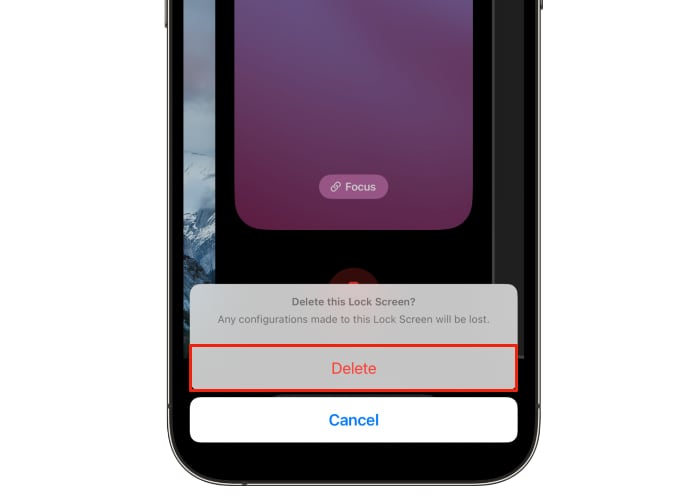
Questions fréquemment posées
Comment se fait-il que je ne vois pas l’option d’ajouter un fond d’écran animé sur mon écran de verrouillage ?
Les fonds d’écran Live Photo ne sont pris en charge que sur l’iPhone 6S et les versions ultérieures, à l’exception de l’iPhone XR et de l’iPhone SE (1ère et 2ème génération).
Pourquoi l’option Zoom en perspective ne s’affiche-t-elle pas pour moi ?
L’effet de zoom en perspective pour les fonds d’écran de l’écran de verrouillage nécessite que le mode faible consommation et la réduction du mouvement soient désactivés. Assurez-vous que les deux fonctionnalités sont désactivées dans l’application Paramètres.
Ces étapes fonctionnent-elles de la même manière entre l’iPhone et l’iPad ?
Pour iOS 15 et iPadOS 15, les étapes répertoriées utilisées pour personnaliser le fond d’écran de votre écran de verrouillage iOS sont exactement les mêmes sur l’iPhone et l’iPad. iPadOS 16 ne propose aucune des options de personnalisation étendues de l’écran de verrouillage qui sont présentées dans iOS 16.






