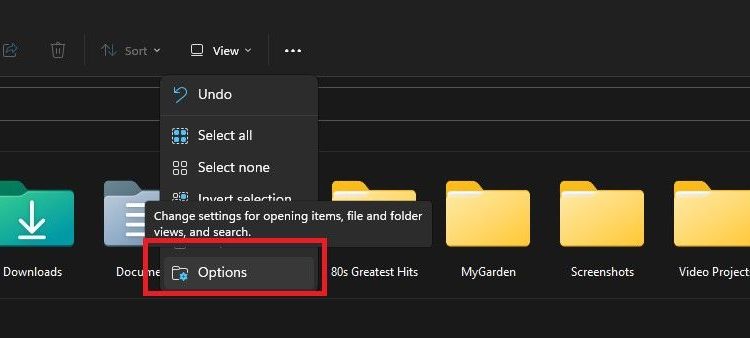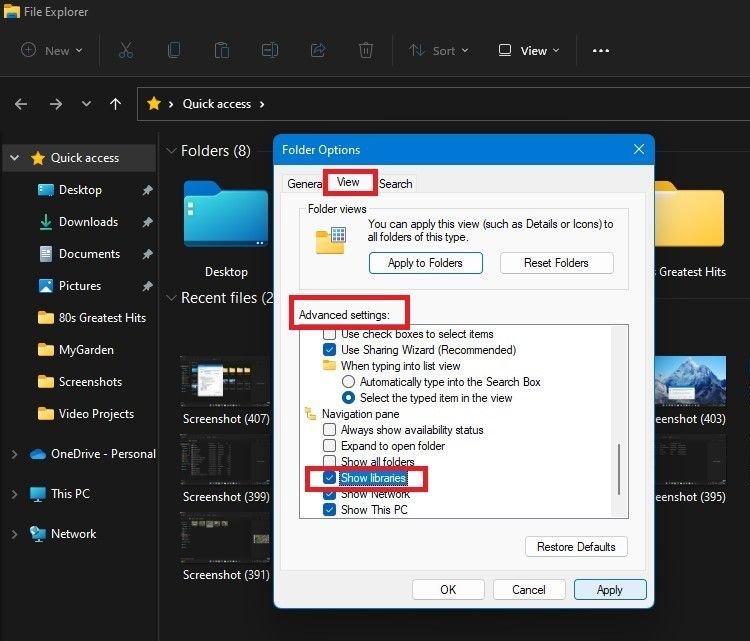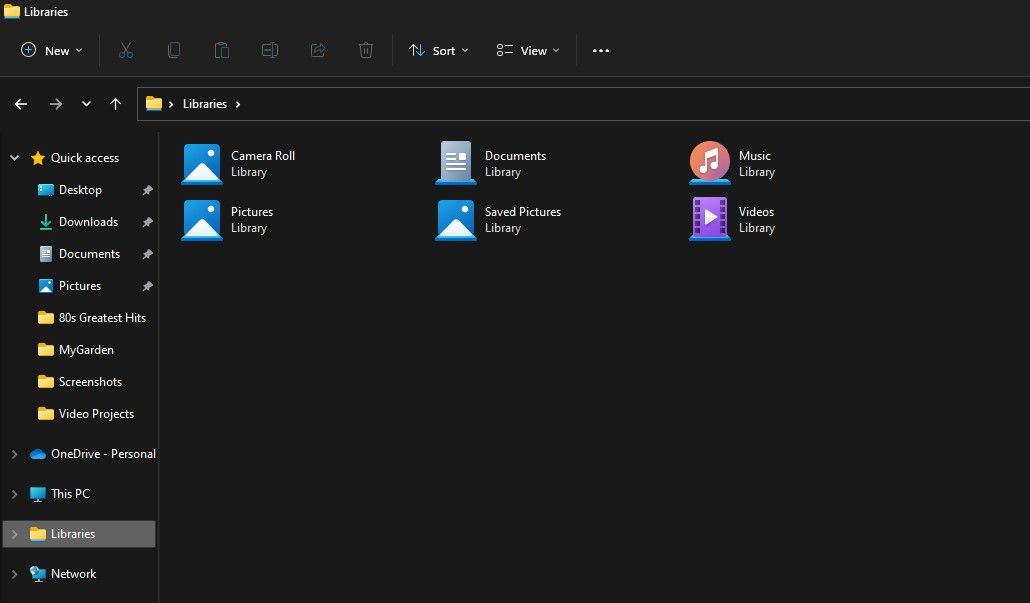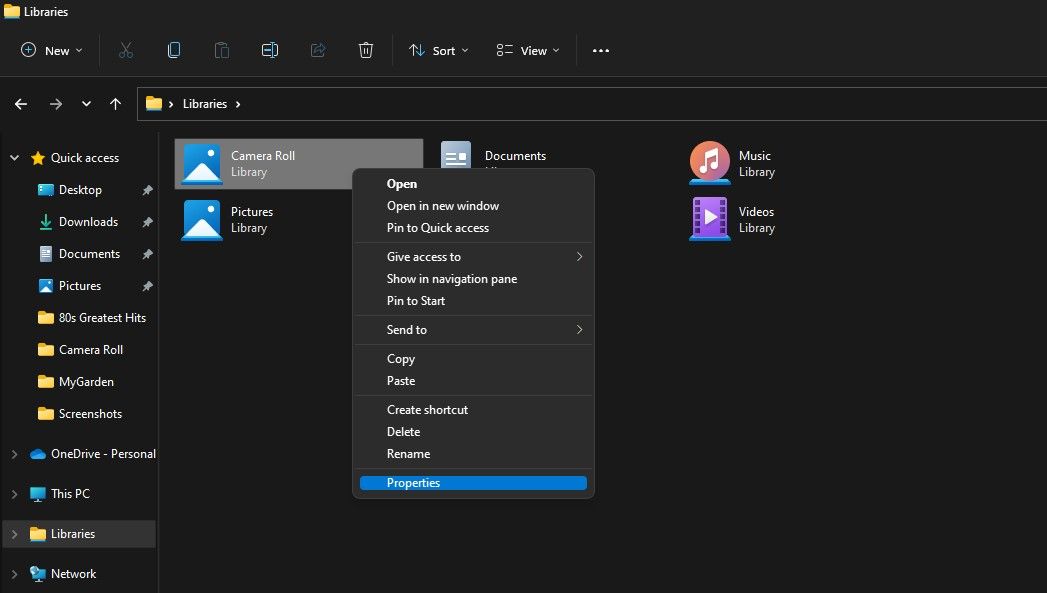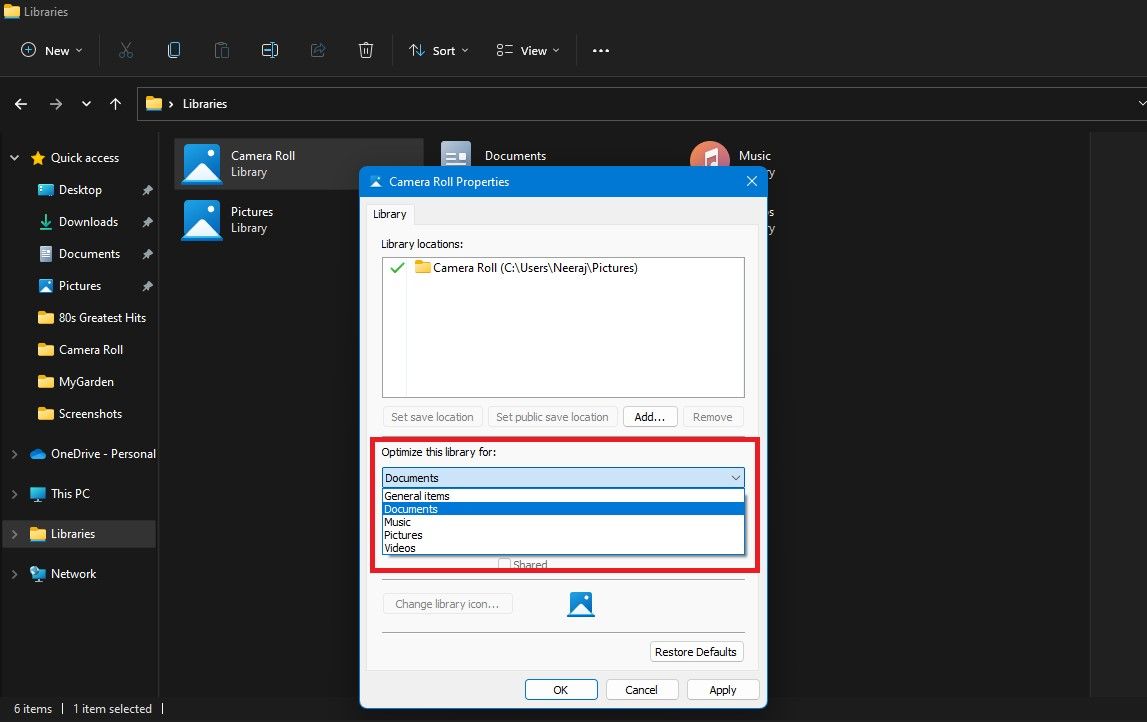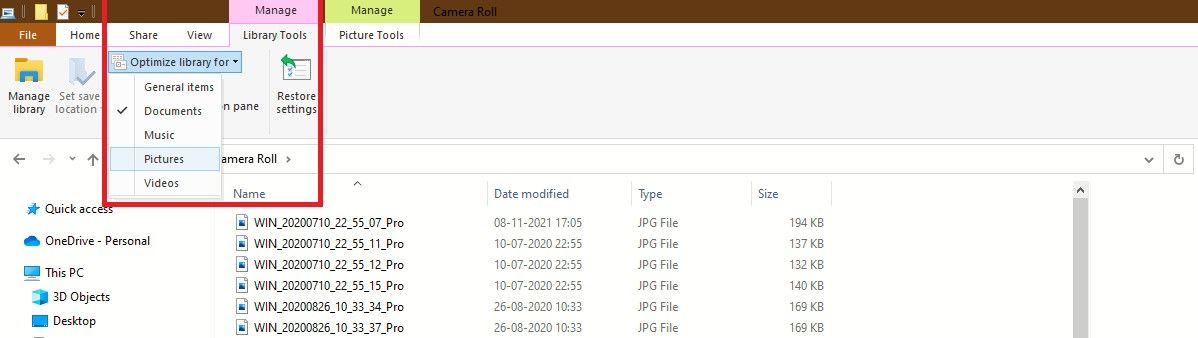Vous créez probablement de nombreux dossiers sur votre PC pour stocker et organiser des fichiers. Ou peut-être utilisez-vous également les bibliothèques pour accéder au contenu et aux médias de divers lecteurs.
Habituellement, l’Explorateur de fichiers Windows définit automatiquement le modèle de dossier en fonction des fichiers dans les dossiers. Cependant, vous pouvez choisir de personnaliser l’affichage de vos dossiers et bibliothèques en fonction de vos besoins et de vos préférences. Lisez la suite pour découvrir comment.
Les cinq modèles de dossier par défaut dans Windows
Lors de l’ouverture de dossiers sous Windows, vous avez peut-être remarqué que tous les dossiers n’apparaissent pas de la même manière et ont des formats différents. Windows dispose de cinq modèles de dossier définissant différentes catégories: Articles généraux, Documents, Des photos, Musique et Vidéos. Jetez un œil aux modèles dans la galerie ci-dessous. Il y en a quatre affichés car les documents et les éléments généraux ont le même format.
Windows attribue automatiquement l’un des cinq modèles par défaut à un dossier en détectant le contenu et les fichiers qu’il contient. Par exemple, si Windows découvre que les fichiers d’un dossier sont des fichiers musicaux, tels que des fichiers MP3, FLAC et WAV, avec des noms de chanson, de chanteur et d’album, il appliquera automatiquement le modèle Musique au dossier. Le modèle Musique affiche le contenu sous Nom, Numéro, Titre, Artistes contributeurs et Album.
De même, si un dossier contient des images, Windows lui attribuera le modèle Images. Le modèle Images affiche des vignettes d’images et de dossiers avec des aperçus de vignettes.
Un dossier contenant de nombreuses vidéos sera classé en tant que dossier Vidéos et affichera les vignettes des fichiers vidéo.
Et les dossiers contenant des documents Word, des fichiers PDF et d’autres documents auront le modèle Documents. Les dossiers Documents auront le contenu affiché sous Nom, Date de modification, Type et Taille.
Il existe également un modèle de dossier Éléments généraux, destiné aux dossiers contenant un mélange de différents types de fichiers : musique, vidéos, documents et images. Cependant, si un tel dossier contient la majorité des fichiers d’un seul type, Windows peut lui attribuer le modèle de ces fichiers. Par exemple, un dossier peut contenir des fichiers de différents types, mais si le nombre maximum de fichiers sont des fichiers jpeg ou des fichiers image, il apparaîtra sous le modèle Images dans l’Explorateur de fichiers.
Comment attribuer des modèles de dossier et de bibliothèque en fonction de vos besoins
Bien que Windows utilise Découverte automatique du type de dossier pour effectuer automatiquement la personnalisation du dossier, vous pouvez choisir de personnaliser vous-même chaque modèle de dossier et de bibliothèque en fonction de vos besoins.
Supposons que vous ayez un dossier contenant des fichiers musicaux, mais que vous préfériez les personnaliser sous le modèle Vidéos. Cela peut être dû au fait que les fichiers musicaux peuvent contenir des images miniatures que vous souhaitez afficher. Ou peut-être préférez-vous le modèle Vidéos.
De même, il peut y avoir un dossier de photos de famille ou de vacances que vous avez éditées. Vous souhaiterez peut-être afficher la date à laquelle chaque image a été modifiée, ce qui est possible dans le modèle Documents. Vous pouvez donc leur attribuer le modèle Documents. De plus, vous pouvez toujours prévisualiser les images dans le volet de prévisualisation de l’Explorateur de fichiers si vous avez configuré l’aperçu du fichier.
Un autre scénario pourrait être que vous préfériez afficher des images ou des vidéos sous forme de liste plutôt que de vignettes, vous pouvez donc personnaliser ces dossiers en conséquence. Dans la capture d’écran ci-dessous, une bibliothèque de vidéos a été personnalisée avec le modèle Documents.
De cette façon, vous pouvez personnaliser vos dossiers et bibliothèques à diverses fins. Alors explorons les étapes sur la façon dont vous pouvez le faire.
Comment modifier les modèles de dossier dans Windows 10 et 11
Vous pouvez définir des modèles personnalisés pour les dossiers en quelques clics.
- Ouvrez l’Explorateur de fichiers en appuyant sur Gagner + E ensemble.
- Cliquez avec le bouton droit sur le dossier pour lequel vous souhaitez personnaliser le modèle.
- Sélectionner Propriétés depuis le menu contextuel.
- Clique sur le Personnaliser onglet dans Propriétés. Vous verrez le Optimisez ce dossier pour: texte avec la catégorie actuelle sélectionnée dans la liste déroulante ci-dessous.
- Clique sur le flèche vers le bas dans la liste déroulante pour ouvrir les options des différents modèles.
- Sélectionnez ensuite un modèle que vous souhaitez définir pour le dossier : Articles généraux, Documents, Des photos, Musique ou Vidéos.
- S’il y a des sous-dossiers dans ce dossier, vous pouvez également définir le même modèle pour tous à partir d’ici. Vérifiez simplement le Appliquez également ce modèle à tous les sous-dossiers sous la liste déroulante.
- Enfin, cliquez Appliquer en bas puis D’ACCORD.
Maintenant, ouvrez à nouveau le dossier. Vous verrez que le contenu du dossier a été organisé et formaté selon le modèle que vous avez choisi.
Une autre façon de le faire est dans un dossier ouvert. Faites un clic droit sur un espace vide dans un dossier ouvert. Alors choisi Propriétés dans le menu contextuel et continuez à personnaliser le modèle de dossier comme décrit ci-dessus, à partir de l’étape 4.
Sur un dossier ouvert, vous pourrez voir le changement de modèle instantanément.
Vous pouvez personnaliser les modèles de dossier de cette façon pour rendre l’informatique plus facile et mieux adaptée à vos besoins. De plus, pour travailler efficacement et gagner du temps, vous pouvez également créer plusieurs dossiers à la fois sous Windows. Et vous pouvez configurer divers paramètres de fichiers et de dossiers via les options de dossier sous Windows.
Comment changer le modèle de bibliothèque dans Windows 10 et 11
Vous savez probablement que les bibliothèques sont des conteneurs virtuels pour votre contenu. Une bibliothèque peut contenir des fichiers et des dossiers stockés sur votre PC ou dans un emplacement de stockage distant comme un disque dur externe connecté à votre réseau.
Ouvrir et utiliser une bibliothèque, c’est comme accéder et utiliser un dossier sur votre PC. Par défaut, les six bibliothèques suivantes sont disponibles sous Windows : Pellicule, Documents, Musique, Des photos, Photos enregistrées et Vidéos. Vous pouvez également définir facilement des modèles personnalisés pour ces bibliothèques. Voici comment:
- Sous Windows 10, ouvrez l’explorateur de fichiers et cliquez sur le Bibliothèques icône dans le volet de navigation de gauche. Si vous ne voyez pas les bibliothèques, cliquez sur Voir sur le Ruban de l’explorateur de fichiers. Cliquez ensuite sur le flèche vers le bas dans Volet de navigation et cochez sur le Afficher les bibliothèques boîte.
Sur Windows 11 également, les bibliothèques sont masquées. Pour les voir, ouvrez Explorateur de fichiers puis cliquez sur le trois points dans le menu de la barre des tâches. Sélectionner Choix depuis le menu contextuel.
Cela ouvrira le Options de dossier la fenêtre. Maintenant, cliquez sur le Voir onglet et faites défiler jusqu’à l’onglet Volet de navigation section sous Réglages avancés. Ensuite, sélectionnez simplement Afficher les bibliothèques et cliquez Appliquer et alors D’ACCORD.
L’icône Bibliothèques apparaîtra dans le volet de navigation et les six bibliothèques par défaut apparaîtront dans l’Explorateur de fichiers.
- Cliquez avec le bouton droit sur la bibliothèque pour laquelle vous souhaitez personnaliser le modèle.
- Sélectionner Propriétés depuis le menu contextuel.
- Clique sur le Personnaliser onglet dans Propriétés.
- Clique sur le flèche vers le bas dans le Optimisez cette bibliothèque pour : liste déroulante pour ouvrir les options de divers modèles.
- Sélectionnez ensuite un modèle que vous souhaitez définir pour le dossier : Articles généraux, Documents, Des photos, Musique ou Vidéos.
Sous Windows 10, vous pouvez modifier le modèle d’une bibliothèque ouverte à partir du ruban de l’Explorateur de fichiers. En dessous de Faire en sorte cliquer sur Outils de bibliothèque. Cliquez ensuite sur le Optimiser la bibliothèque pour flèche vers le bas et sélectionnez l’un des cinq modèles : Articles généraux, Documents, Des photos, Musique ou Vidéos.
Travaillez et jouez sur Windows à votre façon
Il existe de nombreuses façons de personnaliser Windows en personnalisant ses différents éléments. Et personnaliser les dossiers et les bibliothèques selon vos besoins et vos préférences est un excellent moyen de commencer. Vous apprécierez la facilité et la commodité qu’il offre pour gérer et organiser votre travail et vos fichiers personnels.

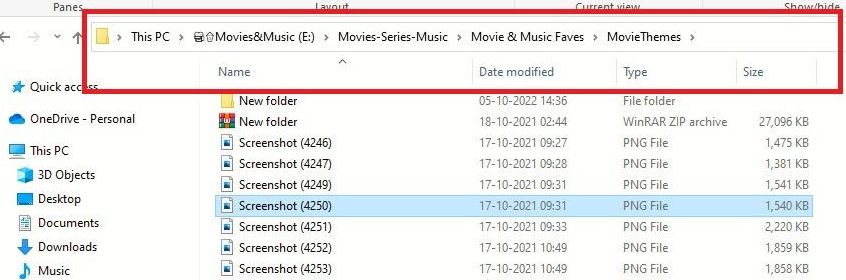
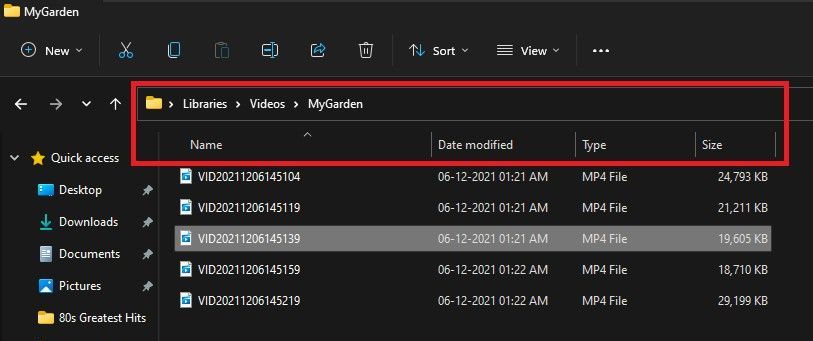
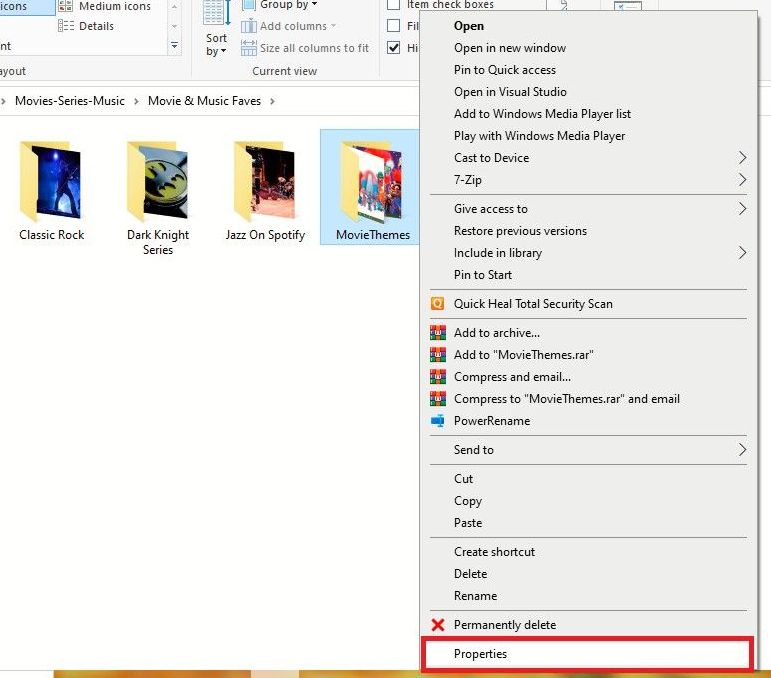
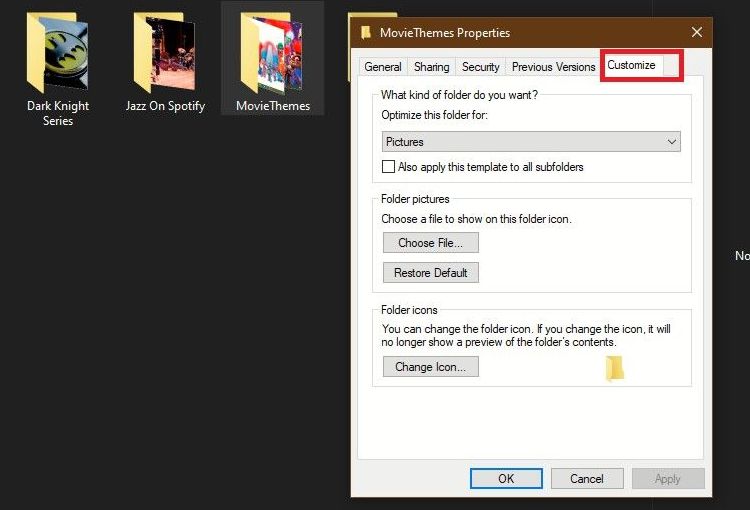
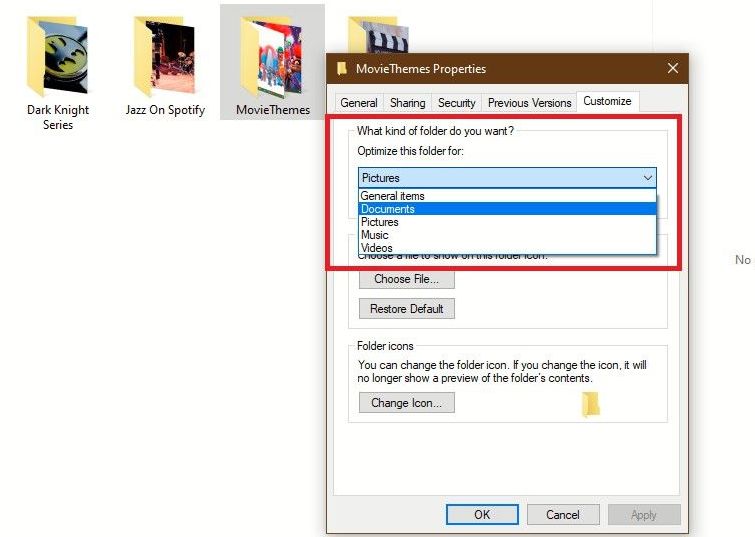
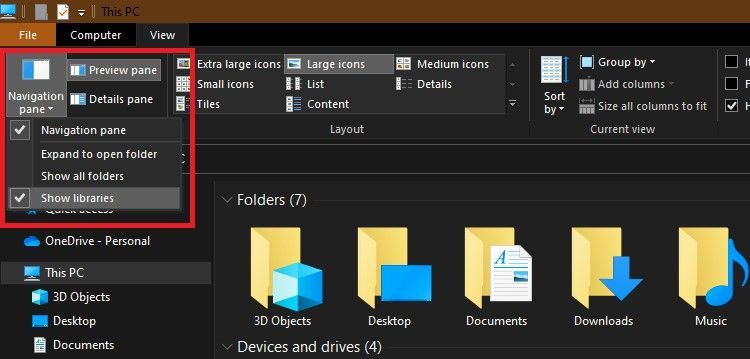 Sur Windows 11 également, les bibliothèques sont masquées. Pour les voir, ouvrez Explorateur de fichiers puis cliquez sur le trois points dans le menu de la barre des tâches. Sélectionner Choix depuis le menu contextuel.
Sur Windows 11 également, les bibliothèques sont masquées. Pour les voir, ouvrez Explorateur de fichiers puis cliquez sur le trois points dans le menu de la barre des tâches. Sélectionner Choix depuis le menu contextuel.