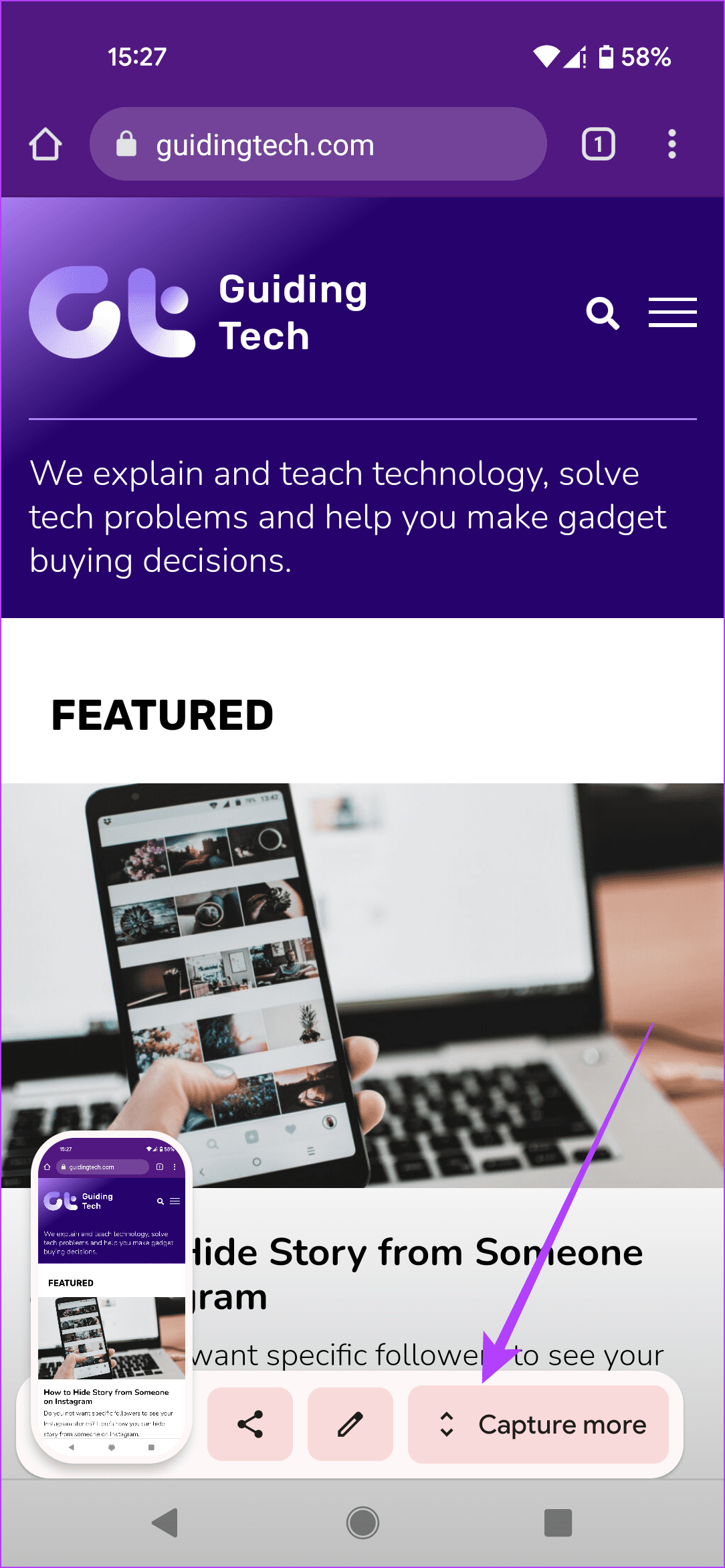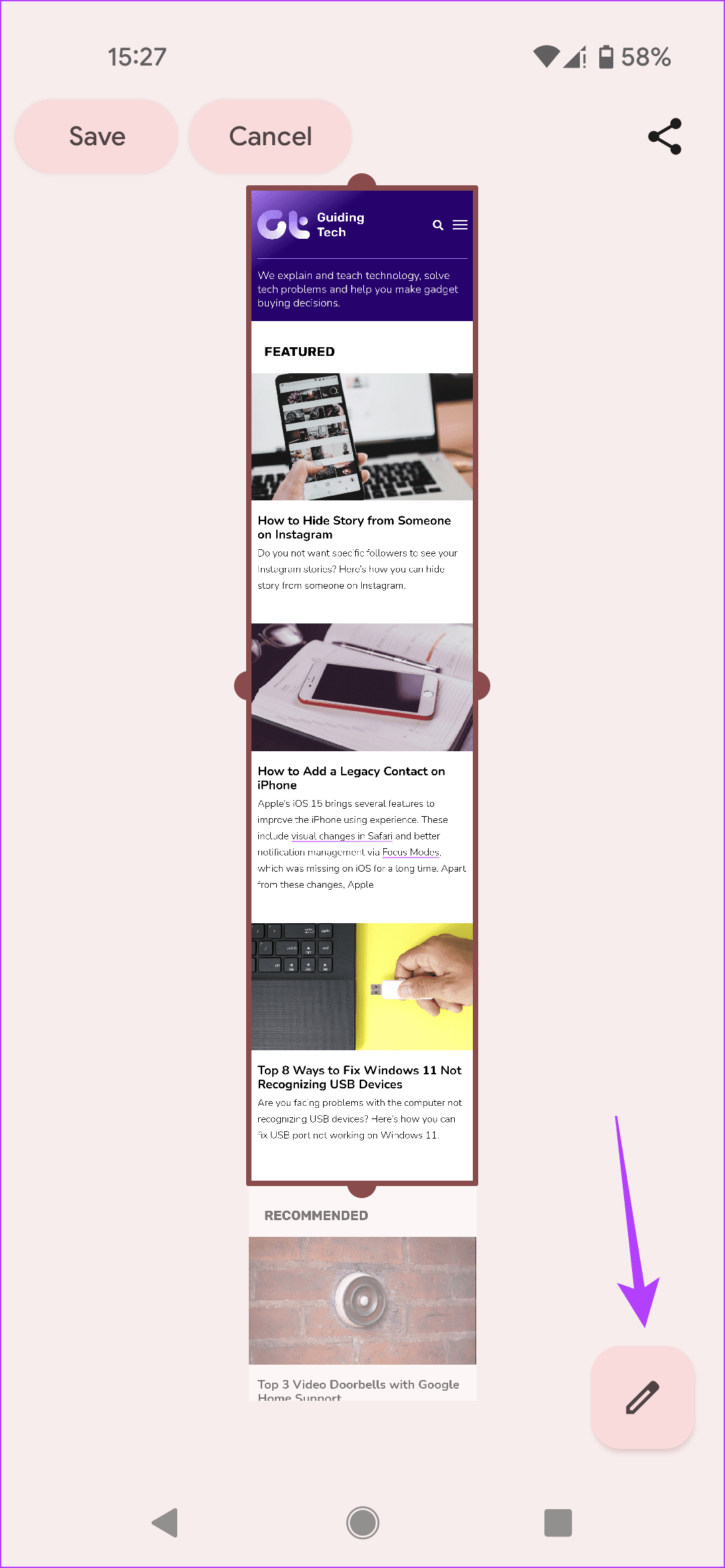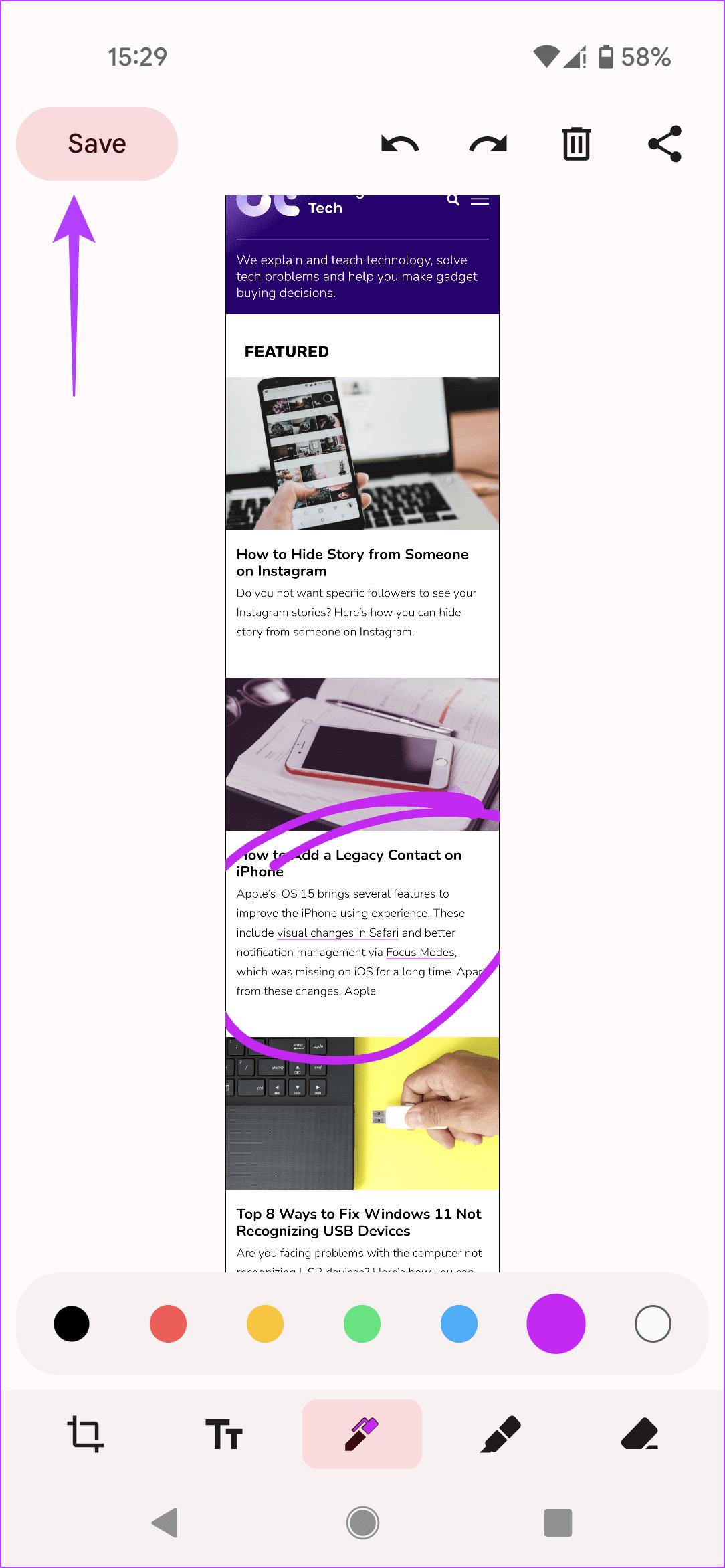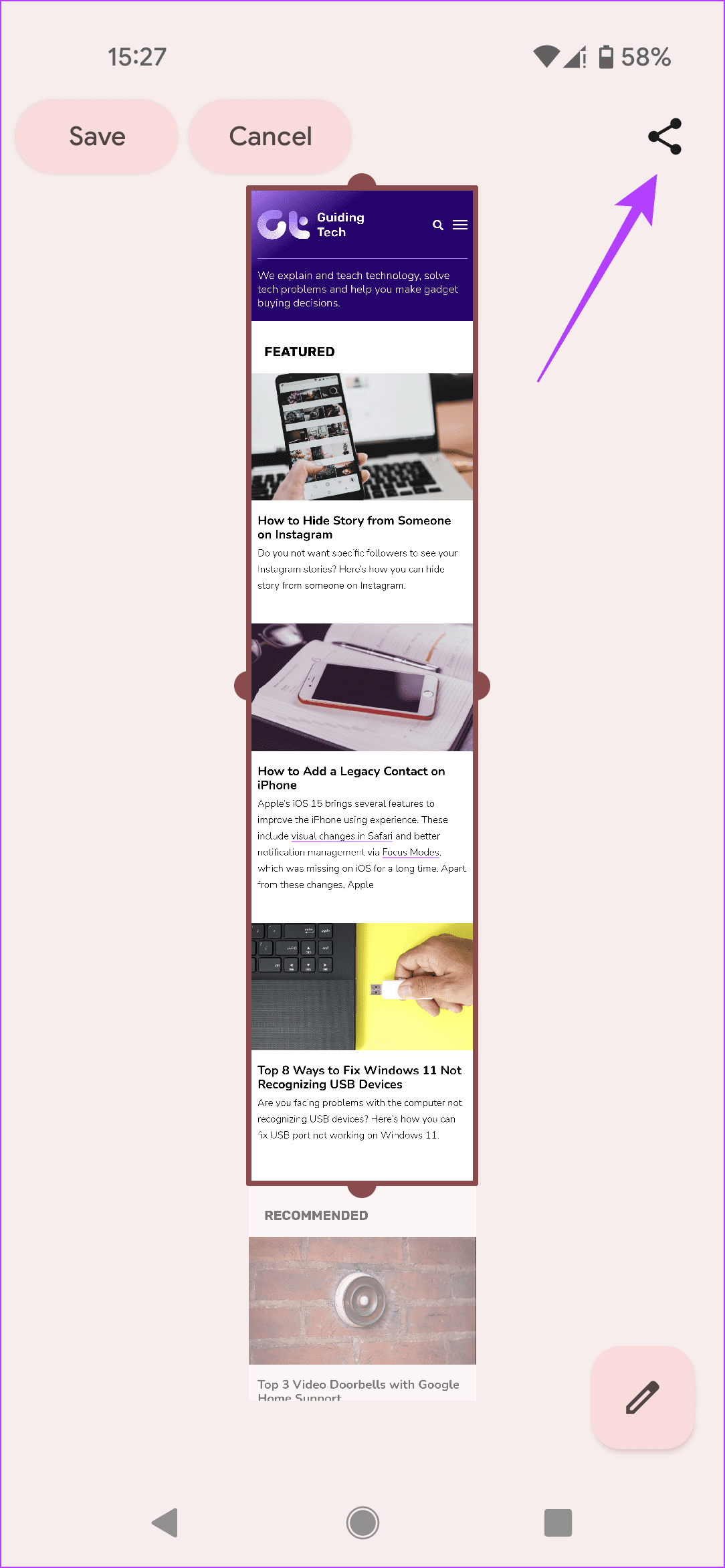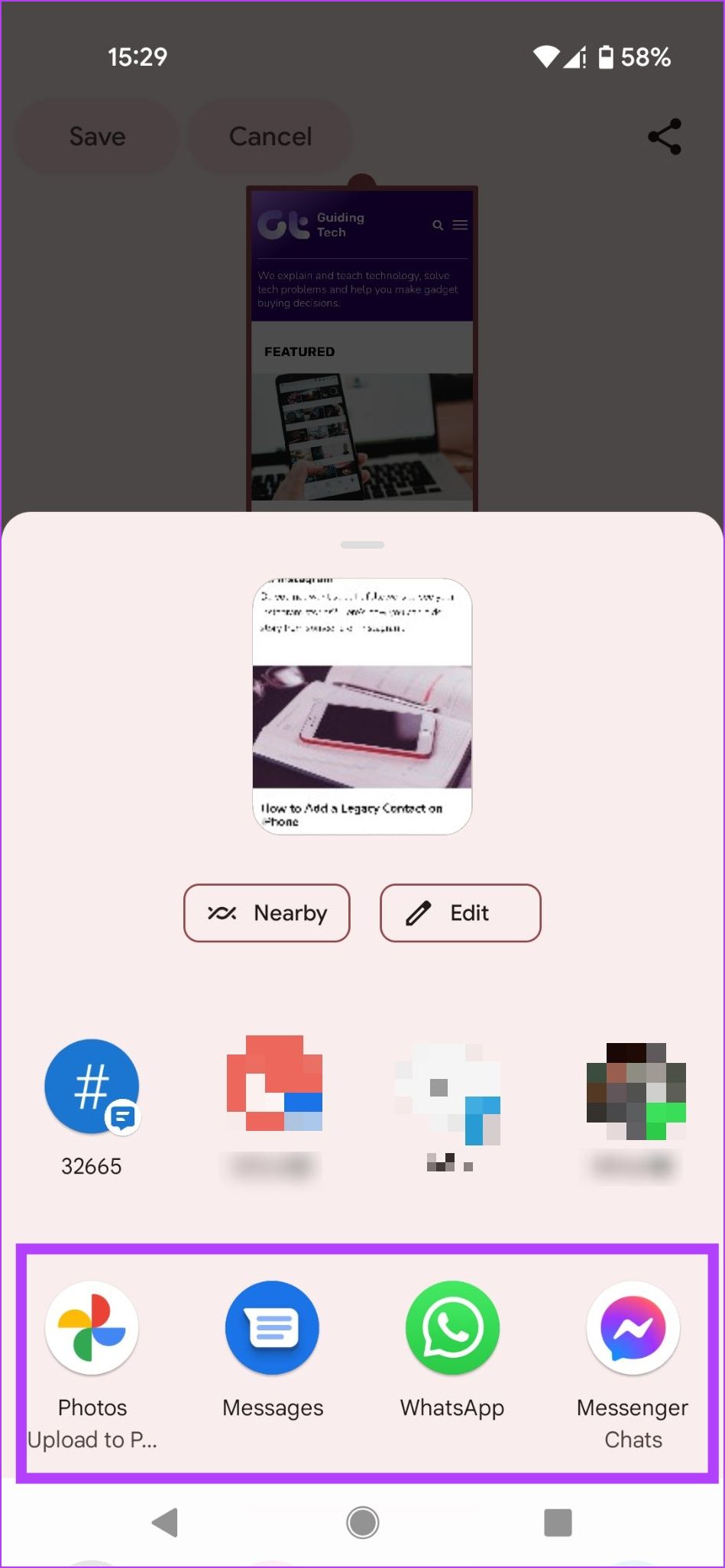Android 12 apporte l’une des fonctionnalités les plus demandées par les utilisateurs mobiles – le défilement des captures d’écran avec des applications tierces. Cependant, vous n’aurez pas à utiliser d’applications tierces sur votre téléphone Android car l’option est désormais disponible nativement avec la mise à jour Android 12, que les fabricants de téléphones déploient progressivement.
Nous allons vous montrer comment fonctionne la fonction de défilement de capture d’écran. Mais d’abord, regardons quels téléphones l’obtiendront.
Passez à Android 12
Pour prendre une capture d’écran défilante nativement sur Android, vous devez effectuer une mise à niveau vers la dernière version basée sur Android 12. Si des mises à jour sont disponibles pour votre appareil, vous les verrez dans le menu Mises à jour système de l’application Paramètres. Installez les mises à jour en attente, et ce n’est qu’alors que vous pourrez prendre des captures d’écran avec défilement de manière native et sans utiliser d’applications tierces.
Que pouvez-vous capturer avec une capture d’écran défilante
Les captures d’écran défilantes peuvent prendre des instantanés étendus qui incluent toutes les informations affichées en faisant défiler l’écran vers le haut et vers le bas. Avec Android 12, vous pouvez prendre des captures d’écran avec défilement à l’aide de la plupart des applications. Cependant, tous ne prennent pas en charge cette fonctionnalité. Certaines des applications les plus populaires telles que Facebook, Instagram, YouTube, Google Play, Twitter, Snapchat, Gmail, WhatsApp, etc. prennent en charge les captures d’écran défilantes.
Le navigateur Chrome de Google n’était pas initialement inclus dans cette liste d’applications lorsque Android 12 est arrivé, et le navigateur prend désormais en charge le défilement des captures d’écran de manière native. Cependant, si vous préférez un autre navigateur comme Firefox, vous devez encore attendre que la fonction soit disponible pour fonctionner correctement sur votre téléphone sous Android 12 ou version ultérieure.
Si vous souhaitez montrer à quelqu’un toutes les applications de votre appareil, vous n’aurez pas besoin de prendre plusieurs captures d’écran de votre tiroir d’applications pour le faire. Vous pouvez prendre une capture d’écran défilante de toutes les applications que vous avez sur votre téléphone. De même, vous pouvez prendre une capture d’écran défilante d’une recette que vous souhaitez essayer plus tard pour vous y référer hors ligne. Vous pourrez également créer de longues captures d’écran de divers documents, mais cela dépend de l’application utilisée pour les afficher. Déterminer quelles applications sont compatibles est une question d’essais et d’erreurs, du moins pour l’instant.
Comment capturer une capture d’écran de défilement dans Android 12
Prendre des captures d’écran sur Android est assez simple. Vous trouverez les instructions nécessaires pour prendre une capture d’écran étendue sur votre appareil Android 12 sans l’aide d’une application tierce ou de toute autre aide.
Étape 1: Appuyez sur la Puissance + volume vers le bas en même temps sur votre téléphone pour prendre une capture d’écran normale.
Étape 2: Une mini-fenêtre de prévisualisation de capture d’écran apparaîtra en bas à gauche de l’écran. Là, vous devriez remarquer un bouton « Capturer plus ». Si l’application dont vous essayez de capturer une capture d’écran défilante n’est pas compatible, cette option ne sera pas disponible.
Étape 3: Entrez dans le mode d’édition de la capture d’écran étendue. Ici, vous aurez une vue de la longue capture d’écran, qui couvre environ 3 fois la taille de votre écran. Vous pouvez faire glisser les bordures de la boîte selon vos besoins. La fonction de capture d’écran de défilement native d’Android fonctionne différemment des options similaires que nous avons vues dans les skins Android. Par exemple, sur les téléphones OnePlus, vous pouvez faire défiler une page Web jusqu’en bas.
Étape 4: Si vous avez besoin d’ajouter des annotations, appuyez sur l’icône en forme de crayon dans le coin inférieur droit.
Étape 5: Vous pouvez ajouter du texte ou mettre du texte en surbrillance à l’aide de différentes couleurs. Après cela, vous pouvez appuyer sur Enregistrer pour stocker la capture d’écran sur votre téléphone Android.
Étape 6: Vous pouvez également appuyer sur le bouton Partager dans le coin supérieur droit de l’écran pour envoyer la capture d’écran à n’importe qui dans votre liste de contacts.
C’est ça. Si vous avez enregistré la capture d’écran sur votre téléphone Android, vous devez accéder à l’application de galerie de photos afin de pouvoir partager la capture d’écran avec vos amis ou d’autres personnes.
Capturer tout ce dont vous avez besoin
Le défilement des captures d’écran peut vous aider à économiser de la bande passante tout en prenant un instantané hors ligne d’un article ou d’une recette sur Internet. De plus, ils sont bien meilleurs que de partager un lien sur lequel les gens pourraient ne pas se sentir à l’aise de cliquer. Vous pouvez annoter les captures d’écran pour mettre en valeur les zones et les points que vous souhaitez souligner.
Si vous avez mis à niveau votre téléphone vers Android 12, suivez ces étapes mentionnées ci-dessus pour capturer des captures d’écran défilantes sur votre téléphone Android. Faites juste attention à l’application que vous décidez de partager ensuite. Certains services populaires tels que WhatsApp ou Facebook réduit automatiquement la qualité, de sorte que vos grandes captures d’écran contenant beaucoup de texte pourraient devenir illisibles.