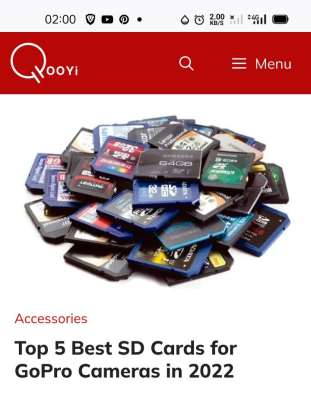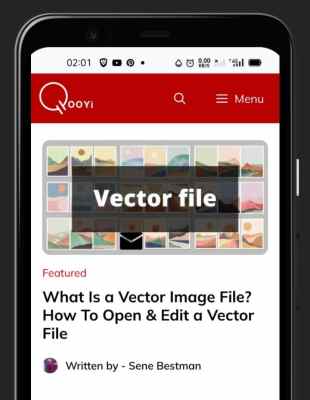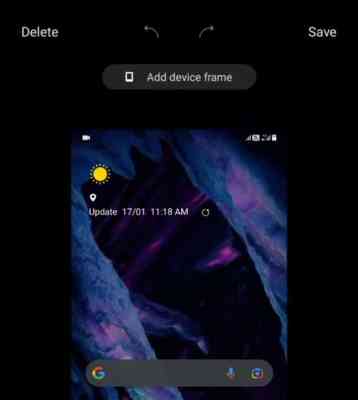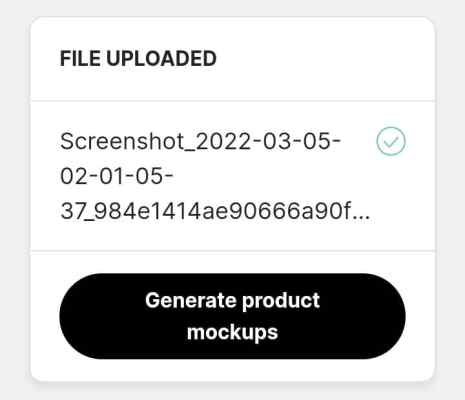Ne vous contentez pas de prendre une capture d’écran rectangulaire ennuyeuse ; lisez comment vous pouvez prendre des captures d’écran avec la forme de votre téléphone dans l’image comme vous le verriez dans la vraie vie.
Une capture d’écran, que certains appellent une capture d’écran, est une image de l’affichage sur un écran. Tout ce que vous voyez à l’écran, enregistré sous forme d’image, tel quel, dimensions exactes.
Pas si vite. Avant d’entrer dans les détails, voyons jusqu’où sont allées les captures d’écran.
À propos des captures d’écran
La capture d’écran sur un téléphone mobile n’était pas une chose jusqu’en 2007, lorsque l’iPhone l’a ajoutée en tant que fonction. Pour les utilisateurs d’Android, 2011 a été leur année de victoire à l’écran ; la prise en charge des captures d’écran a été ajoutée à Android dans la version 4.0. Avant cela, le plus proche de ce que nous appelons aujourd’hui les captures d’écran n’était trouvé que sur un ordinateur en utilisant la touche d’impression d’écran (Prtscr) du clavier. Toutes les autres captures de l’écran ont été effectuées avec une caméra externe montée en face de l’écran.
Prendre des captures d’écran est comme une routine quotidienne pour tout le monde. Je peux parier que vous en avez déjà pris un ou deux aujourd’hui. Vous souhaitez simplement partager ou capturer les informations que vous souhaitez revoir plus tard à partir de la capture d’images. Oh! Je pense que j’aime cette chaussure. Une capture d’écran vous évitera le stress de décrire la chaussure lors de votre prochain achat. Montrez-le simplement à votre fournisseur ou recherchez l’image sur le Web.
Différents appareils ont des « comment prendre des captures d’écran » différents. Habituellement, vous devez appuyer simultanément sur une combinaison de boutons pour effectuer la tâche. Comme le bouton d’alimentation et les boutons de réduction du volume ensemble, les boutons Accueil et Veille ensemble, etc. Certains utilisent même des gestes de balayage sur l’écran ou en appuyant sur l’icône de capture d’écran dans le menu de notification.
Comment ajouter des cadres de téléphone aux captures d’écran
Maintenant, le grand, capturant des captures d’écran sur votre téléphone, vous donnera cette image de forme rectangulaire en conséquence. Que votre téléphone affiche un design de bord incurvé, vous vous retrouverez toujours avec la forme d’une image. En effet, la prise d’une capture d’écran n’implique pas l’utilisation d’une caméra externe.
Alors au lieu de ça…
Vous voulez que vos captures d’écran ressemblent à ceci…
Ci-dessous, nous examinons les différentes façons d’améliorer l’apparence de vos captures d’écran.
Utilisation de la fonction de cadre de capture d’écran
Certains téléphones Android sont livrés avec la fonction de cadre pour les captures d’écran. Les versions récentes des téléphones Xiaomi, parler des téléphones Redmi, par exemple, vous permettent d’ajouter un cadre de périphérique à la capture d’écran que vous prenez sur le téléphone.
Pour faire ça
- Cliquez sur la mini-image de capture d’écran flottante qui apparaît sur votre écran après avoir pris une capture d’écran. Cela ouvrira la capture d’écran dans un éditeur.
- Dans le mode éditeur d’images, il existe différentes options pour recadrer, faire pivoter, annoter, etc. Cliquez sur ajouter un cadre de périphérique en haut de la capture d’écran pour ajouter un cadre d’appareil.
- Cliquez maintenant sur Enregistrer pour enregistrer la capture d’écran avec le cadre de l’appareil dans votre galerie de photos.
Une fonctionnalité assez facile à utiliser et pratique. Mais le problème ici est que le seul cadre de périphérique que vous pouvez ajouter est celui du périphérique et aucun autre. Si vous cherchez à ajouter un cadre différent, je crains que vous ne deviez chercher ailleurs. Heureusement, vous pouvez trouver vos réponses dans cet article.
Faites des captures d’écran avec la forme du téléphone à l’aide de logiciels et d’applications de maquette tiers
Si vous utilisez un téléphone qui ne dispose pas de cette fonctionnalité, vous devez rechercher d’autres alternatives dans des applications tierces. Il existe plusieurs applications tierces que vous pouvez utiliser pour ajouter des formes de téléphone à vos captures d’écran.
Nous allons parler de la façon d’utiliser MockuPhone pour faire l’affaire car il est assez facile à utiliser sur toutes les plateformes.
MockuTéléphone est un service Web qui propose des maquettes de capture d’écran. Utiliser
- Allez à la Site Web de MockuPhone
- Sélectionnez les plates-formes d’appareils que vous souhaitez pour votre cadre.
- Choisissez le type et la couleur de l’appareil.
- Cliquez sur télécharger l’image et sélectionnez la capture d’écran à laquelle vous souhaitez ajouter un cadre.
- Cliquez maintenant sur Générer une maquette.
- Cliquez sur le bouton de téléchargement une fois la maquette générée, et vous aurez des versions portrait et paysage de votre capture d’écran avec le cadre de l’appareil au format PNG, enregistré sous forme de fichier ZIP.
Outre MockuPhone, le propre de Google Générateur d’art d’appareil peut être utilisé dans le même but. Mais vous ne pouvez pas l’utiliser sur le téléphone car cela nécessite de faire glisser la capture d’écran sur le cadre.
Certains sont premium et nécessitent un abonnement. Comme Moquerie, qui crée une maquette de votre site à l’aide de l’URL fournie. De plus, des maquettes de pages Web interactives réalistes peuvent être intégrées à votre site.
Utilisation d’un logiciel de retouche photo en couches pour faire des captures d’écran avec des formes de téléphone
Si vous disposez d’un logiciel de retouche photo en couches, vous pouvez les utiliser pour ajouter des formes de téléphone à vos captures d’écran. Tout ce dont vous avez besoin est de télécharger les fichiers vectoriels de maquettes d’appareils de votre choix, puis de remplacer ou d’ajouter la capture d’écran à la couche d’espace d’écran de l’appareil de maquette. Adobe Photoshop, Corel draw, Pixelmator, etc., sont des exemples de ces logiciels qui peuvent ouvrir et éditer des fichiers vectoriels.
Dernières pensées
Les captures d’écran réalistes ne sont pas seulement plus belles ; ils peignent une meilleure image de la vie réelle. Espérons que les formes de téléphone feront partie de la fonction de capture d’écran sur chaque appareil avec les futures mises à jour. Pour l’instant, vous devez vous contenter d’applications tierces pour faire l’affaire.
FAQ sur les captures d’écran (Foire aux questions)
Comment entourer quelque chose sur une capture d’écran ?
Effectuer des actions de balisage est très facile de nos jours, car les applications d’exploration de photos ont toutes des éditeurs de photos intégrés.
Pour dessiner un cercle sur une capture d’écran, disons que vous voulez mettre en surbrillance une zone dessus, modifiez-la simplement avec votre application de photos.
- Ouvrez la capture d’écran dans votre application de photos.
- Cliquez sur le symbole d’édition (généralement ce qui ressemble à un stylo ou à un stylo sur une forme de note) ou sélectionnez Modifier dans le menu des options.
- Sélectionnez le balisage parmi les options
- Cliquez maintenant sur la forme du cercle. Sélectionnez la couleur désirée.
- Dessinez sur la zone que vous voulez que le cercle soit.
Certaines applications d’exploration de photos tierces peuvent ne pas avoir l’option de balisage, mais il y a fort à parier que l’explorateur de photos fourni avec le téléphone l’aura.
Comment changer la qualité de mes captures d’écran Android ?
La qualité de votre capture d’écran est basée sur la qualité de votre affichage. Puisqu’il s’agit d’une réplique de ce qui est sur votre écran, il ne peut pas dépasser la résolution de votre écran mais peut être réduit.
Pour augmenter la résolution de vos captures d’écran, vous pouvez d’abord augmenter celle de votre appareil si vous en utilisez un qui peut être ajusté. Allez simplement dans les paramètres d’affichage de l’appareil et ajustez à partir de là.
Pouvez-vous changer la façon dont les captures d’écran de votre téléphone ?
Oui, vous pouvez modifier la façon dont les captures d’écran de votre téléphone. Différents appareils mobiles ont différentes façons de prendre des captures d’écran. Certains ont même différents modes de capture d’écran comme la capture d’écran défilante, la capture d’écran de recadrage et les autres. Tous ces éléments peuvent être ajustés dans les paramètres de déclencheurs spécifiques.