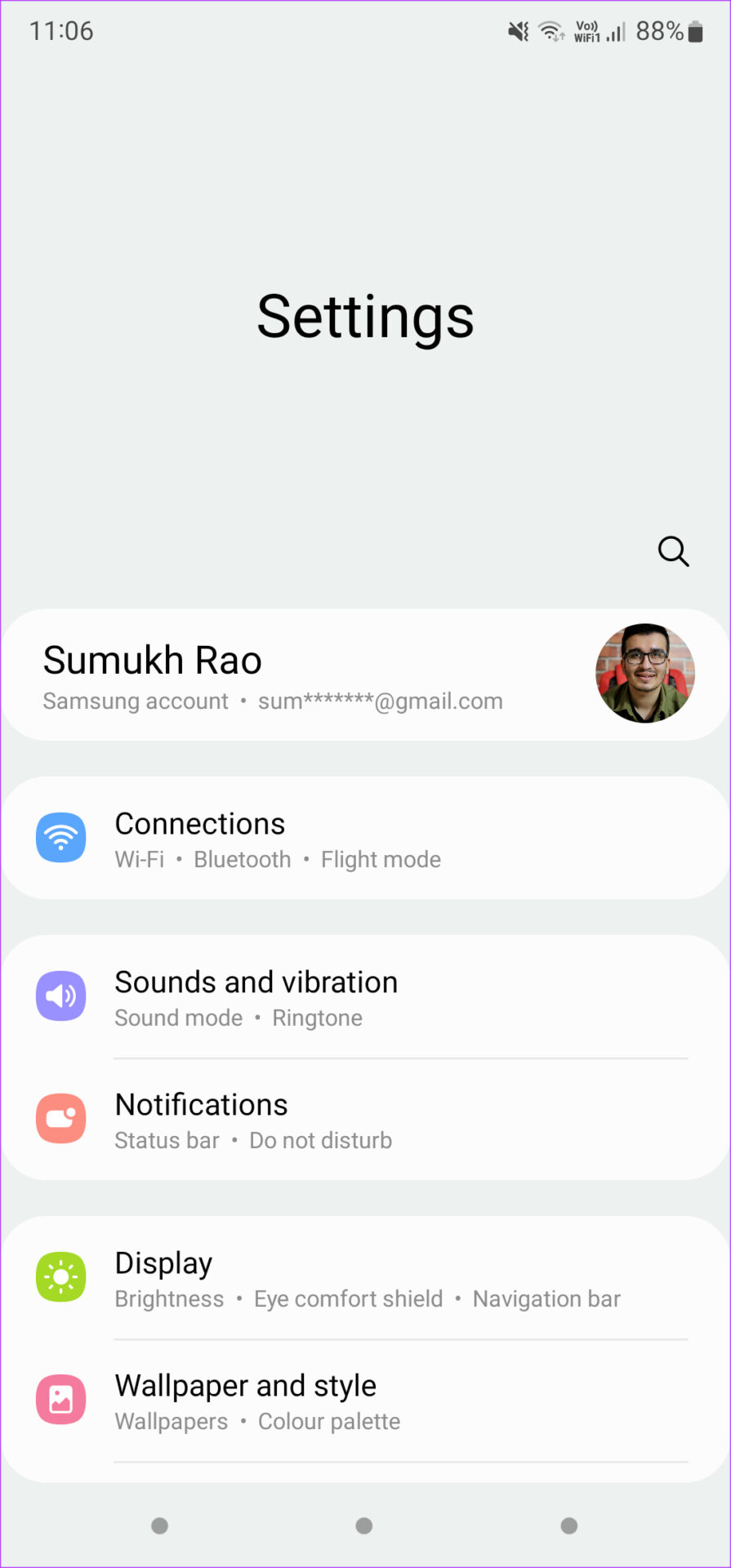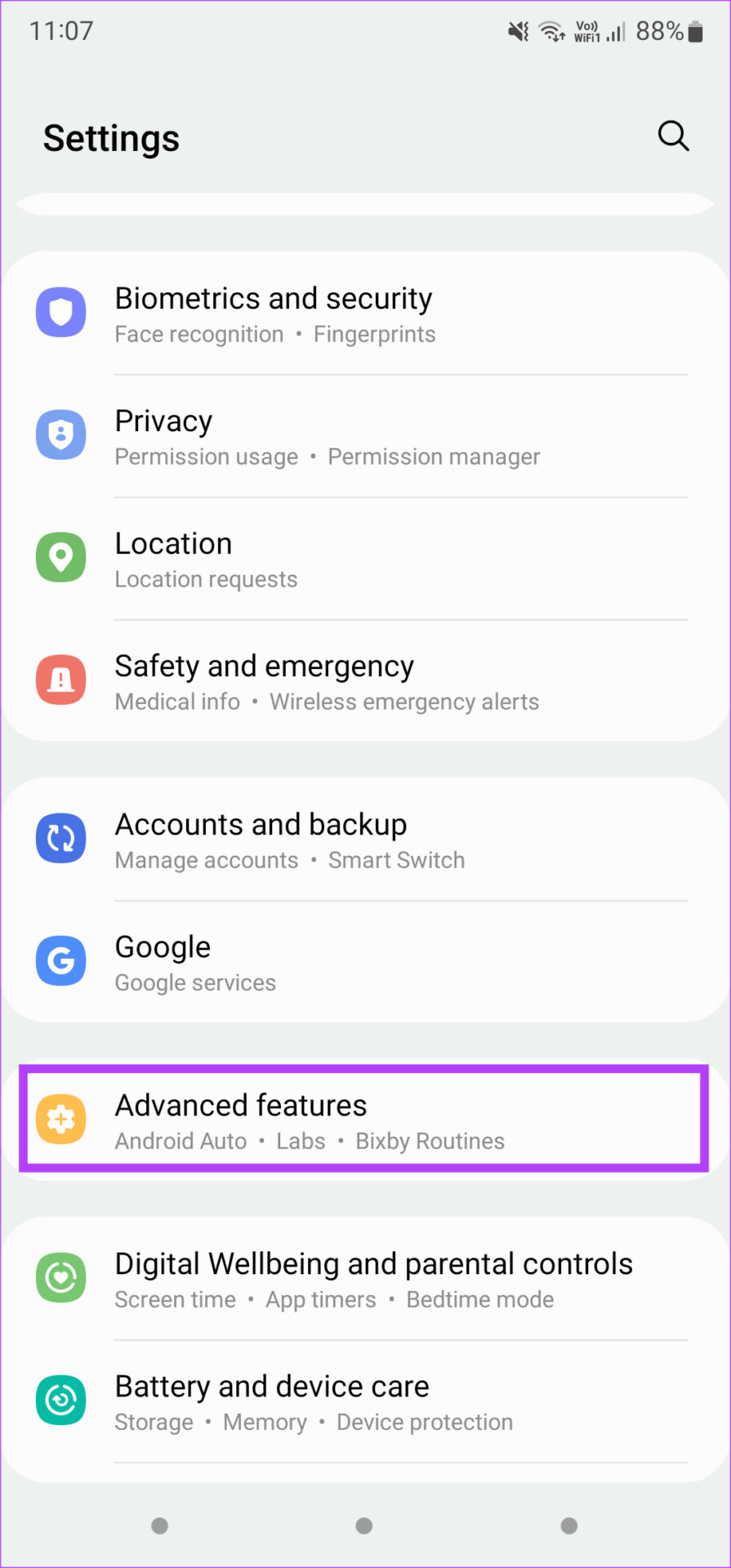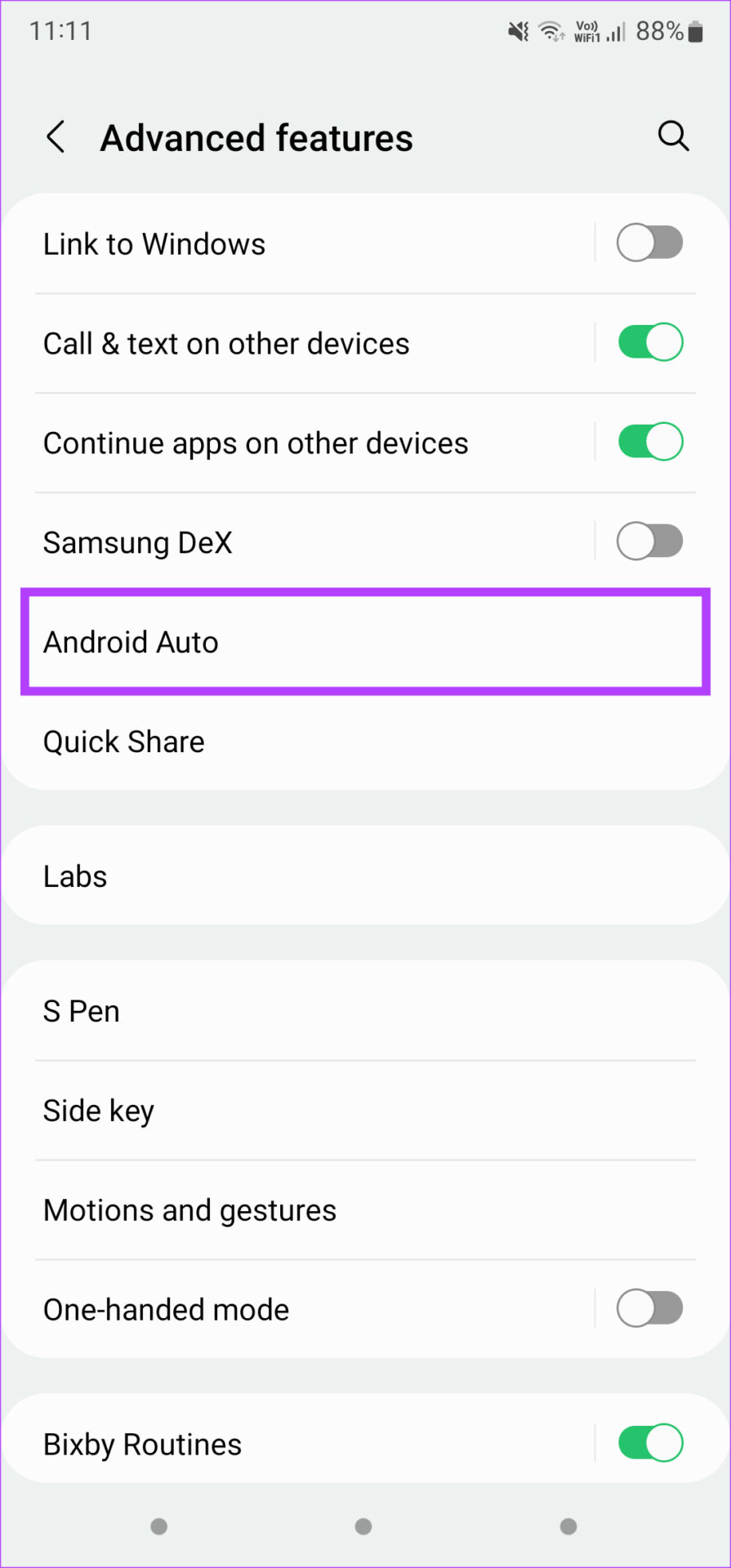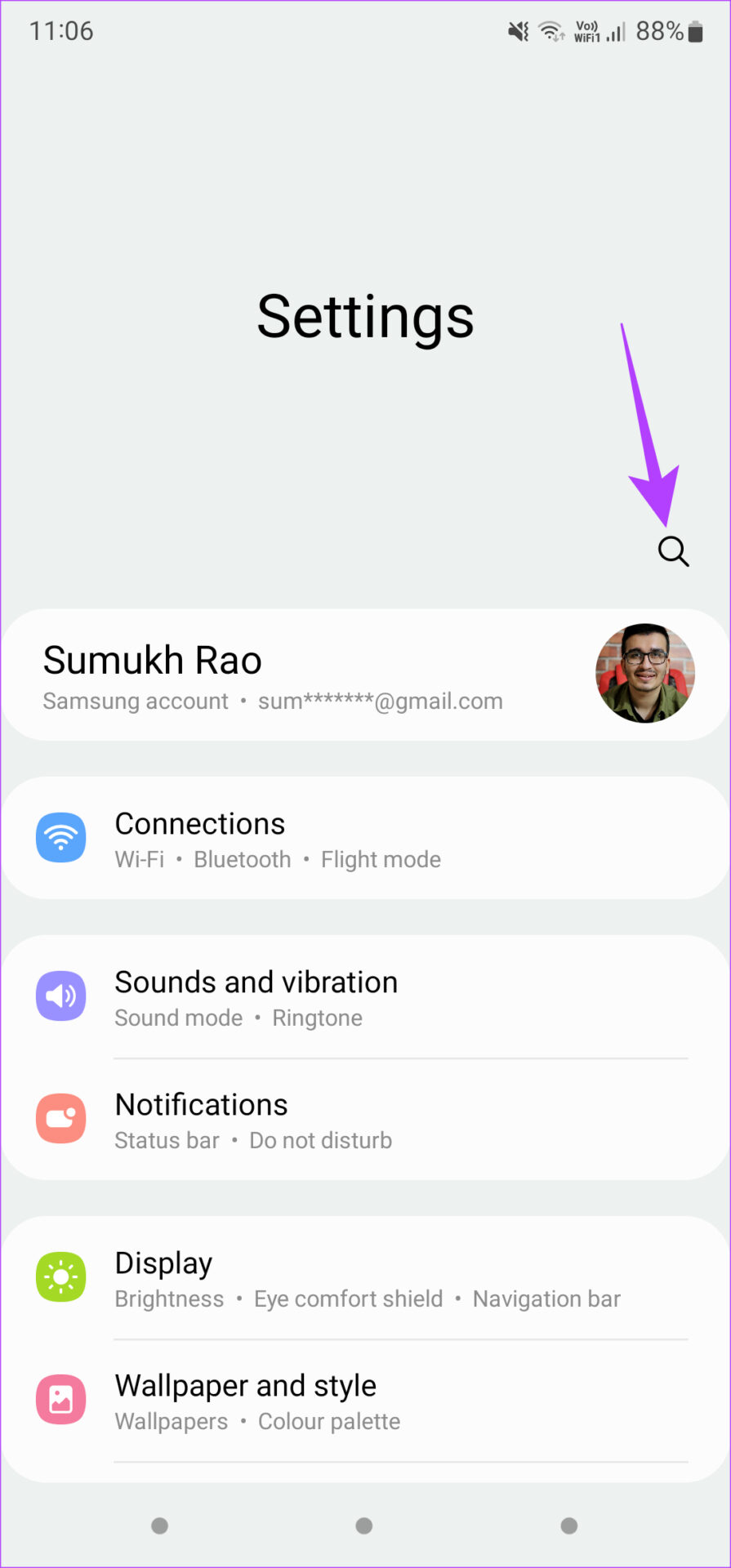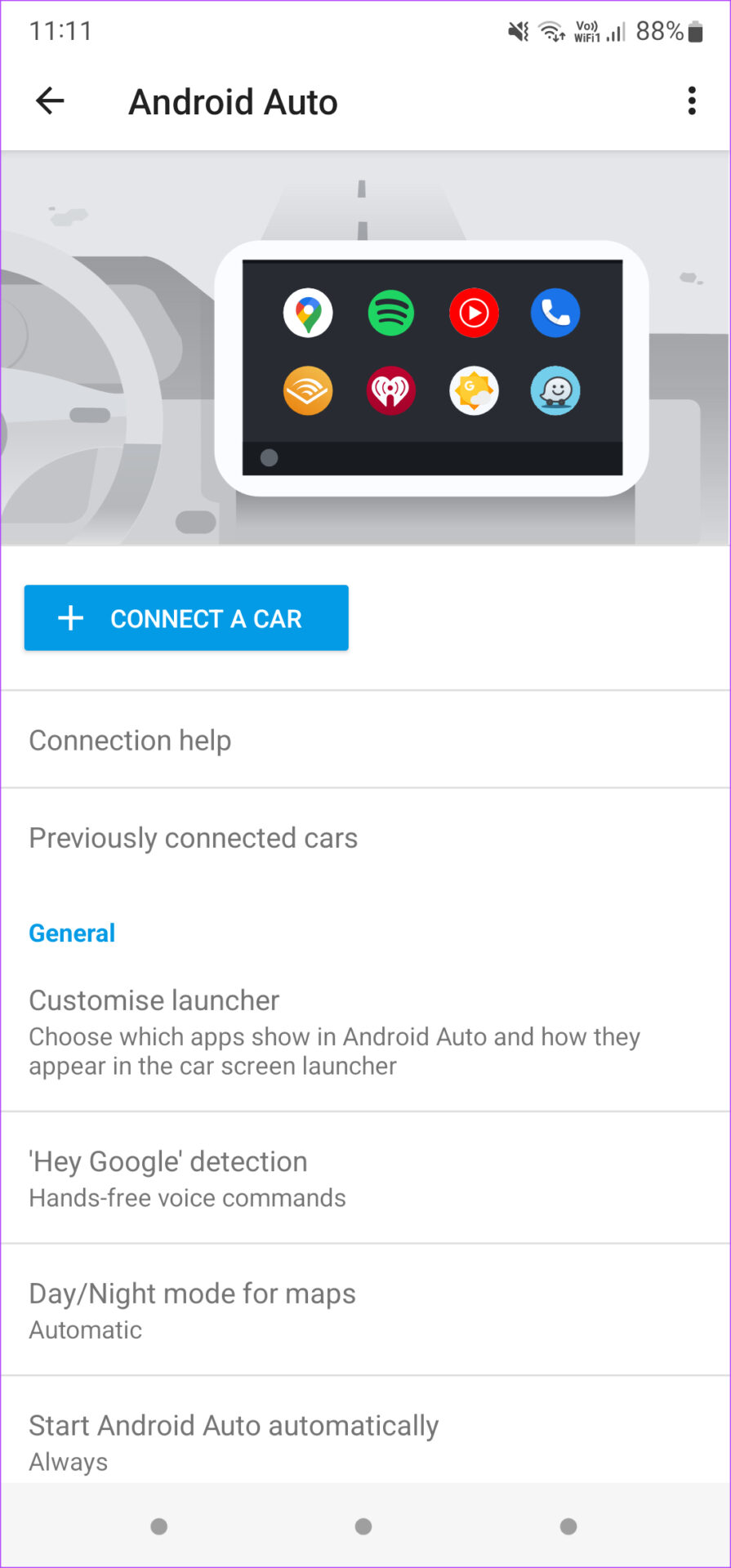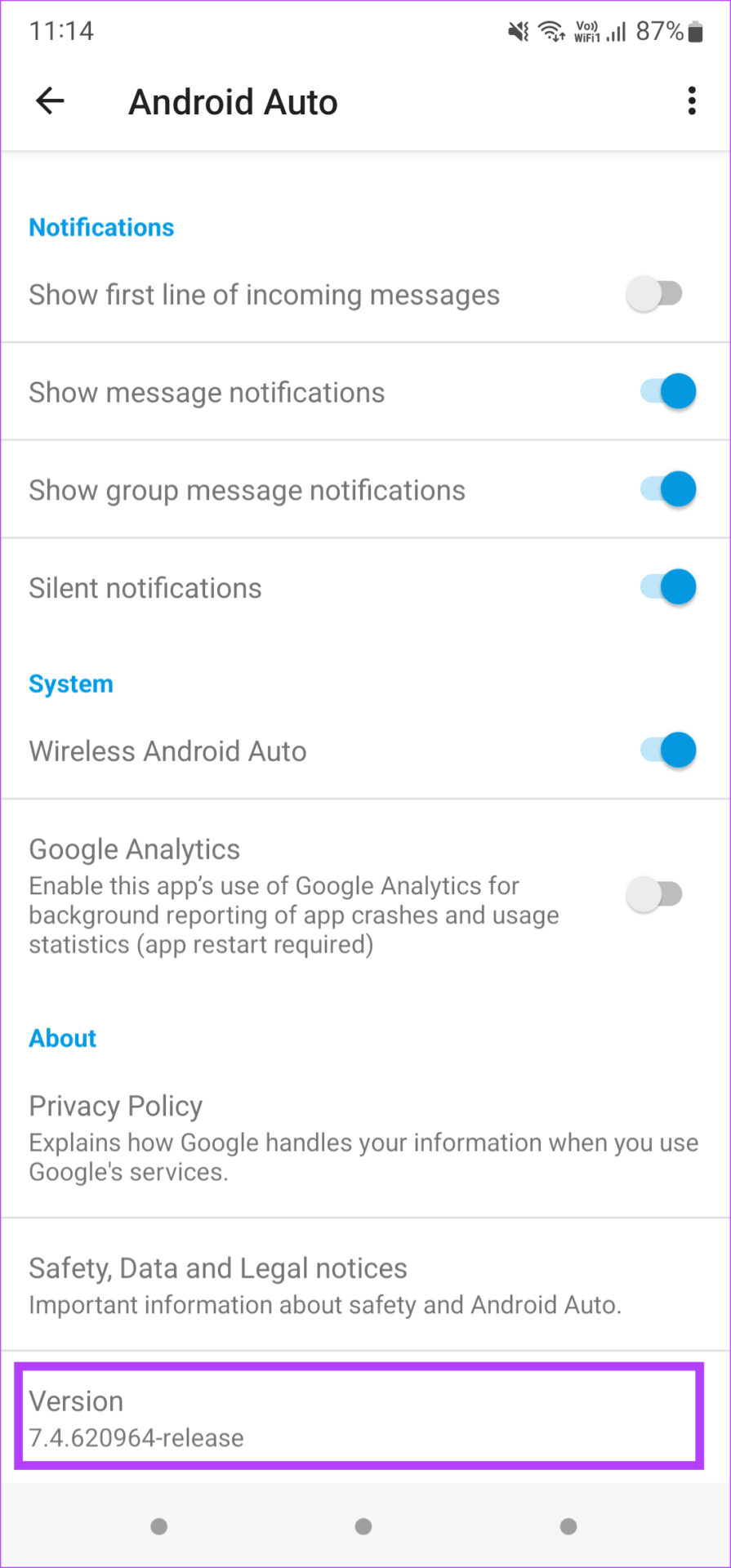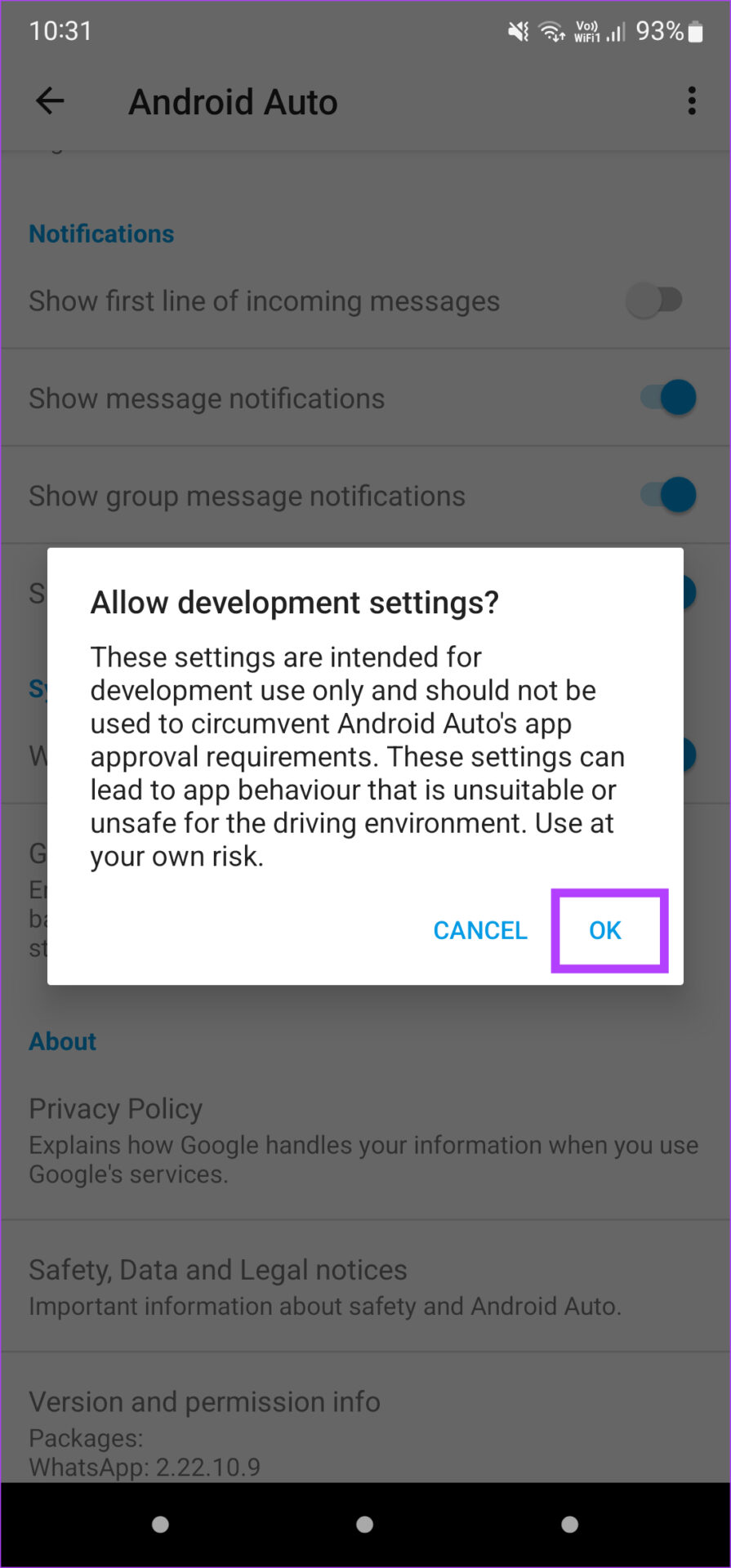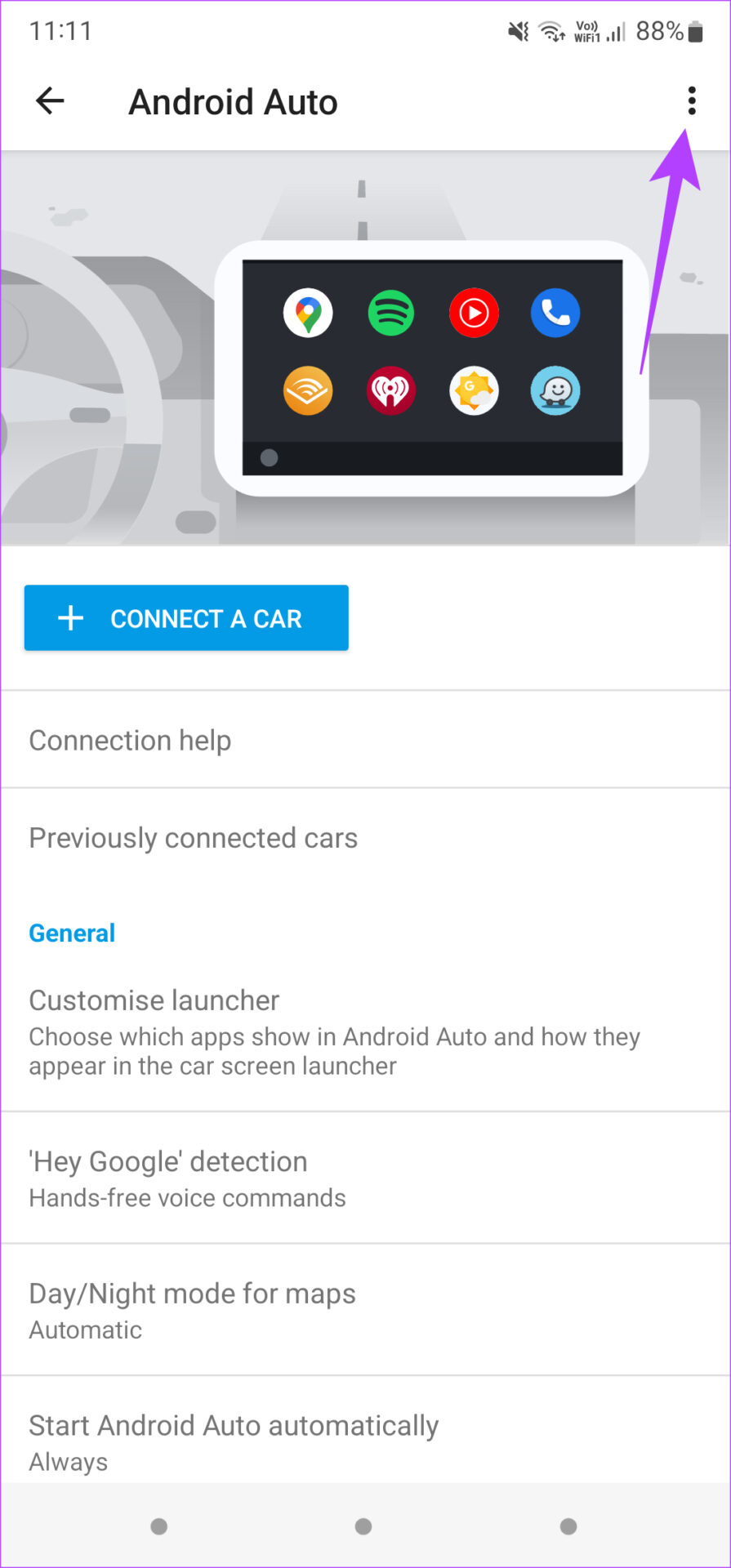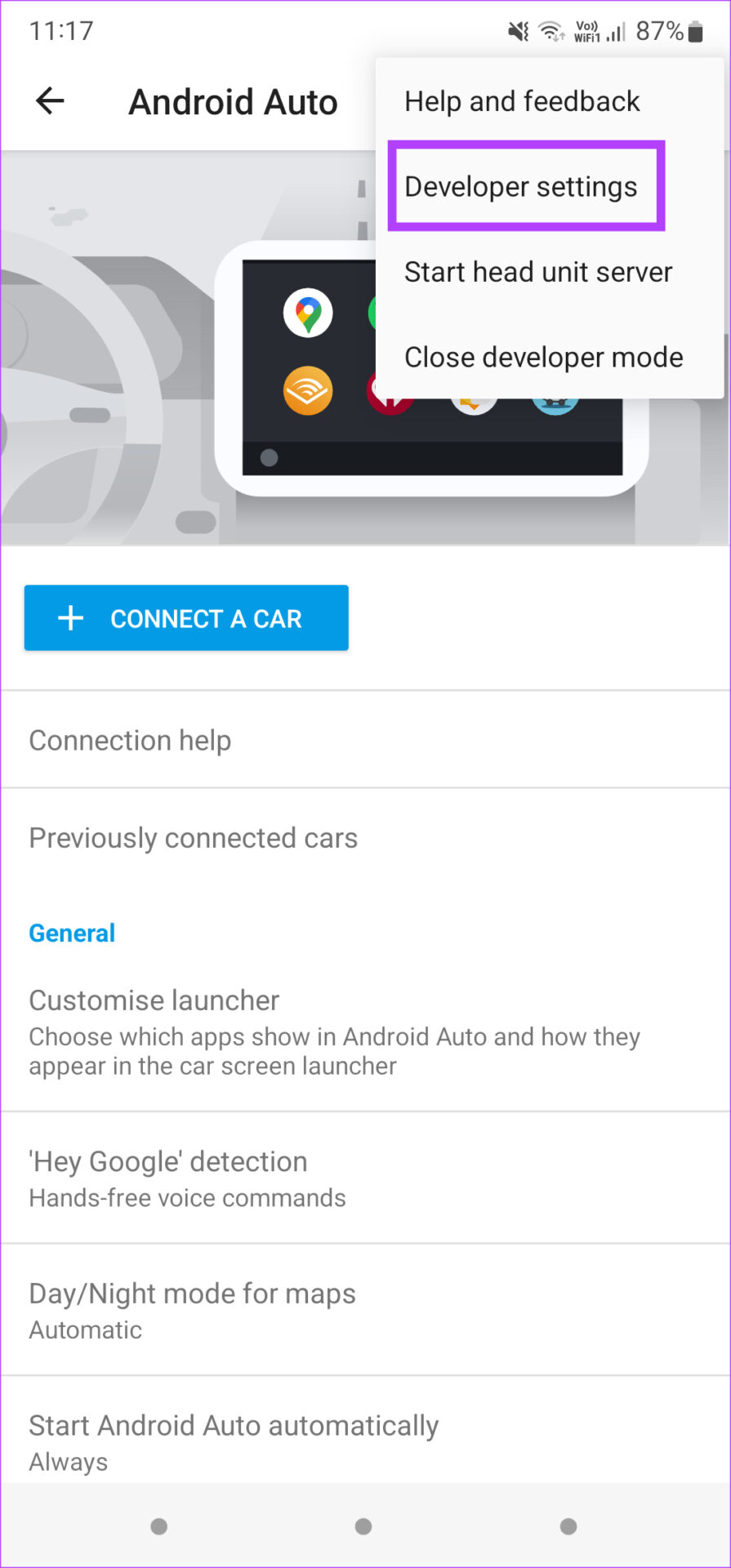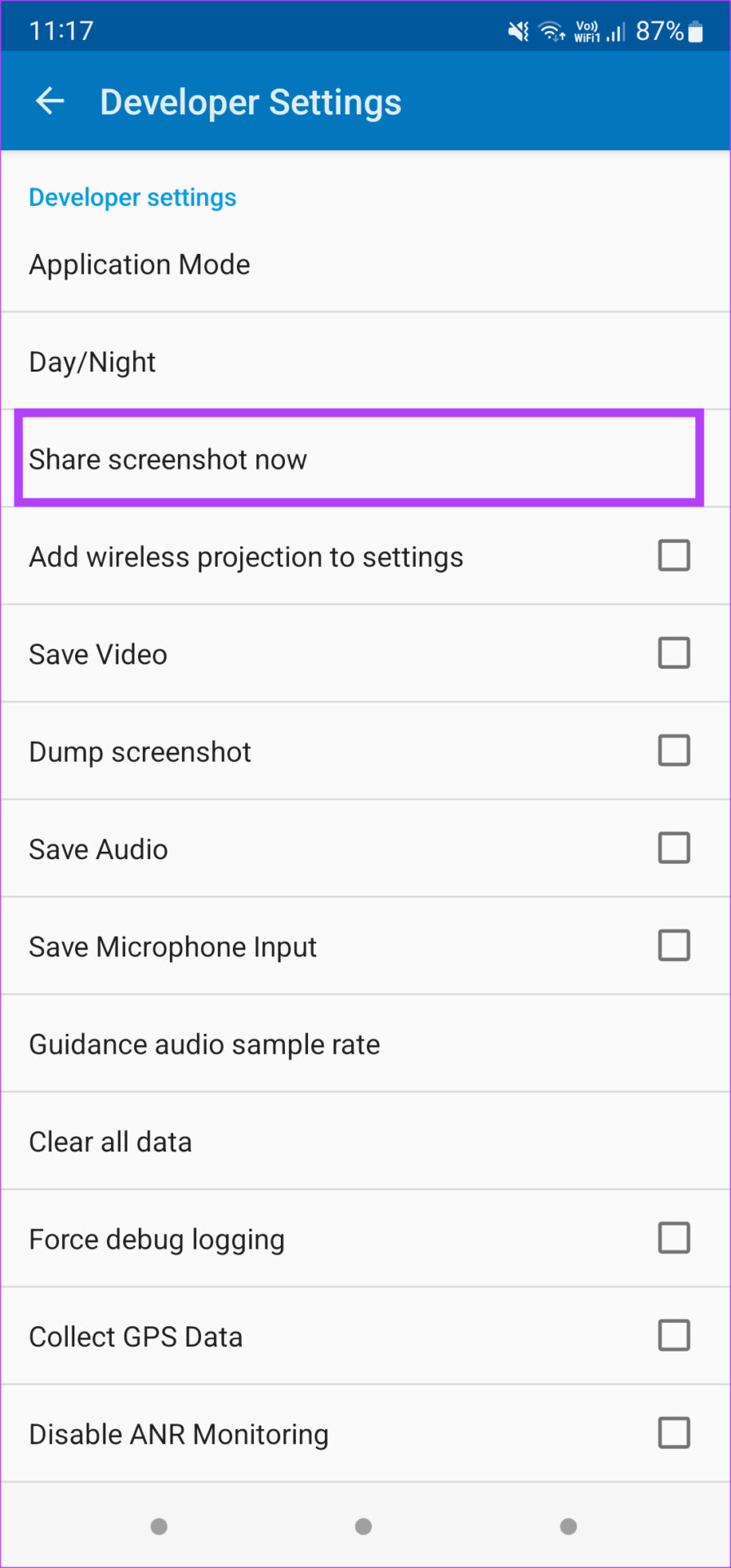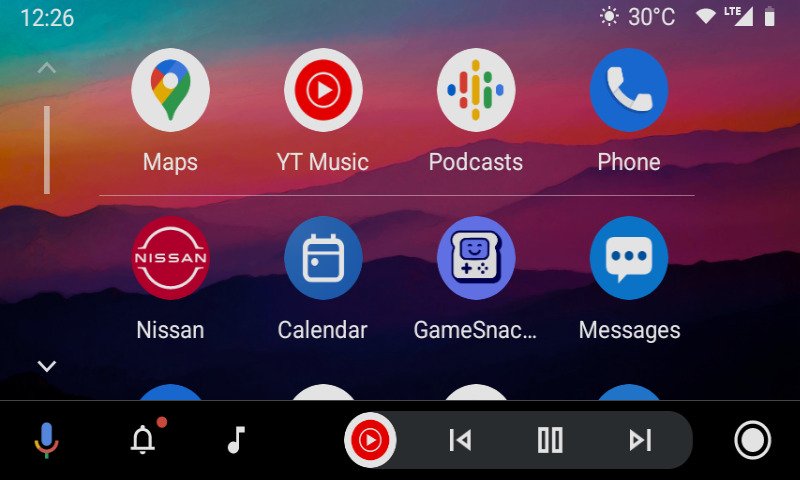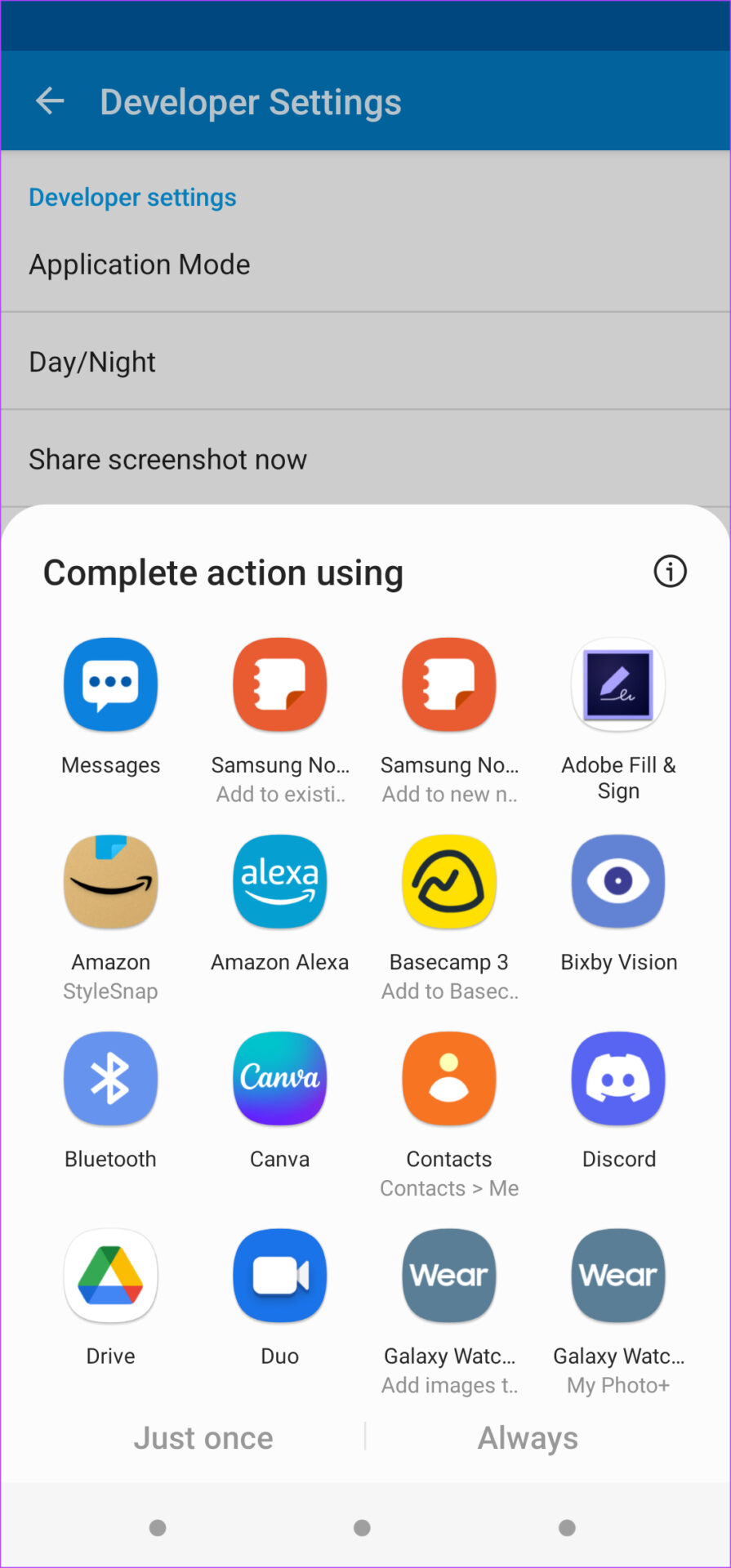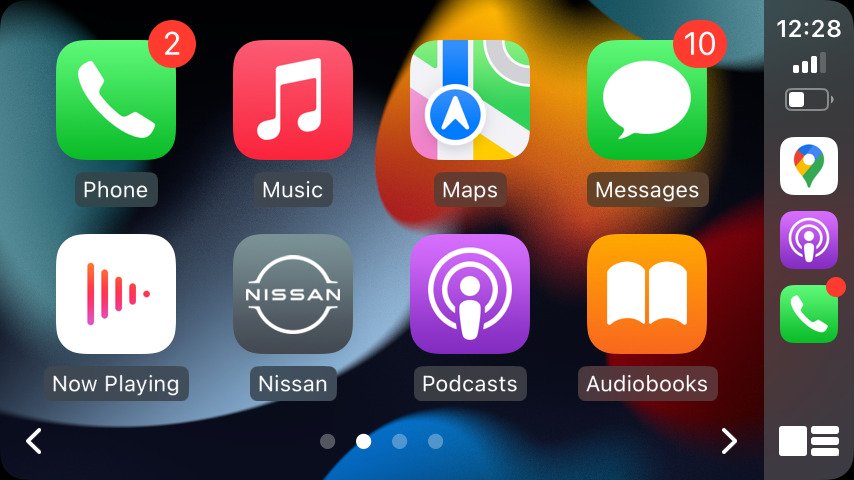Dans votre voiture, Android Auto et l’interface Apple CarPlay sont d’excellents compagnons pour vous assister pendant que vous conduisez. Les deux interfaces offrent beaucoup de choses, de la navigation au contrôle de la lecture multimédia. Si vous vous demandez lequel le fait le mieux, lisez notre comparaison de Android Auto contre Apple CarPlay.
Vous voudrez peut-être prendre des captures d’écran d’un emplacement, d’une erreur ou de toute autre information de votre voiture prenant en charge Android Auto ou Apple CarPlay. Cela pourrait être pour montrer à votre ami à quoi ressemble l’interface. Alors, voici comment vous pouvez prendre des captures d’écran sur Android Auto et Apple Car Play.
En plus de cela, vous pouvez également consulter certains des meilleurs trucs et astuces Apple CarPlay pour améliorer votre expérience CarPlay.
Comment prendre des captures d’écran sur Android Auto
Prendre des captures d’écran sur Android Auto vous oblige à faire quelques préparatifs. Vous devez suivre un processus de configuration initial pour activer la possibilité de prendre des captures d’écran sur Android Auto. Vous devrez utiliser le téléphone Android associé à Android Auto dans la voiture. Pour ce guide, nous avons jumelé un téléphone Samsung Galaxy et utiliserons des captures d’écran de cet appareil. Voici comment procéder.
Étape 1: Connectez votre téléphone à l’unité principale Android Auto de votre voiture.
Étape 2: Ouvrez l’application Paramètres sur le téléphone Android que vous utilisez pour Android Auto.
Étape 3: Faites défiler jusqu’à la section Fonctionnalités avancées et appuyez dessus.
Étape 4: Vous verrez l’option Android Auto sur l’écran des fonctionnalités avancées. Sélectionnez Android Auto pour accéder aux paramètres.
Si vous ne voyez pas l’option Android Auto, vous pouvez utiliser la barre de recherche dans l’application Paramètres de votre téléphone pour la rechercher.
L’écran que vous pouvez voir maintenant est l’écran des préférences d’Android Auto. C’est ici que vous pouvez contrôler les différents paramètres d’Android Auto.
Étape 5 : Faites défiler cette page jusqu’à la section À propos. Vous trouverez l’onglet Version. Appuyez sur l’onglet Version plusieurs fois en continu pour activer les paramètres du développeur. Ceci est similaire à l’activation des options de développement sur votre téléphone Android.
Étape 6 : Après avoir appuyé plusieurs fois, vous devriez maintenant voir une boîte de dialogue vous demandant si vous souhaitez autoriser les paramètres de développement. Sélectionnez OK.
Votre téléphone activera les paramètres du développeur pour Android Auto.
Étape 7 : Appuyez sur le menu à trois points dans le coin supérieur droit de l’écran.
Étape 8 : Sélectionnez Paramètres du développeur.
Étape 9 : Vous verrez plusieurs options sur l’écran Paramètres du développeur. Appuyez sur « Partager la capture d’écran maintenant ».
L’interface Android Auto capturera la capture d’écran de l’écran. Il vous montrera toute l’interface.
Vous aurez la possibilité de partager la capture d’écran sur votre téléphone. Choisissez où vous voulez le télécharger ou si vous voulez l’envoyer à quelqu’un. Cependant, il n’y a pas d’option pour stocker la capture d’écran sur la mémoire de stockage interne de votre téléphone.
Comment prendre des captures d’écran sur Apple CarPlay
Prendre une capture d’écran sur Apple CarPlay est assez simple. Contrairement à Android Auto, vous n’aurez pas besoin de passer par des cerceaux pour activer un tel paramètre juste pour prendre des captures d’écran. Voici comment faire une capture d’écran sur Apple CarPlay.
Étape 1: Connectez votre iPhone à l’unité centrale Apple CarPlay de votre voiture. Vous pouvez vous connecter via la méthode filaire ou sans fil.
Si votre voiture n’est pas équipée d’Apple CarPlay sans fil, vous pouvez vous procurer un adaptateur sans fil compatible CarPlay.
Étape 2: Une fois que l’écran Apple CarPlay est mis en miroir sur l’unité principale, accédez à l’écran que vous souhaitez capturer.
Étape 3: Prenez une capture d’écran sur votre iPhone en appuyant sur le bouton latéral ou d’alimentation et sur le bouton d’augmentation du volume sur les iPhones avec Face ID. Pour les iPhones dotés d’un bouton d’accueil physique, vous devrez appuyer sur le bouton latéral ou d’alimentation avec le bouton d’accueil.
C’est à peu près tout. Lorsque vous prenez une capture d’écran sur votre iPhone, l’écran Apple CarPlay est également capturé simultanément. Vous pouvez le vérifier en vous rendant sur l’application Photos sur votre iPhone. Vous verrez deux captures d’écran – l’une de l’écran de votre iPhone et l’autre serait celle de l’écran CarPlay.
De même, vous pouvez également démarrer un enregistrement d’écran sur votre iPhone, et l’écran CarPlay sera également enregistré dans un fichier séparé. CarPlay semble être l’interface la plus facile à utiliser et possède même plusieurs fonctionnalités utiles telles que les raccourcis et les automatisations que vous pouvez essayer.
Capturez votre interface de conduite
Que vous utilisiez un téléphone Android ou un iPhone, vous pouvez suivre les étapes respectives pour capturer l’écran Android Auto ou Apple CarPlay dans votre voiture. C’est un peu surprenant que la capture de l’écran d’Android Auto soit fastidieuse, alors que c’est beaucoup plus simple sur CarPlay. Espérons qu’avec les futures itérations d’Android, Google introduira un moyen plus simple de capturer des captures d’écran sur Android Auto.