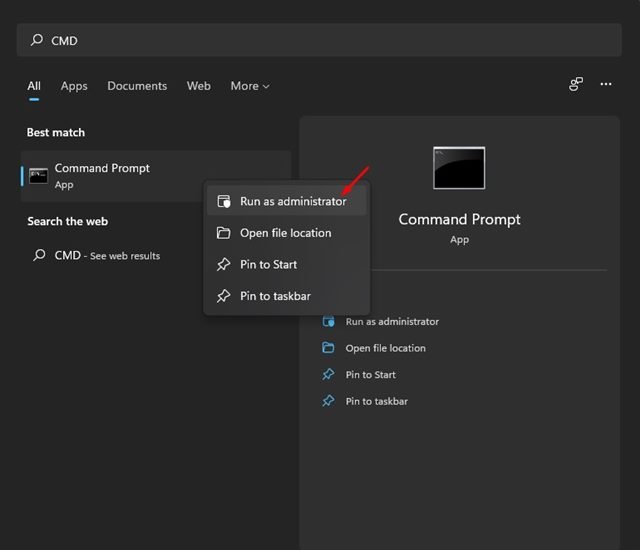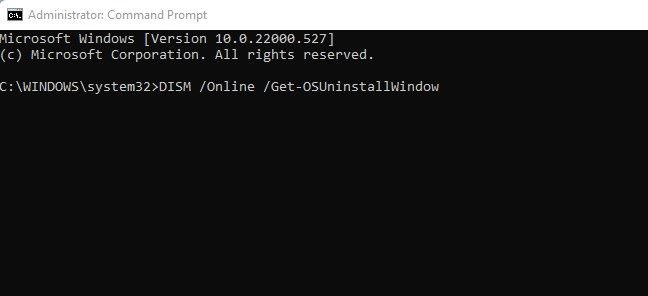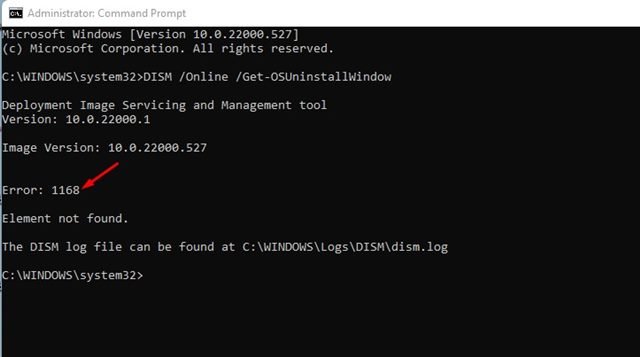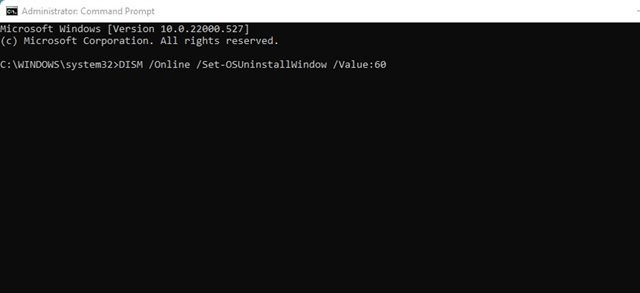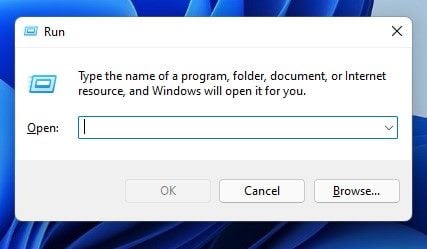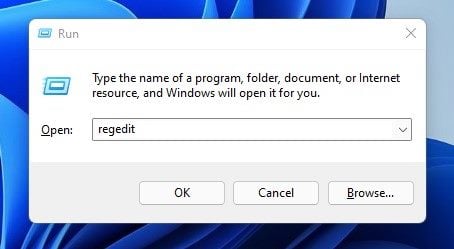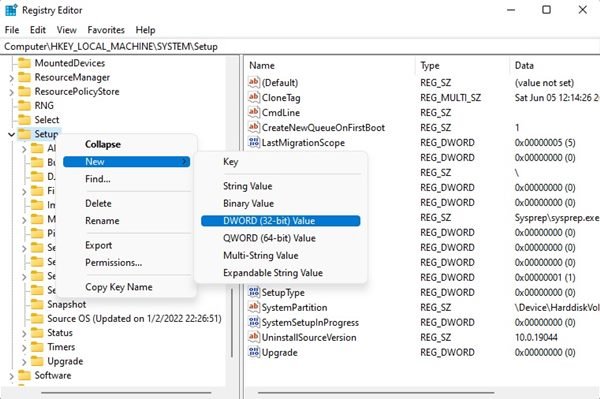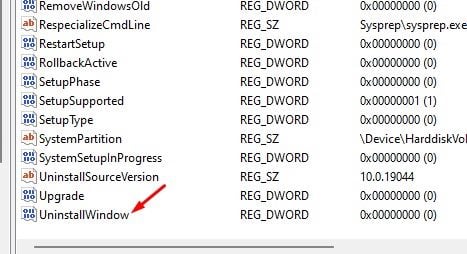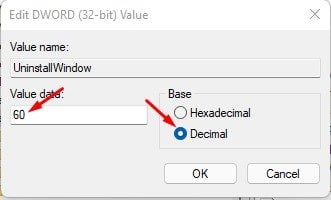Bien que Windows 11 soit maintenant disponible et offre de nombreuses fonctionnalités intéressantes, il n’est pas entièrement exempt de bogues. De nombreux utilisateurs ont signalé des problèmes de stabilité et des plantages du système après l’installation de Windows 11.
Ces problèmes surviennent principalement lorsque les utilisateurs installent Windows 11 sur du matériel incompatible. Assurez-vous donc que votre système répond à la configuration minimale requise avant d’installer Windows 11.
Même si votre PC est éligible pour Windows 11 et que vous l’avez déjà installé, vous voudrez peut-être revenir à Windows 10 à un moment donné. Le problème ici est que Microsoft ne vous offre que 10 jours pour annuler la mise à niveau.
Pour certains, 10 jours peuvent suffire pour tester le nouveau système d’exploitation, mais 10 jours, c’est bien moins pour la majorité. Donc, si vous voulez avoir plus de temps pour tester le nouveau système d’exploitation de Microsoft, vous devez augmenter le délai de restauration.
Comment étendre la période de restauration de 10 jours à 60 jours dans Windows 11
Par conséquent, cet article partagera deux meilleures méthodes pour étendre le Période de restauration de 10 jours à 60 jours dans Windows 11. Allons vérifier.
Important: Si l’option de restauration est grisée ou si vous obtenez l’erreur 1168, il n’y a aucune chance de revenir à la version précédente de Windows. Suivez cette méthode uniquement si vous êtes dans le délai de 10 jours.
1) Étendre la limite de restauration via CMD
Dans cette méthode, nous utiliserons l’invite de commande Windows pour vérifier et étendre la limite de restauration pour Windows 11. Voici ce que vous devez faire.
1. Tout d’abord, ouvrez la recherche Windows 11 et saisissez CMD.
2. Cliquez avec le bouton droit sur l’invite de commande et sélectionnez Exécuter en tant qu’administrateur.
3. Sur l’invite de commande, entrez DISM /Online /Get-OSUninstallWindow. Cela vous montrera la limite de temps actuelle pour la restauration.
4. Si la période de restauration est déjà terminée, vous verrez un message d’erreur « Erreur 1168 – Élément introuvable“.
5. Si la période de restauration n’est pas terminée, le nombre de jours disponibles sur votre système s’affichera.
6. Pour prolonger le délai de restauration, vous devez exécuter la commande – DISM /Online /Set-OSUninstallWindow /Value:Days
Important: Remplacez Jours par le nombre de jours que vous souhaitez prolonger. Par exemple, si vous souhaitez l’étendre à 60 jours, vous devez remplacer ‘Jours’ par ’60’. La commande finale ressemblerait à ceci.
« DISM /En ligne /Set-OSUninstallWindow /Valeur : 60 »
C’est ça! Vous avez terminé. Cela étendra la limite de restauration de 10 jours à 60 jours dans Windows 11.
2) Prolonger la période de restauration via le registre
Dans cette méthode, nous utiliserons le registre Windows pour prolonger la période de restauration. Voici quelques-unes des étapes simples que vous devez suivre.
1. Tout d’abord, appuyez sur la Touche Windows + R bouton de votre clavier. Cela ouvrira la boîte de dialogue RUN.
2. Dans la boîte de dialogue RUN, saisissez regedit et appuyez sur le bouton Entrée.
3. Dans l’Éditeur du Registre, accédez au chemin : HKEY_LOCAL_MACHINE\SYSTEM\Setup
4. Maintenant, faites un clic droit sur la touche Setup et sélectionnez Nouveau > DWORD (32 bits) Évaluer.
6. Nommez la nouvelle valeur ‘Désinstaller la fenêtre‘. Ensuite, faites un clic droit sur le Désinstaller la fenêtre valeur et sélectionnez Modifier.
7. Dans le champ Données de la valeur, saisissez 60 si vous souhaitez étendre le délai de restauration à 60 jours. Ensuite, sur la Base, sélectionnez ‘Décimal‘.
8. Une fois terminé, cliquez sur le D’accord bouton et redémarrez votre ordinateur.
C’est ça! Cela prolongera la période de restauration à 60 jours sur Windows 11.
Il est assez facile de prolonger la période de restauration de 10 jours dans Windows 11. Nous avons partagé deux méthodes ; vous pouvez utiliser n’importe lequel d’entre eux pour prolonger la période de restauration de 10 jours à 60 jours dans Windows 11. Si cet article vous a aidé, assurez-vous de le partager avec vos amis. De plus, si vous avez des doutes à ce sujet, faites-le nous savoir dans la zone de commentaires ci-dessous.