Bien que les solutions basées sur le cloud et les applications budgétaires tentent de voler le tonnerre d’Excel, il reste toujours le roi de la comptabilité, des graphiques et de l’organisation des données. Avec des millions de personnes dans le monde utilisant MS Excel, beaucoup oublient d’utiliser sa formidable fonctionnalité de sécurité : ajouter des mots de passe et le rendre en lecture seule.
Cela garantira que les seules personnes qui peuvent altérer votre feuille de calcul sont celles à qui vous avez donné l’autorisation expresse de le faire, en verrouillant la personnalisation de votre feuille derrière un mot de passe crypté sécurisé. Voici comment procéder.
Pourquoi verrouiller un classeur Excel
La protection d’un classeur Excel par un mot de passe peut fonctionner de deux manières:
- Empêcher l’accès non autorisé au classeur
- Empêcher les utilisateurs de modifier le contenu de la feuille de calcul (la rend accessible en lecture seule)
Dans les deux cas, vous pouvez protéger un classeur Excel avec un mot de passe pour le rendre en lecture seule. Cela signifie que les utilisateurs pourront ouvrir le classeur et afficher les données, mais ne pourront pas apporter de modifications à la feuille de calcul. Ceci est d’une importance vitale si vous dirigez une petite ou moyenne entreprise et souhaitez garantir l’intégrité de vos données financières.
Comment enregistrer un classeur Excel en lecture seule
Voici un guide étape par étape sur la façon de verrouiller une feuille de calcul ou un classeur Excel avec un mot de passe et de le rendre en lecture seule.
- Ouvrez le classeur que vous souhaitez sauvegarder. Allez dans l’option « Fichier -> Enregistrer sous » dans le menu.
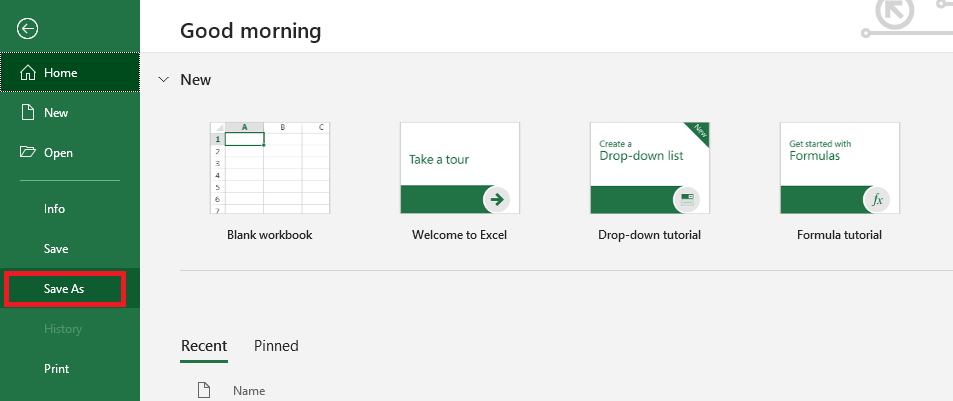
- Ensuite, cliquez sur « Parcourir » pour faire apparaître la boîte de dialogue « Enregistrer sous ».
- Dans la liste déroulante « Enregistrer sous le type », assurez-vous que vous utilisez un format Excel propriétaire (Classeur Excel, Classeur Excel 97-2003, Complément Excel, etc.), sinon la fonction de protection par mot de passe à l’étape suivante sera grisée. .
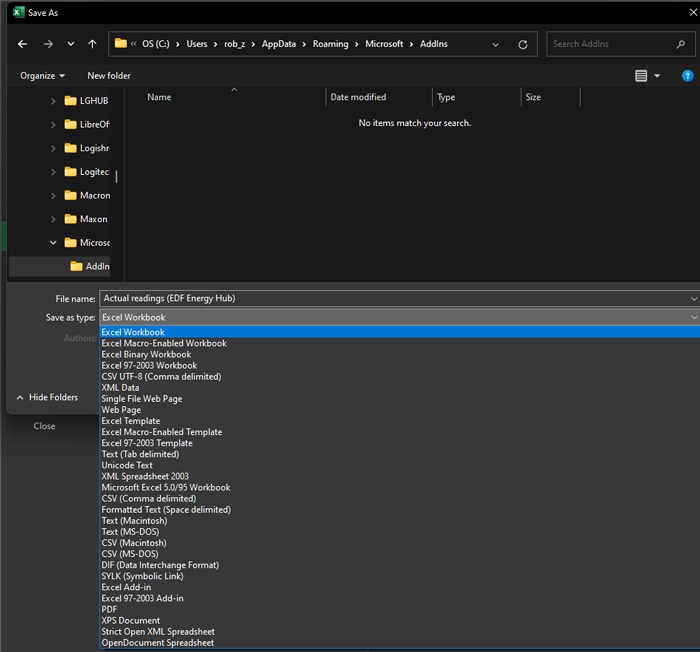
- Au bas de la boîte, cliquez sur l’option « Outils » juste à côté du bouton « Enregistrer ». Cliquez sur « Outils » et un menu déroulant s’ouvrira. Sélectionnez et cliquez sur « Options générales » dans le menu déroulant.
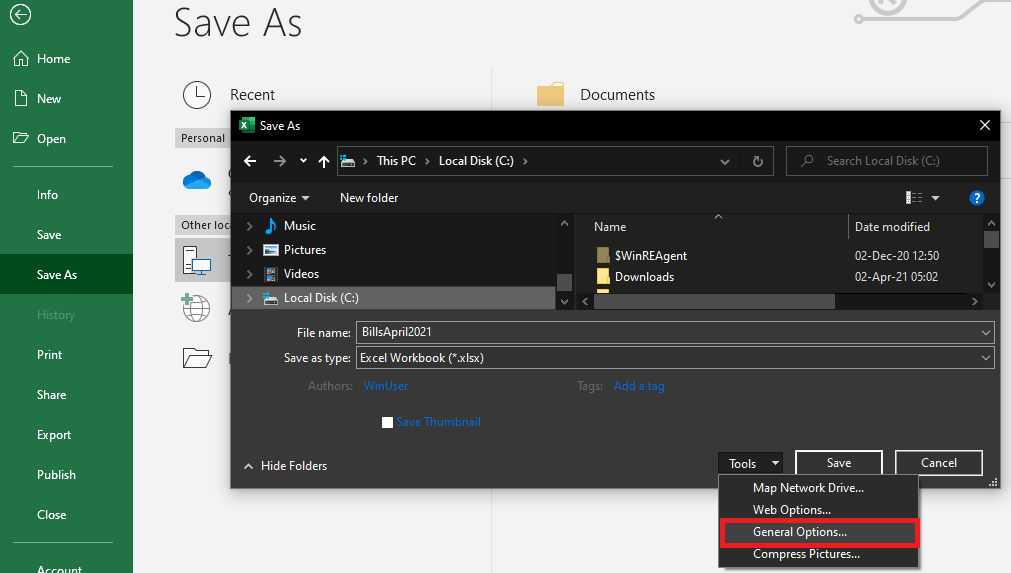
- Entrez le mot de passe souhaité dans la case « Mot de passe à modifier » comme illustré ci-dessous. Si vous avez déjà installé un gestionnaire de mots de passe, vous pouvez l’utiliser pour générer un mot de passe fort pour vous et le stocker dans le coffre-fort. Sinon, vous pouvez utiliser ce guide sur la façon de générer des mots de passe difficiles à déchiffrer. Une fois le mot de passe sécurisé, cochez la case « Lecture seule recommandée », puis cliquez sur « OK ».
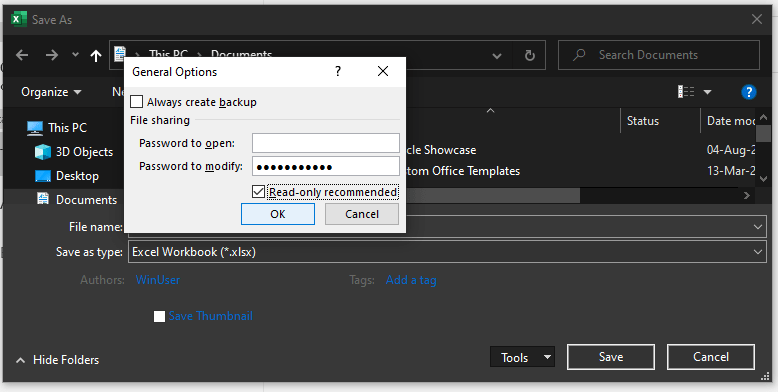
- Vous serez invité à confirmer le mot de passe. Entrez le même mot de passe, puis cliquez sur OK pour terminer le processus. Enfin, cliquez sur le bouton « Enregistrer ». Désormais, chaque fois qu’un utilisateur tente d’ouvrir le classeur, une boîte de notification contextuelle apparaît avec le message suivant.
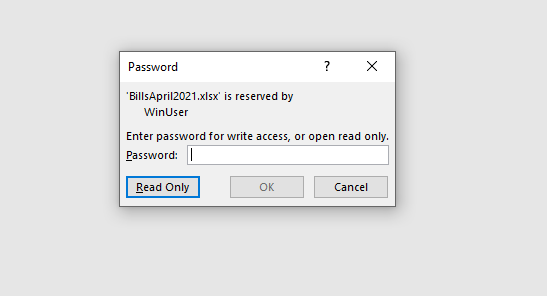
- Cliquer sur le bouton « Lecture seule » ouvrira le document mais en mode lecture seule. Seuls ceux avec qui vous partagez le « mot de passe pour modifier » pourront apporter des modifications au classeur.
Comment déprotéger un classeur Excel
Que se passe-t-il si vous souhaitez lever la restriction de lecture seule et accorder à tout le monde des privilèges d’édition ? La suppression de la fonction Lecture seule est un processus simple et peut être effectuée en un seul clic. Tout ce que vous aurez à faire est de répéter le même processus et de décocher la case qui rend votre classeur Excel en lecture seule.
- Cliquez sur « Fichier -> Enregistrer sous » et dans la boîte de dialogue qui s’affiche, sélectionnez « Options générales » dans le menu déroulant « Outils » à côté du bouton « Enregistrer ».
- Décochez la case « Lecture seule recommandée ». Supprimez le mot de passe que vous aviez défini et cliquez sur « Enregistrer » pour appliquer les nouvelles modifications.
La prochaine fois que vous ouvrirez le classeur, il ne s’ouvrira pas en mode lecture seule et n’affichera pas non plus la zone de restriction de lecture seule.
Questions fréquemment posées
Que faire si j’ai oublié le mot de passe de mon classeur Excel ?
La meilleure solution consiste à copier toutes les données du classeur d’origine dans un nouveau, puis à enregistrer le nouveau classeur avec un mot de passe dont vous vous souviendrez réellement. Notez que cela ne fonctionnera qu’au niveau du mot de passe « lecture seule », pas si vous avez défini un mot de passe pour l’ensemble du classeur.
Quel est le niveau de sécurité de mon mot de passe de classeur Excel ?
Depuis MS Office 2016, Protection AES 256 bits a été intégré, mettant à niveau l’ancien cryptage 128 bits, ce qui rend Excel moderne comparable aux gestionnaires de mots de passe dédiés.
Existe-t-il d’autres moyens de masquer les données du classeur ?
Supposons que vous souhaitiez que quelqu’un ait un accès en lecture seule à un classeur, mais que vous souhaitiez qu’il ne voie que certaines données qu’il contient ; la meilleure façon de modérer cela est de cliquer avec le bouton droit sur les lignes ou les colonnes que vous souhaitez masquer, puis de cliquer sur « Masquer ». Pour révéler à nouveau les colonnes, mettez en surbrillance les colonnes de chaque côté de la colonne masquée, cliquez avec le bouton droit en haut, puis cliquez sur « Afficher ».
Profitez du cryptage de fichiers Excel
La définition d’un mot de passe dans Excel pour protéger n’importe quel classeur est simple et explicite. Néanmoins, cela peut donner un grand contrôle sur qui peut accéder et/ou modifier un classeur. Cela peut contribuer grandement au maintien de l’intégrité des données.
Maintenant que vous savez comment rendre votre classeur Excel en lecture seule, les prochaines choses que vous pouvez apprendre utilisent la fonction Concaténer et comment diviser des cellules dans Excel. Nous avons également quelques didacticiels Word pour vous – apprenez à afficher une page à la fois et à ajouter des vidéos hors ligne aux documents Word.






