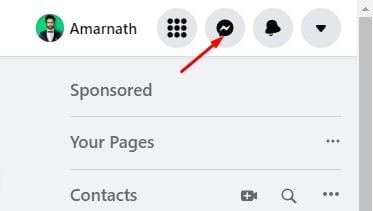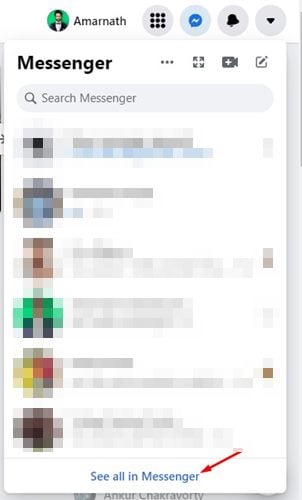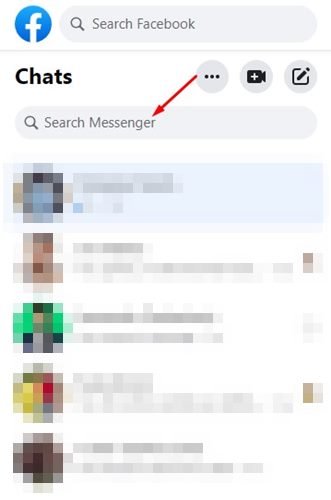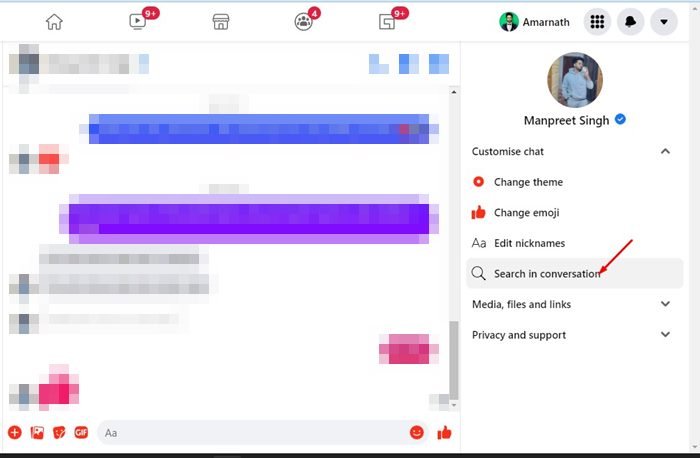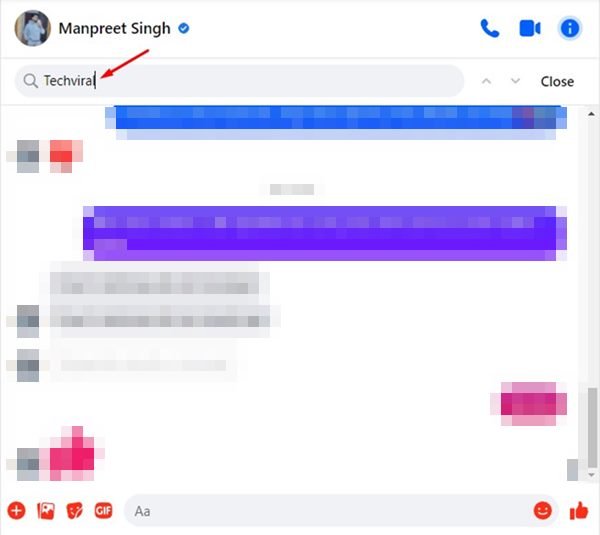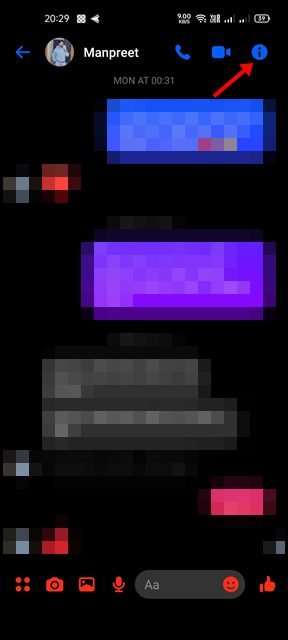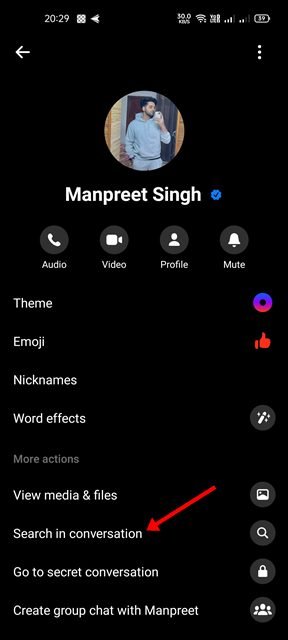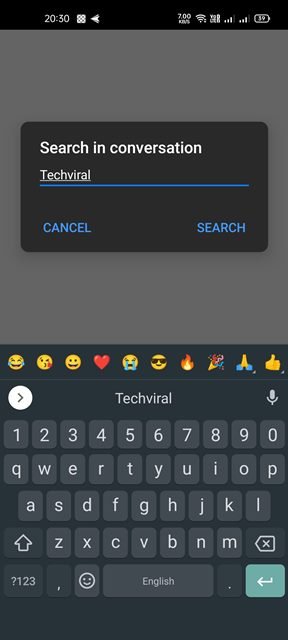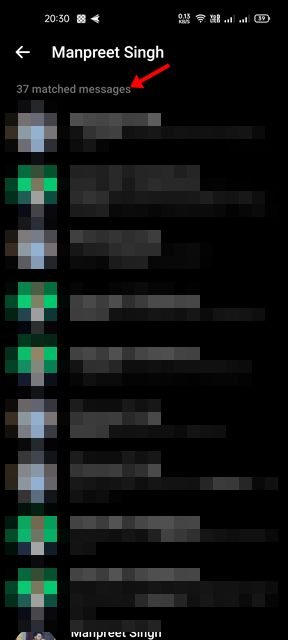Bien que Facebook, ou Meta, possède les deux applications de messagerie instantanée – Messenger et WhatsApp – elles sont très différentes. Messenger est une application distincte de Facebook, vous permettant de vous connecter avec vos amis Facebook.
L’application Messenger est disponible pour ordinateur de bureau et mobile, et elle vous permet d’envoyer des messages texte, des pièces jointes, des photos et des vidéos, et plus encore, à vos amis Facebook. Si vous comptez sur Messenger pour échanger des messages, vous savez peut-être à quel point il peut être difficile de trouver un message spécifique.
Oui, vous pouvez faire défiler vers le haut sur Messenger pour trouver un message spécifique, mais si vous êtes pressé, vous voudrez peut-être prendre un raccourci. En fait, il n’est pas nécessaire de faire défiler des mois de conversations juste pour trouver un message particulier, car Messenger vous propose un utilitaire de recherche pour effectuer une recherche.
La version Web, l’application de bureau et l’application mobile de Facebook Messenger vous permettent de rechercher instantanément ce que vous recherchez. Vous pouvez effectuer une recherche universelle dans Messenger qui rechercherait l’intégralité de votre historique de conversation, ou bien vous pouvez rechercher des conversations spécifiques pour trouver votre message.
Étapes pour rechercher dans les messages dans Messenger pour ordinateur de bureau et mobile
Dans cet article, nous partagerons un guide détaillé sur la façon de rechercher parmi les messages dans Facebook Messenger sur ordinateur et mobile. Allons vérifier.
1) Rechercher dans les messages dans Messenger (Desktop)
Si vous utilisez Messenger pour ordinateur ou sa version Web, vous devez suivre cette méthode pour rechercher dans les messages de Messenger. Voici quelques-unes des étapes simples que vous devez suivre.
1. Tout d’abord, connectez-vous à votre compte Facebook et appuyez sur le Icône de messagerie comme indiqué ci-dessous.
2. Descendez maintenant tout en bas et appuyez sur le Tout afficher dans Messenger lien.
3. Cela ouvrira Messenger. Tu dois utiliser la boîte de recherche Messenger pour rechercher votre message spécifique. Messenger vous montrera tous les chats où votre mot-clé apparaît.
4. Si vous souhaitez rechercher un message spécifique dans une conversation, ouvrez la fenêtre Chat.
5. À droite, cliquez sur le Rechercher dans la conversation option.
6. Maintenant, tapez votre mot clé dans la barre de recherche du chat et appuyez sur le Entrer bouton.
7. Maintenant, Messenger vous montrera tous les messages échangés dans une conversation avec le mot-clé.
C’est ça! Vous avez terminé. C’est ainsi que vous pouvez rechercher des messages sur Facebook Messenger sur le bureau.
2) Rechercher dans les messages dans Messenger (Mobile)
Si vous utilisez l’application Messenger sur votre mobile pour échanger des messages, vous devez suivre cette méthode. Voici comment effectuer une recherche dans les messages dans Messenger pour Android et iOS.
1. Tout d’abord, ouvrez l’application Messenger sur votre appareil Android/iOS.
2. Maintenant, ouvrez le chat dans lequel vous souhaitez rechercher vos messages. Ensuite, appuyez sur le (je) icône comme indiqué ci-dessous.
3. Cela ouvrira la page de profil de l’autre personne avec qui vous discutez. Faites défiler vers le bas et appuyez sur le Rechercher dans la conversation option.
4. Maintenant, vous verrez une fenêtre contextuelle vous demandant de saisir le mot-clé. Vous devez taper votre mot-clé et appuyer sur le Rechercher bouton.
5. Maintenant, Messenger va retourner tous les messages contenant votre mot clé.
C’est ça! Vous avez terminé. C’est ainsi que vous pouvez rechercher des messages sur Messenger pour Android/iOS.
L’astuce que nous avons partagée vous évitera de faire défiler l’intégralité de votre historique de chat juste pour trouver un message spécifique. J’espère que cet article vous a aidé! S’il vous plaît partagez-le avec vos amis aussi. Si vous avez des doutes à ce sujet, faites-le nous savoir dans la zone de commentaires ci-dessous.