Si vous utilisez OneNote pour prendre des notes importantes, vous devrez peut-être réfléchir à ce qui arrive à vos blocs-notes si vous les supprimez. Une fois qu’un ordinateur portable a disparu, est-ce qu’il disparaît pour toujours ?
La réponse est compliquée, mais si vous supprimez un bloc-notes OneNote, vous pouvez le récupérer de différentes manières, en fonction de la manière dont vous utilisez le service. Pour récupérer un bloc-notes supprimé dans OneNote, suivez les étapes ci-dessous.

Comment restaurer des notes supprimées dans OneNote
Supposons que vous ayez accidentellement supprimé les notes de l'un de vos blocs-notes et que vous cherchiez à les récupérer. Si vous avez besoin de les récupérer, le moyen le plus simple de le faire dans OneNote consiste à utiliser la fonction de corbeille intégrée. Cela conserve une copie de vos notes supprimées en sécurité, mais en dehors de votre bloc-notes, pendant 60 jours maximum.
Pour être clair, cela ne fonctionnera que si le bloc-notes lui-même est toujours ouvert et disponible dans OneNote. Si vous avez entièrement supprimé le bloc-notes OneNote, vous devrez plutôt essayer l'une des sections ci-dessous.
Pour restaurer des blocs-notes supprimés à l'aide de la corbeille, procédez comme suit.
- Ouvrez l'application OneNote sur votre PC ou Mac.
- Ensuite, ouvrez le bloc-notes dans lequel vous avez précédemment supprimé une note.
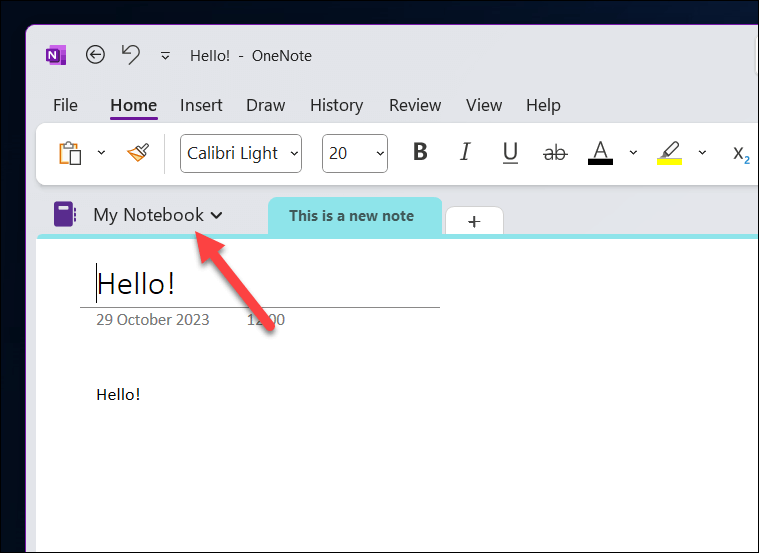
- appuie sur le Histoire sur la barre de ruban et sélectionnez l'onglet Corbeille pour ordinateur portable bouton.
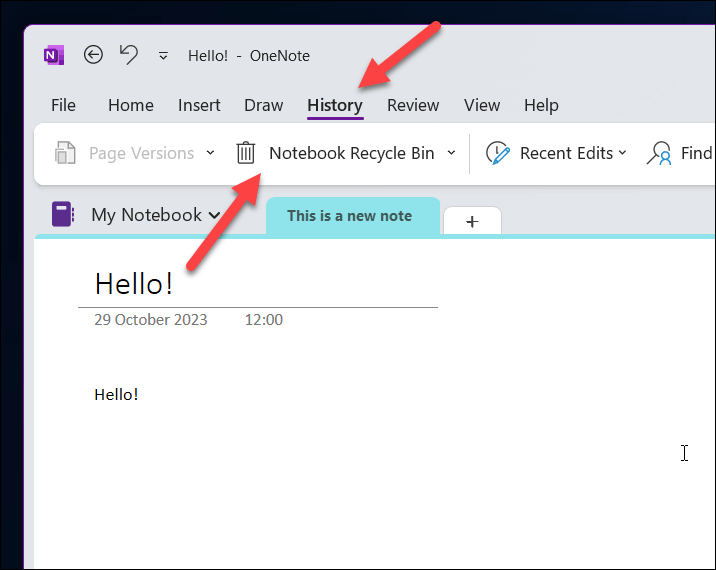
- Lorsque la corbeille est activée, vous verrez une liste des pages et des sections qui ont été supprimées au cours des 60 derniers jours sous forme d'onglets : cliquez sur l'une d'entre elles pour afficher les informations supprimées.
- Pour restaurer l'une de ces notes sur votre bloc-notes, cliquez avec le bouton droit sur l'onglet du contenu supprimé et appuyez sur Déplacer ou copier (ou Fusionner dans une autre section plutôt).
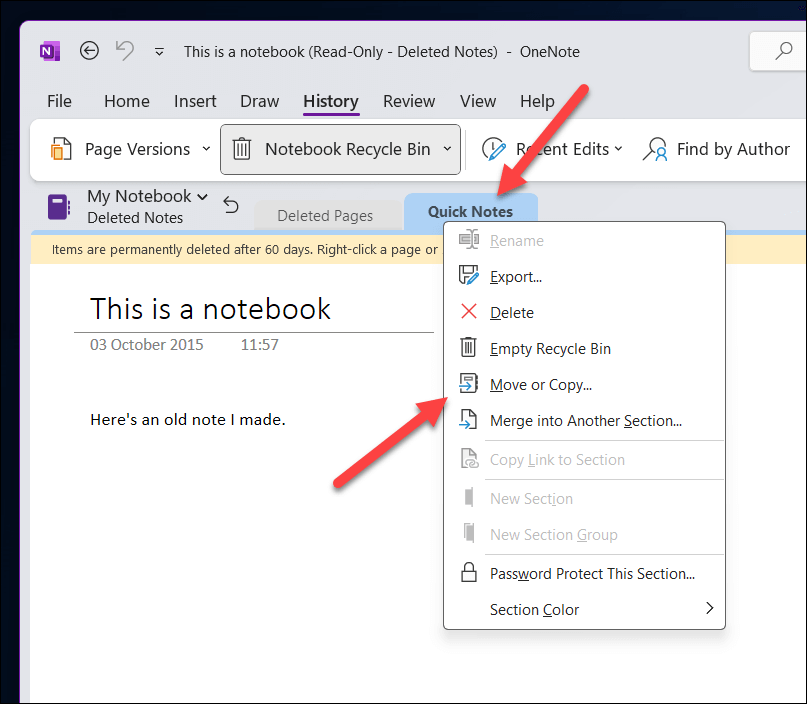
- Choisissez le bloc-notes et la section dans lesquels vous souhaitez le restaurer et appuyez sur Se déplacer ou Copie. Il n'est pas nécessaire qu'il s'agisse du même cahier que celui d'où proviennent les notes.
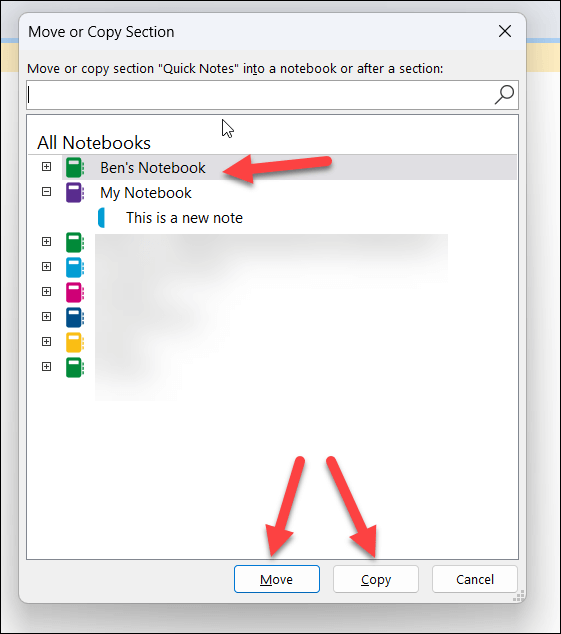
- Répétez ce processus pour toutes les autres pages ou sections que vous souhaitez restaurer.
Comment récupérer des blocs-notes fermés dans OneNote
Vous ne pouvez pas supprimer activement un bloc-notes entier dans OneNote lui-même. Pour éviter toute suppression accidentelle, OneNote fermera simplement le fichier du bloc-notes.
Les blocs-notes OneNote sont stockés sous forme de fichiers individuels à l'aide du .un extension de fichier. Si vous fermez un bloc-notes, il ne le supprimera pas de votre PC ou de votre stockage OneDrive : le fichier devrait toujours être là. Vous pouvez l'ouvrir à nouveau et accéder à nouveau à vos notes à tout moment (tant que vous disposez toujours du fichier). Pour le faire, suivez ces étapes.
- Ouvrez l'application OneNote sur votre PC ou Mac.
- Sélectionnez le Des cahiers onglet sur la barre de ruban.
- En haut de votre liste de blocs-notes, sélectionnez le Ajouter un bloc-notes option.

- Vous pouvez également appuyer sur Déposer > Info > Sauvegardes ouvertes (ou Déposer > Sauvegardes ouvertes sur Mac).
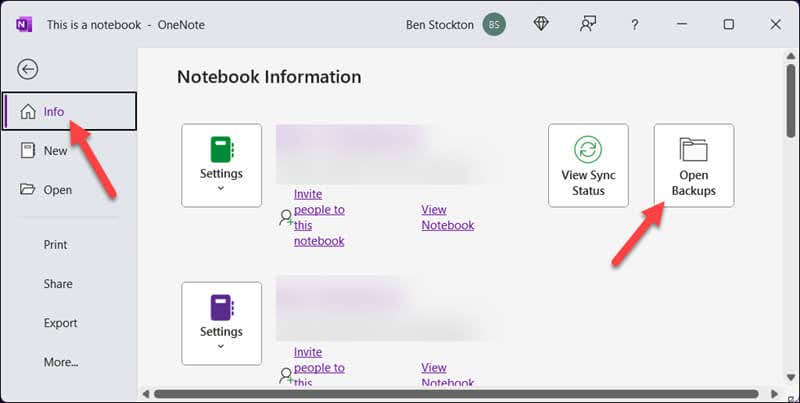
- Dans le menu qui s'ouvre, localisez votre fichier notebook fermé avec le .un extension de fichier. Celui-ci sera soit stocké localement sur votre PC ou Mac, soit stocké dans votre stockage en ligne OneDrive.
- Sélectionnez le carnet et appuyez sur Ouvrir pour l'ouvrir à nouveau.
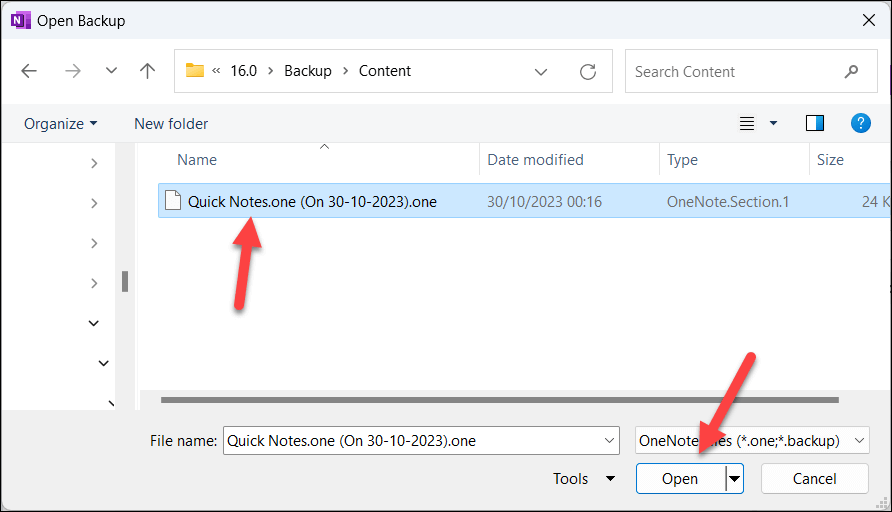
Une fois le fichier ouvert dans OneNote, votre bloc-notes se synchronisera et apparaîtra pour que vous puissiez l'utiliser et le modifier. Cela inclura toutes les sections et notes individuelles qu’il incluait avant que vous le fermiez.
Comment utiliser la fonctionnalité d'historique OneNote pour restaurer les versions précédentes des blocs-notes
Les blocs-notes de OneNote sont conçus pour être fluides, vous permettant d'ajouter, de modifier et de supprimer des notes et d'autres contenus lorsque vous en avez besoin. Toutefois, si vous avez déjà apporté des modifications à vos notes OneNote, vous souhaiterez peut-être restaurer une section de votre bloc-notes antérieure (ou le bloc-notes dans son intégralité).
Si vous possédez une copie antérieure du .un notebook, vous pouvez utiliser les étapes ci-dessus pour y parvenir. Cependant, vous pouvez également utiliser le versions de pages fonctionnalité dans OneNote pour afficher et éventuellement restaurer les anciennes versions de vos notes.
Pour utiliser la fonctionnalité Historique afin de restaurer les versions précédentes des blocs-notes, procédez comme suit.
- Ouvrez l'application OneNote sur votre PC ou Mac.
- Sélectionnez un bloc-notes, puis ouvrez une page dont vous souhaitez consulter l'historique.
- Ensuite, sélectionnez le Histoire sur la barre de ruban et sélectionnez l'onglet Versions des pages bouton.
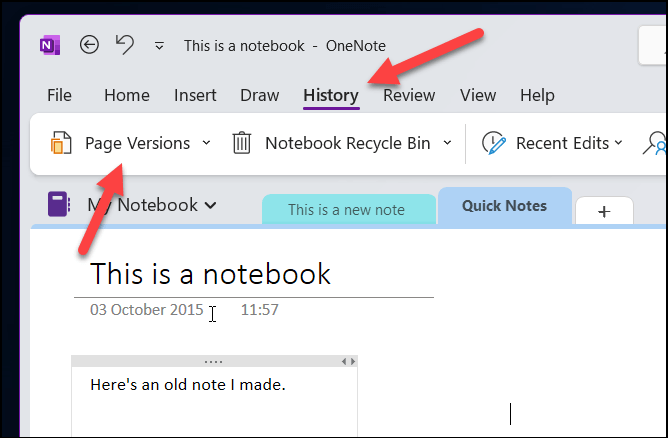
- Dans le panneau de droite, les anciennes versions de la page apparaîtront en vert. Ces copies en lecture seule seront horodatées pour vous aider à déterminer quand les modifications apportées à vos pages ont été apportées. Sélectionnez l'une de ces pages pour les afficher. Vous pouvez basculer entre elles pour afficher vos notes les unes par rapport aux autres et apporter d'autres modifications.
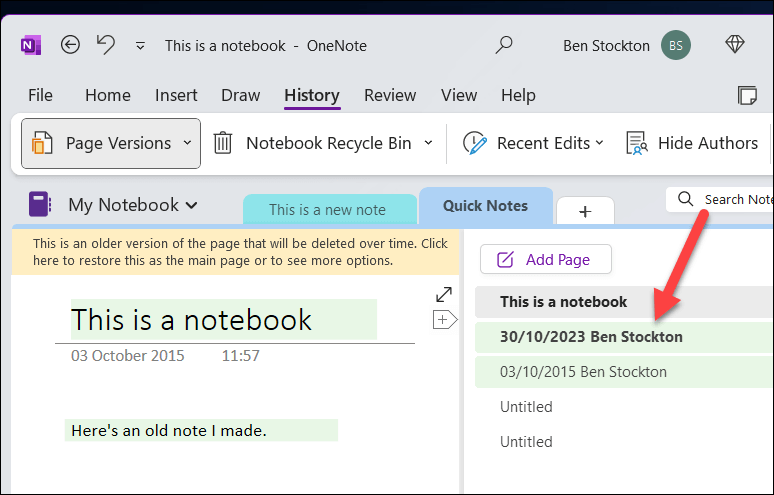
- Si vous souhaitez restaurer définitivement l'ancienne page, cliquez avec le bouton droit sur l'ancienne version de la page que vous souhaitez restaurer et appuyez sur le bouton Restaurer la version option. Cela restaurera cette version de votre page en tant que version principale de votre bloc-notes.
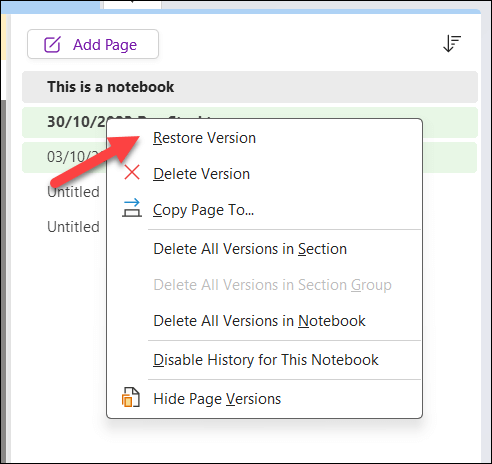
- Vous pouvez également cliquer avec le bouton droit sur une version de la page et appuyer sur le bouton Copier la page vers option pour créer une nouvelle copie de cette version de votre page et la stocker à côté de votre copie principale.
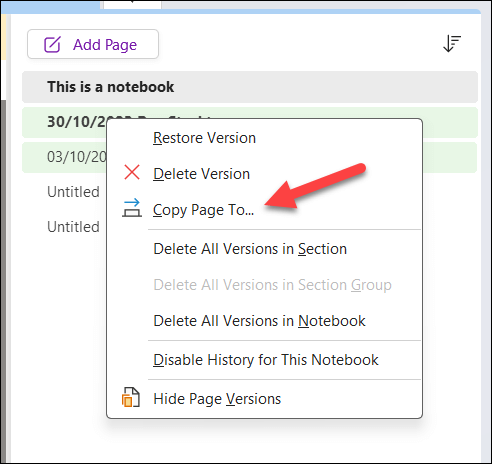
- Lorsque vous avez terminé, appuyez sur la touche Versions des pages à nouveau sur le bouton de la barre de ruban pour masquer à nouveau les anciennes versions de vos pages.
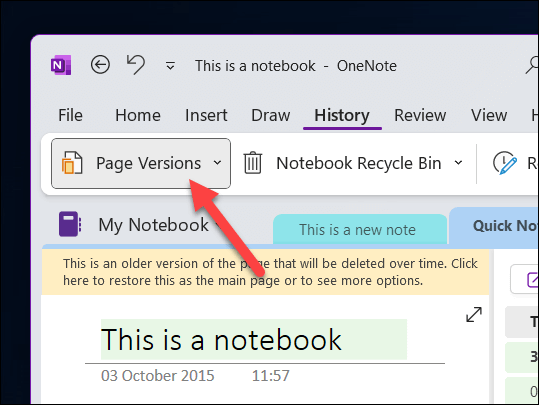
Comment récupérer des blocs-notes OneNote à l'aide de OneDrive
Vous avez accidentellement supprimé votre fichier de bloc-notes OneNote ? Ne paniquez pas, car vous pourrez peut-être toujours récupérer le fichier à partir d'une ancienne version de votre historique OneDrive. OneDrive vous permet de supprimer toutes les modifications que vous avez apportées à votre stockage au cours des 30 derniers jours.
Il y a cependant un inconvénient évident à cela. Bien que vous puissiez restaurer vos blocs-notes OneNote supprimés si vous les avez supprimés de OneDrive au cours de cette période, vous perdrez toutes les modifications que vous avez apportées à votre stockage OneDrive depuis ce moment. OneDrive annulera toutes les modifications que vous avez apportées.
Dans cet esprit, envisagez de sauvegarder toutes les modifications que vous avez apportées à votre stockage OneDrive (telles que la création de nouveaux fichiers). avant vous procédez à ces étapes. Lorsque vous êtes prêt à récupérer vos blocs-notes OneNote à l'aide de OneDrive, suivez les étapes ci-dessous.
- Ouvrez le site Web OneDrive dans votre navigateur Web et connectez-vous.
- Téléchargez ou sauvegardez tous les fichiers que vous avez ajoutés, supprimés ou modifiés après la suppression de votre bloc-notes à ce stade. Vous devrez ensuite les restaurer manuellement.
- Ensuite, appuyez sur le Paramètres icône en haut à droite et sélectionnez Possibilités à partir du panneau contextuel qui s'ouvre.
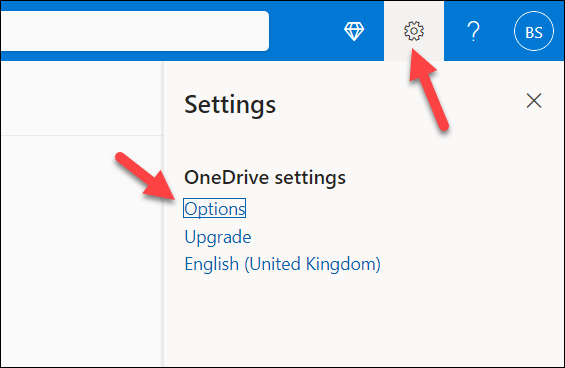
- Dans le Paramètres menu, sélectionnez le Restaurez votre OneDrive option à gauche.

- Il vous sera demandé de vérifier votre identité : appuyez sur le bouton Vérifiez Votre Identité pour terminer ce processus et suivez les instructions à l'écran.
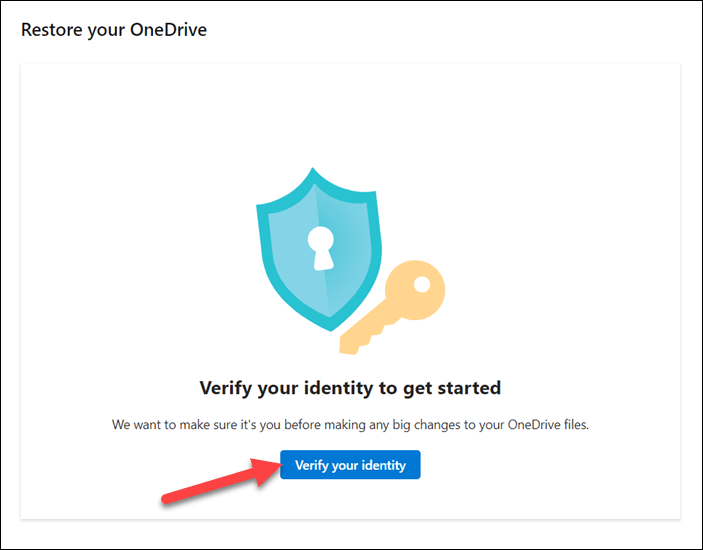
- Une fois que vous avez vérifié votre accès, sélectionnez une période pour afficher toutes les modifications que vous avez apportées au cours des 30 derniers jours à partir de la Sélectionnez une date menu déroulant.
- Vous verrez une liste des modifications ci-dessous. Ceux-ci seront automatiquement sélectionnés ou, si vous avez sélectionné Date et heure personnalisées, vous devrez les sélectionner manuellement. Recherchez le nom de votre fichier de bloc-notes OneNote supprimé dans le .un format de fichier et assurez-vous qu’il est sélectionné.
- Une fois les modifications sélectionnées, appuyez sur le bouton Restaurer bouton en haut de la page.
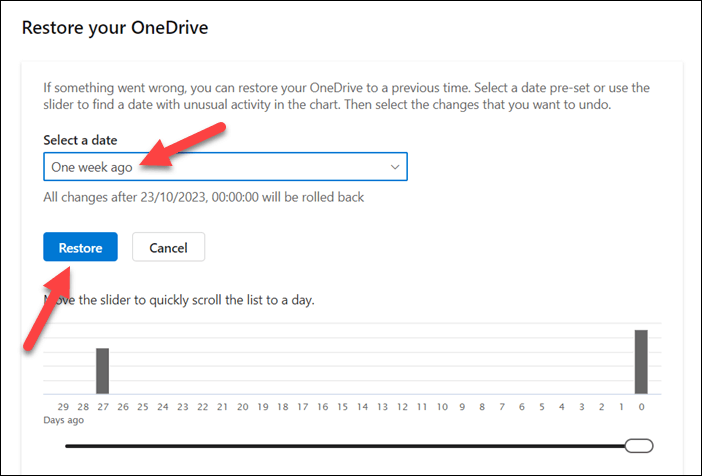
- Autorisez le processus à se terminer : vous serez invité une fois le processus terminé.
- Une fois que c’est le cas, ouvrez OneNote et appuyez sur Déposer > Ouvrir le bloc-notes.
- Sélectionnez votre stockage OneDrive et localisez votre supprimé .un fichier de cahier. Si le processus a réussi, vous devriez le voir restauré et disponible.
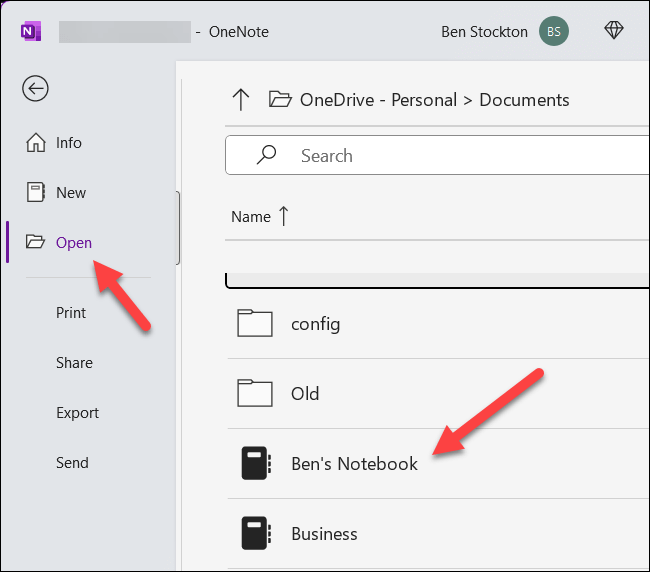
- Une fois que vous avez sélectionné le fichier de bloc-notes restauré, OneNote l'ouvrira pour que vous puissiez le visualiser immédiatement.
Gérer vos notes dans OneNote
Microsoft OneNote est conçu pour protéger vos notes, même lorsque vous faites une erreur. Vous pouvez utiliser les étapes ci-dessus pour vous aider à récupérer vos blocs-notes supprimés dans OneNote. Qu'il s'agisse d'une seule note ou d'un bloc-notes entier que vous avez perdu, leur restauration devrait être facile, à condition de conserver vos fichiers en sauvegarde.
Vous ne disposez pas d'un système suffisamment performant pour sauvegarder vos fichiers ? Assurez-vous de commencer à utiliser efficacement votre stockage OneDrive et évitez de supprimer automatiquement les fichiers de bloc-notes OneNote enregistrés sur votre stockage OneDrive.
N'oubliez cependant pas vos sauvegardes locales. Vous pouvez utiliser un logiciel de sauvegarde avec votre PC Windows pour créer une sauvegarde locale de vos fichiers, y compris de tous les blocs-notes OneNote que vous avez stockés.






