Augmenter le rétroéclairage de votre clavier Surface la nuit ou dans des pièces sombres améliore la visibilité des touches lors de la frappe. À l’inverse, diminuer ou éteindre le rétroéclairage de votre clavier (dans une pièce éclairée ou à l’extérieur) peut réduire l’épuisement de la batterie.
Le réglage de la luminosité du clavier sur les appareils Surface est simple, mais les étapes varient en fonction de votre modèle Surface ou de la configuration du clavier. Les instructions de la section suivante vous guideront dans le réglage du rétroéclairage du clavier sur n'importe quel ordinateur portable Surface.

Votre ordinateur portable Surface dispose-t-il d'un clavier rétroéclairé ?
Un clavier rétroéclairé, c'est bien, mais vous n'en trouverez pas sur tous les appareils Surface. Les ordinateurs portables Surface (ou claviers amovibles) dépourvus de l'icône de contrôle du rétroéclairage n'ont pas de touches rétroéclairées.
Vous trouverez ci-dessous les modèles d'ordinateurs portables Microsoft Surface avec rétroéclairage du clavier.
- Studio pour ordinateurs portables Surface
- Surface ordinateur portable Studio 2
- Ordinateur portable Surface 3
- Ordinateur portable Surface 4
- Ordinateur portable Surface 5
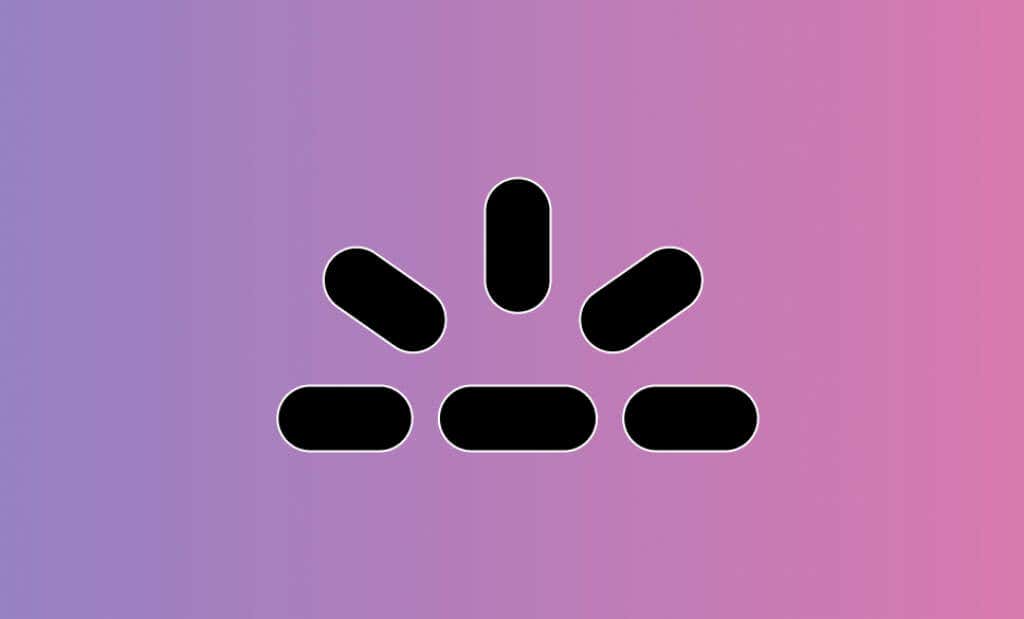
Les touches des claviers détachables Surface suivants sont également rétroéclairées :
- Clavier Signature Surface Pro
- Clavier Surface Pro X
- Type de couverture Surface Go Signature
Les appareils des gammes Microsoft Surface Laptop Go et Surface Book ne disposent pas de claviers rétroéclairés. Vous pouvez vérifier la configuration de votre clavier Surface en vérifiant ses spécifications techniques sur le site Web de Microsoft.
Comment activer le clavier rétroéclairé sur votre ordinateur portable Surface
Tout d’abord, assurez-vous que les touches de fonction de votre ordinateur portable Surface ne sont pas verrouillées en mode fonction. Si la LED de la touche Fn est allumée, appuyez une fois sur la touche pour déverrouiller les touches de fonction.
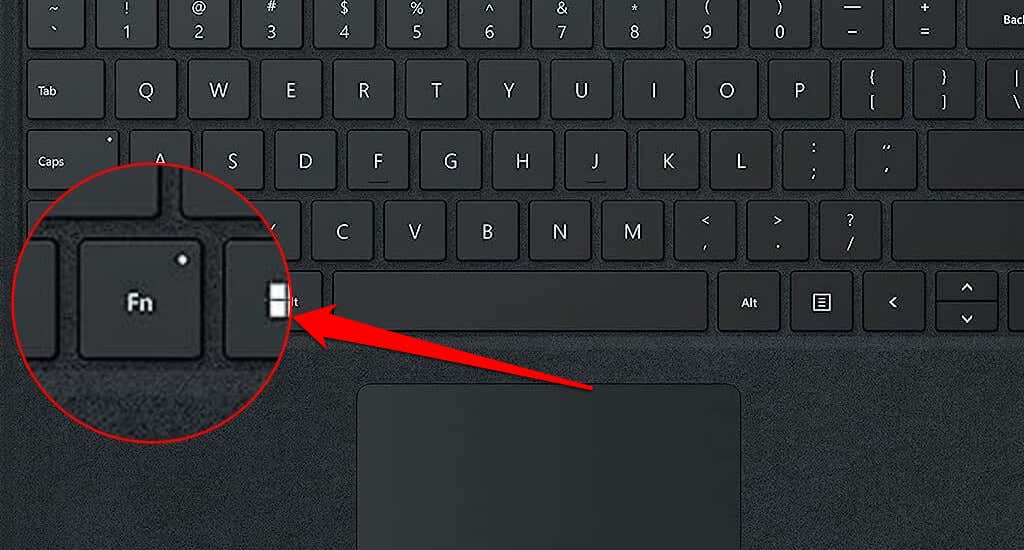
Les ordinateurs portables Surface de nouvelle génération ont généralement une touche de contrôle du rétroéclairage (avec un icône demi-soleil). La plupart des modèles Surface disposent d'un contrôle du rétroéclairage du clavier sur la touche F1, tandis que d'autres (par exemple, Surface Laptop Studio 2) l'ont sur la touche F5.
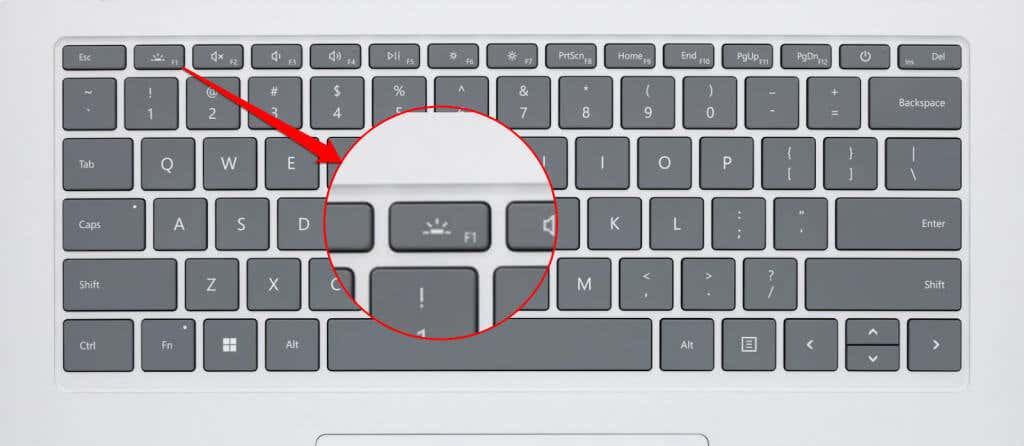
Les ordinateurs portables Surface dotés de claviers rétroéclairés ont généralement 3 à 4 niveaux de luminosité. Une simple pression sur une touche de la commande de rétroéclairage augmente/diminue la luminosité du clavier d'un niveau.
Si la luminosité est au niveau le plus élevé/minimum, appuyer sur la touche de contrôle du rétroéclairage éteint le rétroéclairage du clavier. Appuyez à nouveau sur la touche pour rallumer l'éclairage du clavier.
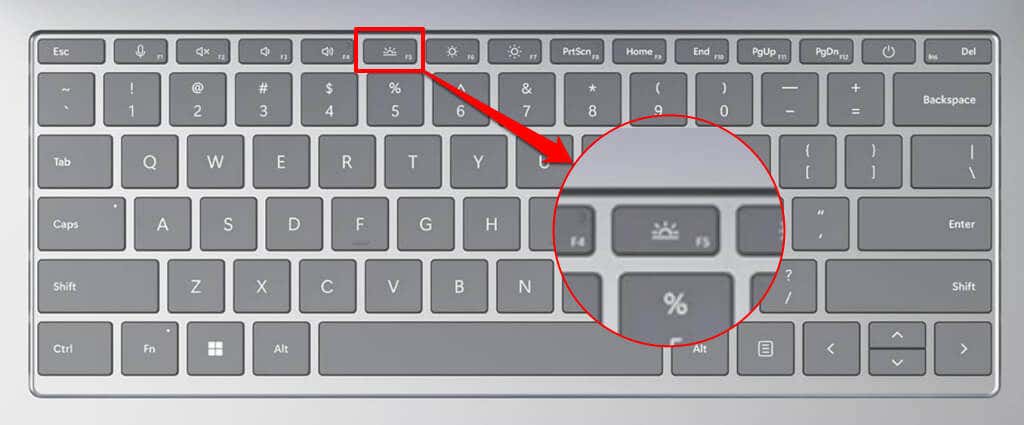
Certains ordinateurs portables Surface, comme le Surface Pro 4, disposent de deux commandes de rétroéclairage du clavier, généralement sur les touches F1 et F2. Les deux touches ont des icônes similaires en forme de demi-soleil, de tailles différentes.
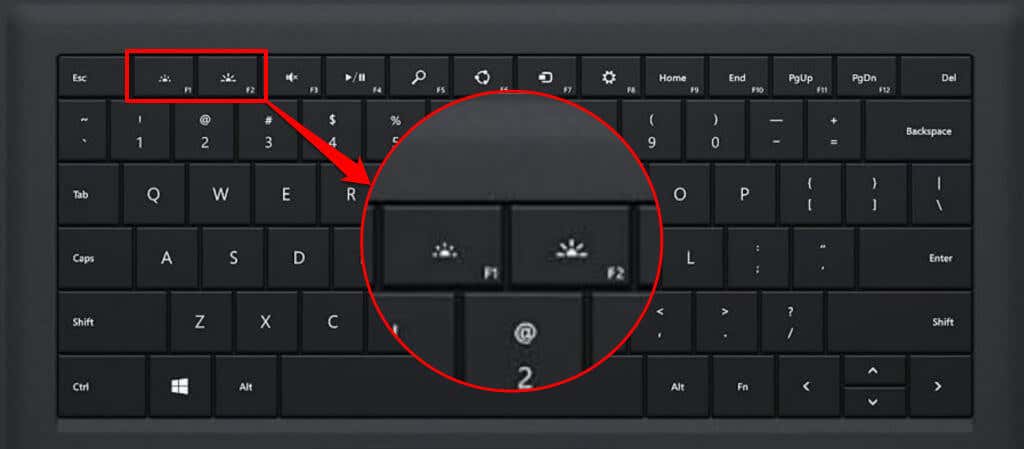
appuie sur le Touche F1 (avec une icône en forme de demi-soleil plus petite) pour diminuer l'éclairage de votre clavier Surface d'un niveau. Appuyez plusieurs fois sur la touche (environ 3 à 4 fois) pour éteindre le rétroéclairage de votre clavier.
appuie sur le Touche F2 (avec la plus grande icône en forme de demi-soleil) pour allumer le rétroéclairage du clavier ou augmenter sa luminosité d'un niveau. Le rétroéclairage augmente d'un niveau à chaque pression de touche jusqu'à atteindre la luminosité maximale.
Vous trouverez le contrôle du rétroéclairage sur le Touche F7 sur le Microsoft Surface Go Type Cover. Appuyez sur la touche pour régler la luminosité du rétroéclairage du clavier selon vos préférences.
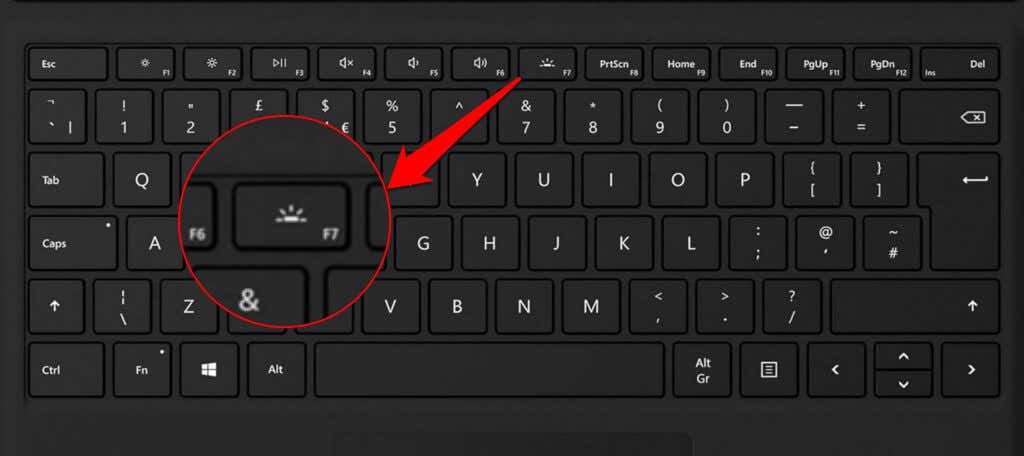
Pourquoi votre clavier Surface ne s’allume-t-il pas ?
Le rétroéclairage du clavier sur les ordinateurs portables Surface pris en charge peut parfois mal fonctionner ou cesser de fonctionner. Si le rétroéclairage de votre clavier ne s'allume pas, le redémarrage de votre appareil ou la mise à jour de Windows devraient résoudre le problème. Si vous utilisez un ordinateur portable Surface 2-en-1, détachez et reconnectez le clavier à votre appareil.
Vous pouvez également résoudre le problème à l’aide de l’application Surface ou de Surface Diagnostic Toolkit. Reportez-vous à notre didacticiel sur la résolution des problèmes de clavier Microsoft Surface pour plus de solutions de dépannage.






