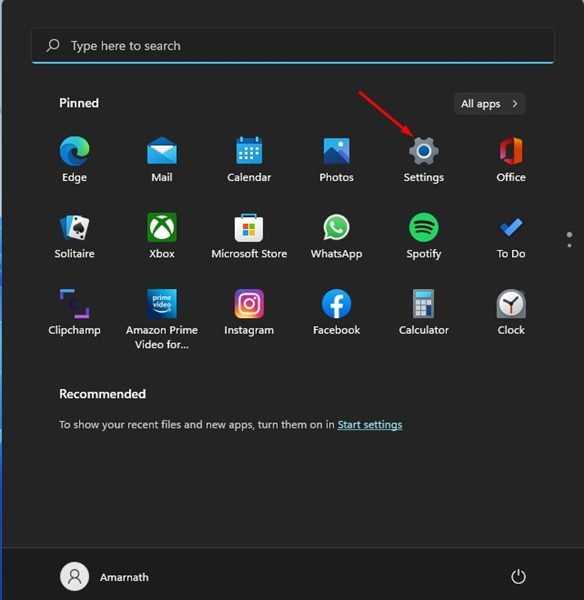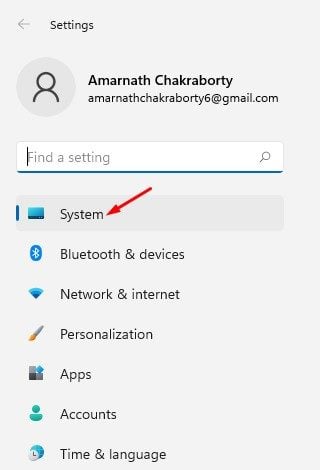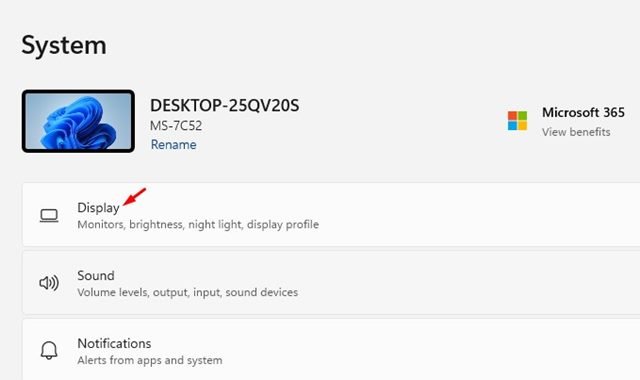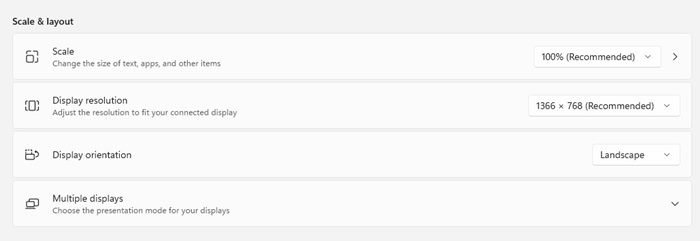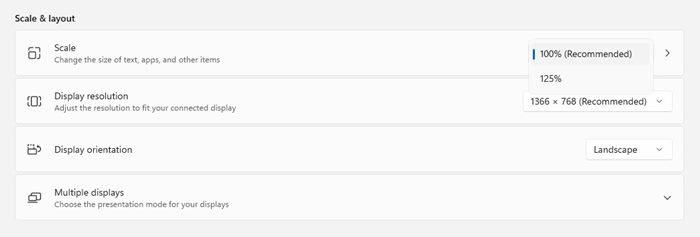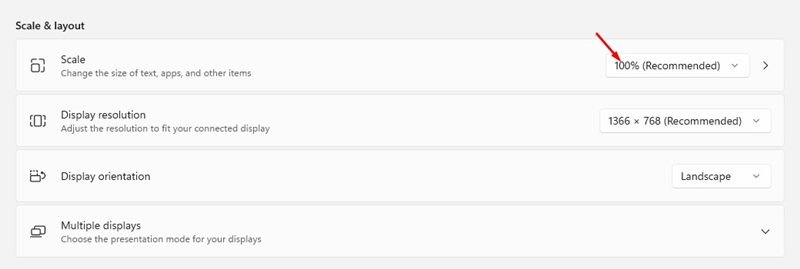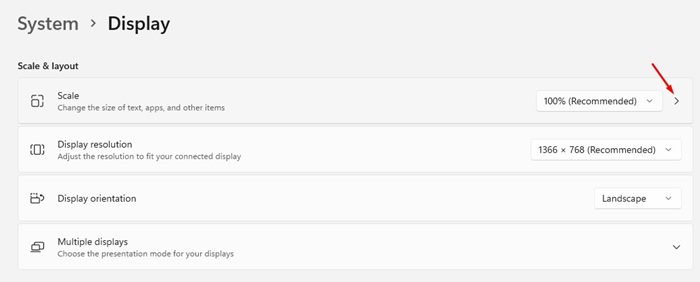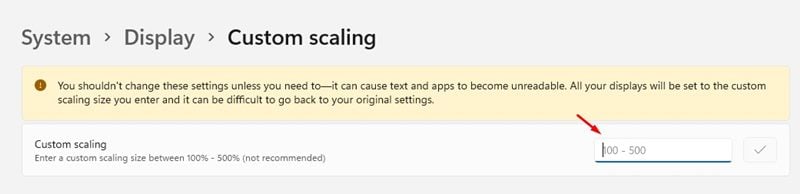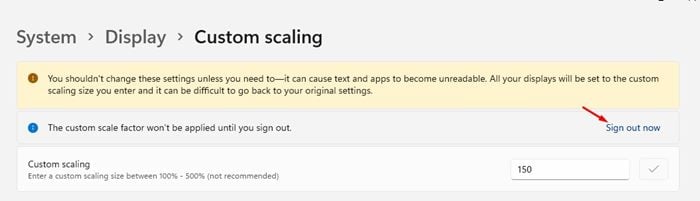Si vous regardez votre écran d’ordinateur toute la journée et que vous avez une mauvaise vue, vous pourriez souffrir de fatigue oculaire ou de maux de tête. Même si vous allumez Night Light ou utilisez des applications tierces de filtrage de la lumière bleue, vous aurez toujours des maux de tête et une fatigue oculaire occasionnels en regardant l’écran de votre ordinateur.
La lumière bleue n’est pas la seule chose qui endommage nos yeux et provoque des maux de tête ; d’autres choses, telles que des tailles d’icônes incorrectes, du texte flou dans les applications, etc., contribuent également aux problèmes oculaires et aux maux de tête.
Ainsi, si vous avez une mauvaise vue et que vous avez du mal à voir les éléments à l’écran de votre PC, vous devez ajuster les paramètres d’échelle d’affichage sur Windows 11. La mise à l’échelle de l’affichage de Windows 11 ajuste la taille du texte, des icônes et des éléments de navigation pour rendre le écran plus facile à voir et à utiliser.
2 meilleures façons d’ajuster les paramètres d’échelle d’affichage sous Windows 11
C’est une fonctionnalité intéressante, mais de nombreux utilisateurs ne savent pas comment l’utiliser. Par conséquent, dans cet article, nous partagerons un guide étape par étape sur la façon de ajuster les paramètres d’échelle d’affichage sur Windows 11. Allons vérifier.
1) Ajuster les paramètres d’échelle d’affichage
Dans cette section, nous allons apprendre à régler les paramètres d’échelle d’affichage sur le système d’exploitation Windows 11. Il vous suffit de suivre certaines des étapes simples que nous avons partagées ci-dessous.
1. Tout d’abord, cliquez sur le bouton Démarrer de Windows 11 et sélectionnez Réglages.
2. Dans l’application Paramètres, cliquez sur le Système option, comme indiqué dans la capture d’écran ci-dessous.
3. Dans le volet de droite, cliquez sur le Afficher comme indiqué ci-dessous.
4. Maintenant, sur l’écran d’affichage, regardez le Échelle et mise en page section.
5. Cliquez maintenant sur le menu déroulant à côté de l’option Échelle et choisissez l’option que vous souhaitez utiliser.
Important: Les choix de pourcentage pour l’échelle peuvent varier entre les machines en fonction du matériel et du moniteur.
6. Les nouveaux paramètres d’échelle doivent être appliqués immédiatement. Si vous souhaitez réinitialiser l’échelle d’affichage, sélectionner 100 % sur l’option Échelle.
C’est ça! Vous avez terminé. C’est ainsi que vous pouvez régler les paramètres d’échelle d’affichage sur le nouveau système d’exploitation Windows 11.
2) Comment définir une échelle d’affichage personnalisée sur Windows 11
Windows 11 vous permet même d’utiliser une mise à l’échelle d’affichage personnalisée. Ainsi, si vous n’aimez pas l’option de mise à l’échelle par défaut, vous pouvez utiliser votre propre option personnalisée. Voici comment procéder.
1. Tout d’abord, cliquez sur le bouton Démarrer de Windows 11 et sélectionnez Réglages.
2. Dans l’application Paramètres, cliquez sur le Système option, comme indiqué dans la capture d’écran ci-dessous.
3. Dans le volet de droite, cliquez sur le Afficher comme indiqué ci-dessous.
4. Maintenant, sur l’écran d’affichage, regardez le Échelle et mise en page section.
5. Maintenant, vous devez cliquez sur le bouton fléché dans la section Échelle.
6. Sur l’écran suivant, sous Échelle personnalisée, tapez la valeur entre 100 % et 500 %.
7. Pour appliquer les modifications, cliquez sur le Déconnectez-vous maintenant bouton, comme illustré ci-dessous.
C’est ça! Vous avez terminé. C’est ainsi que vous pouvez définir une mise à l’échelle d’affichage personnalisée sur Windows 11.
A lire également : Comment modifier le taux de rafraîchissement de l’affichage sous Windows 11
Les paramètres d’échelle d’affichage proposés par Windows 11 vous seront très utiles, surtout si vous regardez l’écran de votre ordinateur toute la journée. J’espère que cet article vous a aidé! S’il vous plaît partagez-le avec vos amis aussi. Si vous avez des doutes à ce sujet, faites-le nous savoir dans la zone de commentaires ci-dessous.