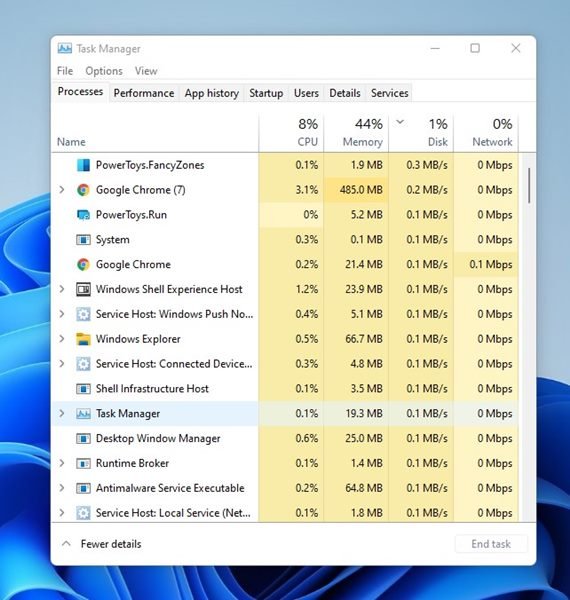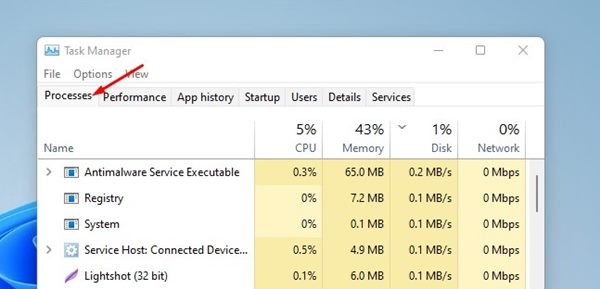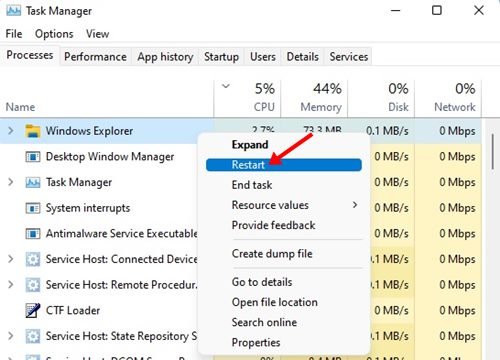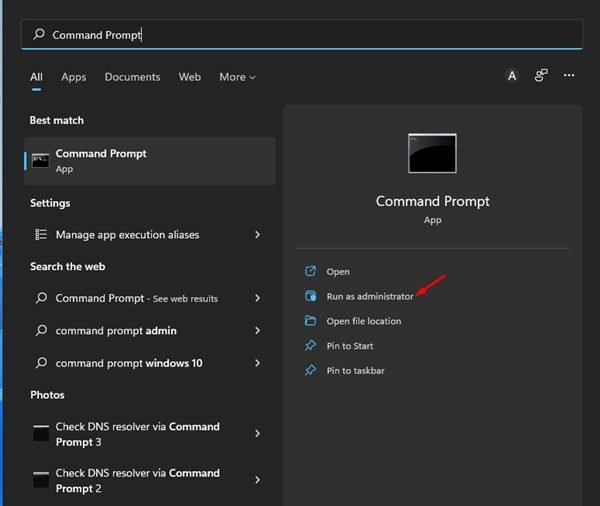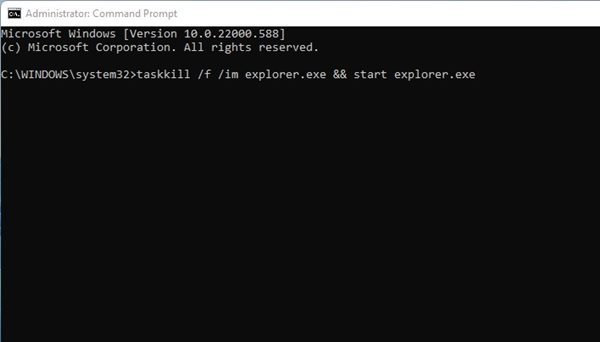Si vous utilisez déjà Windows 11, vous savez peut-être que le système d’exploitation n’est pas exempt de bogues à 100 %. Windows 11 est toujours en cours de test et certaines de ses fonctions peuvent être retardées et gelées.
Récemment, de nombreux utilisateurs ont signalé des problèmes de barre des tâches dans Windows 11. Plusieurs utilisateurs ont signalé que la barre des tâches ne répondait plus, tandis que d’autres ont signalé des icônes manquantes. Donc, si vous rencontrez également des problèmes liés à la barre des tâches sur votre Windows 11, vous lisez le bon guide.
3 meilleures méthodes pour réinitialiser les paramètres de la barre des tâches dans Windows 11
Dans cet article, nous partagerons un guide étape par étape sur la façon de réinitialiser les paramètres de la barre des tâches sur Windows 11. Une simple réinitialisation peut résoudre la plupart des problèmes liés à la barre des tâches sur votre Windows 11. Voyons donc comment réinitialiser la barre des tâches. paramètres dans Windows 11.
1) Redémarrez la barre des tâches via le gestionnaire de tâches
Si la barre des tâches ne répond plus, vous devez redémarrer le processus de l’Explorateur Windows. Lorsque vous redémarrez l’explorateur Windows, il réinitialise également la barre des tâches Windows. Voici comment vous pouvez redémarrer la barre des tâches à partir du Gestionnaire des tâches sous Windows 11.
1. Tout d’abord, appuyez sur la CTRL + MAJ + ÉCHAP touche de votre clavier pour ouvrir le Gestionnaire des tâches.
2. Dans le Gestionnaire des tâches, passez au Processus onglet, comme indiqué dans la capture d’écran ci-dessous.
3. Maintenant, dans la liste des processus, recherchez l’Explorateur Windows. Cliquez avec le bouton droit sur l’Explorateur Windows et sélectionnez le Redémarrage option.
C’est ça! Vous avez terminé. Voici comment vous pouvez redémarrer l’Explorateur Windows pour réparer la barre des tâches qui ne répond pas sous Windows 11. Il existe également d’autres méthodes pour redémarrer l’Explorateur Windows ; vous pouvez consulter toutes les méthodes dans
2) Redémarrez la barre des tâches à l’aide de l’invite de commande
Dans cette méthode, nous utiliserons l’utilitaire d’invite de commande pour redémarrer la barre des tâches. Vous pouvez également implémenter les mêmes méthodes sur PowerShell. Voici ce que vous devez faire.
1. Tout d’abord, ouvrez la recherche Windows 11 et tapez Invite de commandes ou PowerShell. Faites un clic droit sur CMD ou PowerShell et sélectionnez Exécuter en tant qu’administrateur.
2. Sur l’invite de commande ou PowerShell, exécutez la commande :
taskkill /f /im explorer.exe && start explorer.exe
C’est ça! Vous avez terminé. Cela forcera le redémarrage de l’Explorateur Windows sur votre Windows 11. Cela réinitialisera également la barre des tâches.
3) Comment ajouter des icônes manquantes sur la barre des tâches de Windows 11
Si vous ne voyez pas vos icônes les plus utilisées dans la barre des tâches de Windows 11, vous devez configurer les paramètres de la barre des tâches pour afficher les icônes manuellement. Voici comment ajouter des icônes manquantes dans la barre des tâches de Windows 11.
1. Tout d’abord, cliquez sur le bouton Démarrer de Windows 11 et sélectionnez Réglages.
2. Sur la page Paramètres, sélectionnez le Personnalisation languette.
3. Sur la droite, faites défiler vers le bas et cliquez sur le Barre des tâches.
4. Maintenant, développez la section Éléments de la barre des tâches et activer les boutons vous souhaitez ajouter à la barre des tâches.
C’est ça! Vous avez terminé. C’est ainsi que vous pouvez ajouter des icônes manquantes dans la barre des tâches de Windows 11.
Bien qu’il n’y ait pas d’option directe pour réinitialiser la barre des tâches de Windows 11, le redémarrage de l’Explorateur Windows résout généralement le problème. J’espère que cet article vous a aidé! S’il vous plaît partagez-le avec vos amis aussi. Si vous avez des doutes à ce sujet, faites-le nous savoir dans la zone de commentaires ci-dessous.