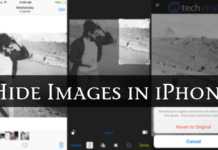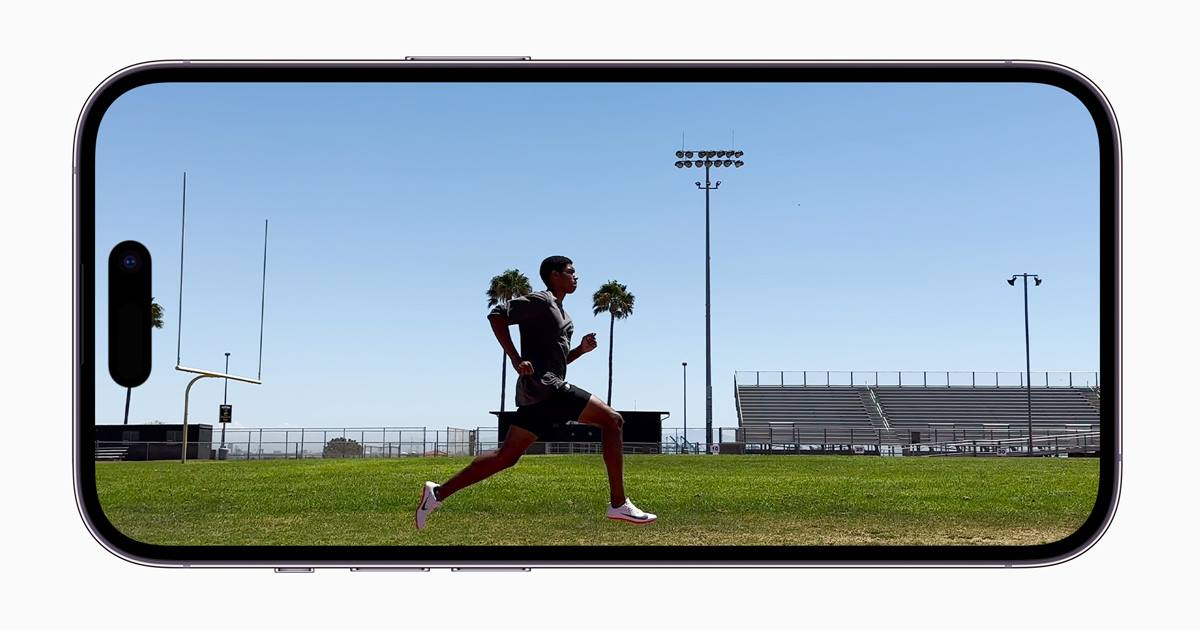Parfois, votre iPhone ou iPad peut commencer à agir bizarrement, par exemple en ralentissant ou en gelant. Si cela vous arrive, il existe une solution simple qui résout généralement le problème immédiatement: effectuez une réinitialisation matérielle sur votre iPhone ou iPad. Ici, nous vous montrons comment réinitialiser votre iPhone ou iPad avec ou sans bouton d’accueil.
Qu’est-ce que cela signifie pour réinitialiser votre iPhone ou iPad
Avant de passer aux étapes, il est important de savoir ce qu’est une réinitialisation matérielle. Fondamentalement, il existe trois types de réinitialisations sur un iPhone : réinitialisation logicielle (ou redémarrage), réinitialisation matérielle et réinitialisation d’usine.
Généralement, lorsque l’un de vos gadgets électroniques cesse de fonctionner, y compris un iPhone ou un iPad, vous le redémarrez. Éteignez et rallumez simplement le bouton d’alimentation et, dans certains cas, réinsérez la batterie.
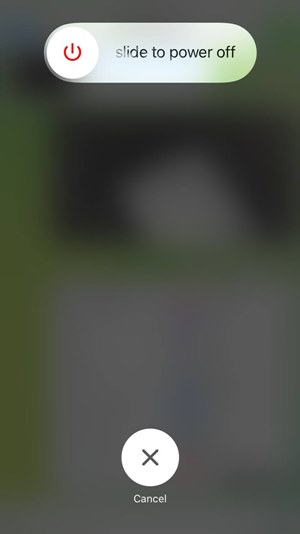
Un redémarrage en douceur nécessite essentiellement de toucher l’écran. Dans les cas où l’écran tactile de votre appareil commence à agir, se fige et ne peut pas être redémarré à l’aide de la méthode de réinitialisation logicielle ou ne fonctionne pas correctement après une réinitialisation logicielle, vous devrez recourir à quelque chose de plus drastique. C’est là que la réinitialisation matérielle d’un iPhone ou d’un iPad entre en jeu.
Lors d’une réinitialisation matérielle, vous devez utiliser au moins un bouton supplémentaire avec le bouton d’alimentation. Il peut s’agir de l’un des boutons de volume ou du bouton d’accueil. Une réinitialisation matérielle n’est donc qu’un autre moyen de redémarrer votre iPhone ou iPad en utilisant les boutons physiques lorsque la méthode normale ne fonctionne pas. C’est comme forcer le redémarrage de votre appareil. Vous n’avez pas besoin d’un ordinateur pour effectuer une réinitialisation matérielle à moins et jusqu’à ce que votre téléphone soit bloqué ou que vous ne puissiez pas le réinitialiser simplement à l’aide de l’iPhone.
En regardant la troisième option de réinitialisation, lorsque vous réinitialisez votre iPhone ou iPad en usine, il efface complètement tout le contenu et les données personnelles de votre iPhone s’il n’est pas sauvegardé. De plus, tous les paramètres de l’iPhone seront restaurés à leurs valeurs d’origine.
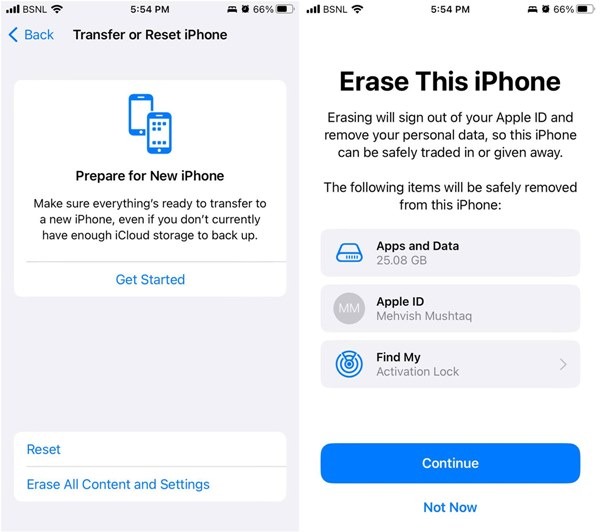
Que se passe-t-il lorsque vous réinitialisez votre iPhone ou iPad ?
La réinitialisation matérielle de votre iPhone ou iPad n’est pas la même chose que de le restaurer à une sauvegarde précédente ou de le réinitialiser aux paramètres d’usine. La réinitialisation matérielle ne supprimera aucun de vos fichiers ou données personnels de votre appareil. Il ne réinitialisera même aucun paramètre. Il ne supprimera pas ou ne supprimera pas non plus iCloud ou ne verrouillera pas votre compte sur votre iPhone ou iPad.
De plus, une réinitialisation matérielle n’aura aucun impact sur votre système d’exploitation actuel. Autrement dit, il ne supprimera pas les mises à jour logicielles récentes. Si votre iPhone est sur iOS 15 ou iPadOS 15, il y restera.
La réinitialisation matérielle de votre iPhone ou iPad résoudra tous les problèmes ou bogues mineurs sur votre iPhone ou iPad. Cela aura également un léger impact sur la durée de vie de la batterie de votre iPhone. Toutes les applications seront redémarrées, et si une application affectait négativement la durée de vie de la batterie, une réinitialisation aiderait cela.
Une réinitialisation matérielle rendra également votre téléphone plus rapide temporairement. Mais si votre téléphone ralentit en raison d’un manque de stockage ou pour toute autre raison, une réinitialisation matérielle ne vous aidera pas.
Comment réinitialiser l’iPhone
Suivez les étapes ci-dessous pour réinitialiser votre iPhone. Notez que les étapes varient en fonction du modèle que vous possédez.
Comment réinitialiser un iPhone avec un bouton d’accueil (iPhone 6/7, SE 1st Gen)
- Appuyez simultanément sur les boutons d’alimentation et d’accueil et maintenez-les enfoncés jusqu’à ce que vous voyiez un écran noir. Cette méthode fonctionnera sur iPhone 6s et SE.
- L’appareil redémarrera automatiquement. Ignorez le curseur « Glisser pour éteindre » s’il apparaît à l’écran.
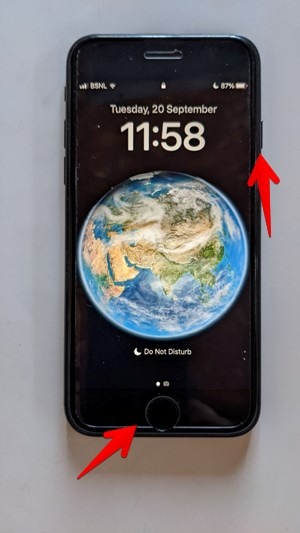
- Pour l’iPhone 7, maintenez enfoncés les boutons de réduction du volume et d’alimentation jusqu’à ce que votre appareil redémarre automatiquement.
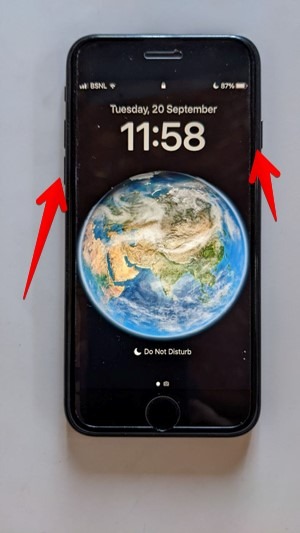
Comment réinitialiser les nouveaux iPhones sans bouton d’accueil (iPhone 8 et supérieur)
Pour les nouveaux modèles d’iPhone avec Face ID dépourvus de bouton d’accueil (séries iPhone 8, séries iPhone X, séries iPhone 11-14 et iPhone SE 2e génération), procédez comme suit :
- Appuyez une fois sur le bouton d’augmentation du volume.
- Appuyez une fois sur le bouton Volume bas.
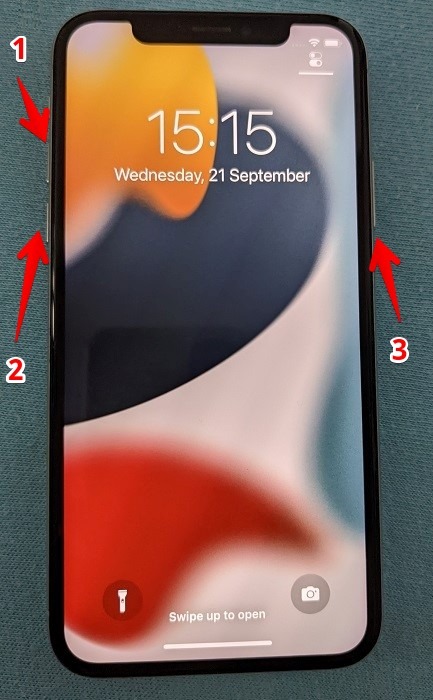
- Appuyez sur le bouton d’alimentation et maintenez-le enfoncé jusqu’à ce que le logo Apple ou l’écran devienne noir, ce qui peut prendre jusqu’à 20 secondes. Ne relâchez pas le bouton d’alimentation si vous voyez le curseur « Éteindre ». Continuez à le tenir jusqu’à ce que le logo Apple apparaisse.
Comment réinitialiser matériellement un iPad
Semblable aux iPhones, il existe deux façons de réinitialiser votre iPad, comme expliqué ci-dessous.
Comment réinitialiser les modèles d’iPad avec un bouton d’accueil
Si votre iPad est livré avec un bouton d’accueil, appuyez simultanément sur les boutons d’alimentation et d’accueil et maintenez-les enfoncés jusqu’à ce que le logo Apple s’affiche à l’écran.
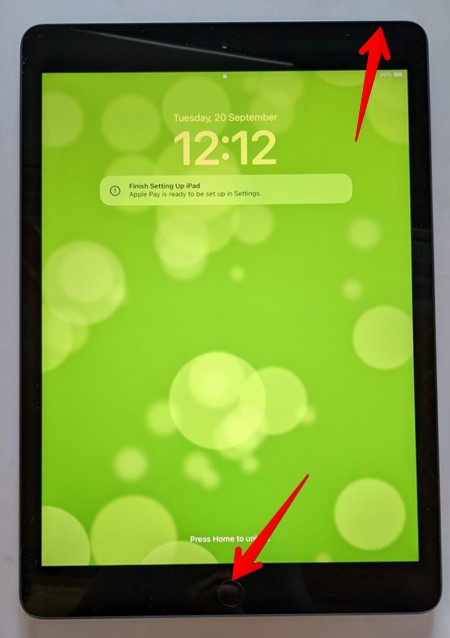
Comment réinitialiser les modèles d’iPad sans bouton d’accueil
- Appuyez une fois sur le bouton d’augmentation du volume.
- Appuyez rapidement une fois sur le bouton de réduction du volume.
- Appuyez rapidement sur le bouton Power/Top et maintenez-le enfoncé jusqu’à ce que le logo Apple apparaisse à l’écran, puis relâchez le bouton Power.
Comment réparer un iPhone qui ne force pas le redémarrage
Si vous ne parvenez pas à forcer le redémarrage de votre iPhone après avoir suivi les méthodes ci-dessus, ou s’il est bloqué sur un écran rouge ou bleu au démarrage, vous devez essayer de le forcer à redémarrer en le connectant à un ordinateur. Veuillez noter que cette méthode ne supprimera pas vos données.
- Connectez l’iPhone à votre ordinateur (Windows ou macOS) à l’aide de son câble de charge.
- Ouvrez iTunes (Windows et versions antérieures de macOS) ou l’application Finder (macOS Catalina et versions ultérieures) sur votre ordinateur.
- Localisez votre iPhone dans l’application iTunes ou Finder. Dans l’application Finder, cliquez sur le nom de votre iPhone dans la barre latérale gauche. Dans l’application iTunes, cliquez sur l’icône du téléphone dans la barre supérieure.

- Après avoir sélectionné votre appareil, mettez-le en mode de récupération. Suivez les étapes mentionnées ci-dessous en fonction de votre modèle de téléphone.
- Pour la série iPhone 8 et plus récent (série iPhone 8, série iPhone X, série iPhone 11-14 et iPhone SE 2e génération) : appuyez une fois sur le bouton d’augmentation du volume, puis sur le bouton de diminution du volume. Maintenez enfoncé le bouton latéral/alimentation jusqu’à ce que l’écran du mode de récupération s’affiche.
- Pour la série iPhone 7: appuyez simultanément sur les boutons latéraux/d’alimentation et de réduction du volume et maintenez-les enfoncés jusqu’à ce que l’écran de récupération s’affiche.
- Pour la série iPhone 6s ou antérieure: appuyez simultanément sur les boutons latéraux/alimentation et accueil et maintenez-les enfoncés jusqu’à ce que vous soyez accueilli par l’écran du mode de récupération.
- Un message contextuel apparaîtra dans l’application Finder ou iTunes sur votre ordinateur. Cliquez sur « Mettre à jour ». Cela forcera le redémarrage de votre iPhone et réparera iOS sans affecter vos données.
- Si le logiciel ne se télécharge pas avec succès dans les 15 minutes, votre iPhone quittera automatiquement le mode de récupération. Vous pouvez répéter toutes les étapes une fois de plus pour forcer le redémarrage de votre iPhone à l’aide de votre ordinateur.
- Si la mise à jour échoue, sélectionnez « Restaurer » au lieu de « Mettre à jour » à l’étape 5. Veuillez noter que choisir Restaurer effacera toutes les données de votre iPhone, alors assurez-vous de ne l’utiliser qu’en dernier recours.
Questions fréquemment posées
Avez-vous besoin d’un mot de passe pour une réinitialisation matérielle ?
Ça dépend. Une fois votre appareil redémarré, votre code d’accès vous sera demandé si vous n’utilisez pas Face ID ou Touch ID. Si vous oubliez votre mot de passe, la réinitialisation matérielle ne vous aidera pas. Vous devrez déverrouiller votre iPhone ou iPad en utilisant d’autres méthodes.
Une réinitialisation matérielle est-elle mauvaise pour un iPhone ou un iPad ?
La réinitialisation matérielle de l’appareil ne l’endommagera en aucune façon. Cependant, vous devez toujours effectuer une réinitialisation logicielle de l’appareil en premier. Ce n’est que lorsque cela ne fonctionne pas que vous devez le réinitialiser.
Comment puis-je réinitialiser mon iPhone ?
Appuyez sur le bouton d’alimentation et maintenez-le enfoncé, puis faites glisser le curseur « Glisser pour éteindre » vers la droite pour éteindre l’appareil. Pour allumer l’appareil, maintenez enfoncé le bouton d’alimentation jusqu’à ce que le logo Apple apparaisse à l’écran. Vous pouvez également effectuer une réinitialisation logicielle de votre téléphone en allant dans « Paramètres -> Général -> Arrêter » et en faisant glisser le curseur vers la droite.