Renommer des fichiers par lots dans Windows 11 (2022)
Renommer des fichiers par lots avec l’explorateur de fichiers Windows 11
Saviez-vous que vous pouvez utiliser l’explorateur de fichiers par défaut de Windows 11 pour renommer des fichiers par lots ? Bien qu’il ne soit pas aussi polyvalent que PowerToys ou un autre logiciel tiers de renommage de fichiers par lots, il fait le travail pour la plupart des utilisateurs. Voilà comment cela fonctionne:
1. Ouvrez l’explorateur de fichiers à l’aide du raccourci clavier de Windows 11 ‘Gagner + E’ et sélectionnez les fichiers que vous souhaitez renommer. Cliquez avec le bouton droit sur les fichiers sélectionnés et cliquez sur l’icône « Renommer » depuis le menu contextuel. Vous pouvez également utiliser le raccourci clavier « F2 » pour renommer les fichiers.
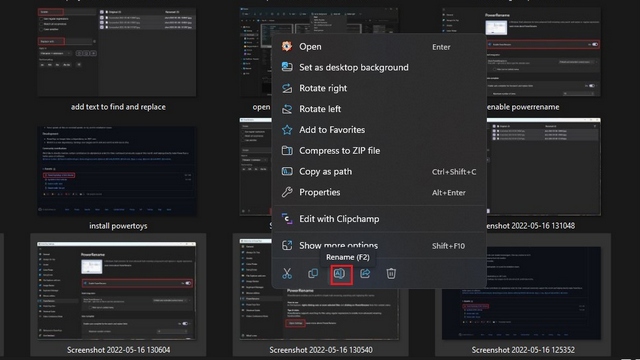
2. Entrez le nouveau nom des fichiers et appuyez sur la touche Entrée. Alors que vous verrez la zone de texte dans l’une des images sélectionnées, il convient de noter que Windows attribuera le même nom à tous les fichiers sélectionnés avec des numéros différents.
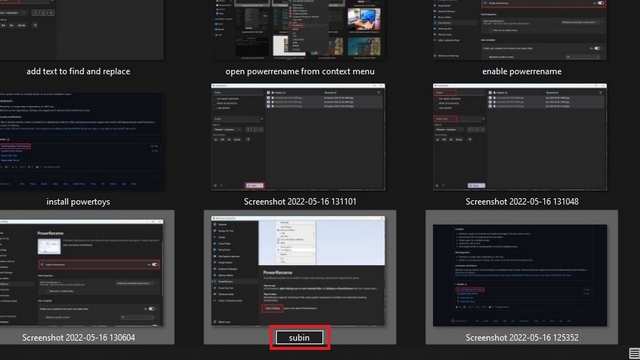
3. Comme vous pouvez le voir dans l’image ci-dessous, Windows a renommé par lots tous les fichiers sélectionnés en utilisant le même nom. Si cela ne vous dérange pas d’avoir un numéro à la fin du nom de fichier, c’est tout ce dont vous avez besoin pour renommer facilement plusieurs fichiers sur Windows 11.
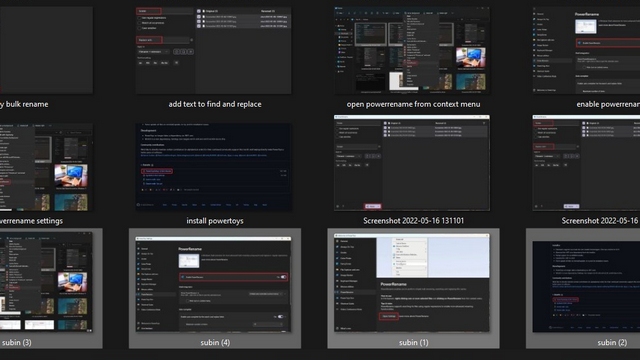
Utilisez PowerToys pour renommer des fichiers par lots dans Windows 11
1. Téléchargez le dernière version du programme d’installation de PowerToys à partir de GitHub et exécutez le fichier d’installation. Suivez les instructions à l’écran pour terminer la configuration et ouvrir PowerToys.
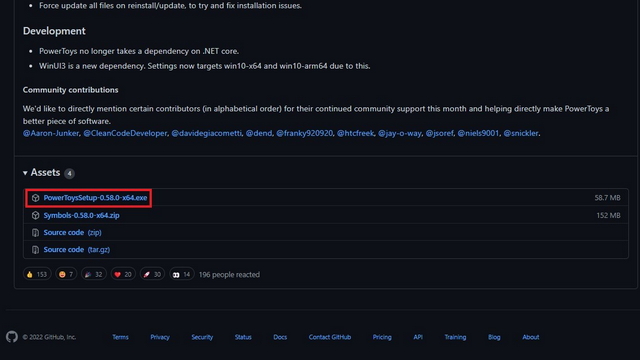
2. Lorsque PowerToys s’ouvre, passer à l’onglet « Power Rename » dans la barre latérale gauche et cliquez sur « Ouvrir les paramètres » pour revoir vos paramètres Power Rename.
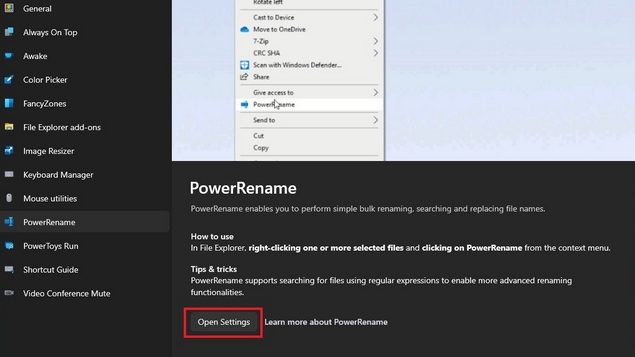
3. Par défaut, vous remarquerez que le La bascule « Activer Power Rename » est activée. Si ce n’est pas le cas, activez le pour utiliser Power Rename.
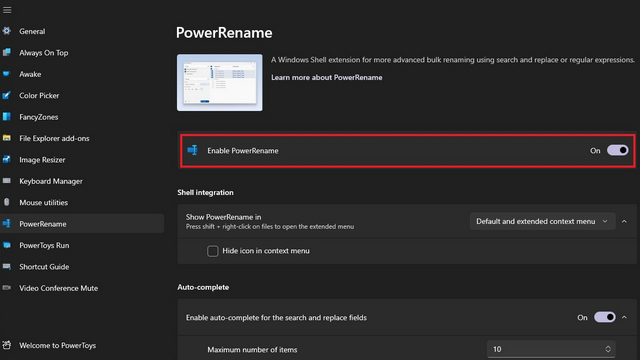
4. Sélectionnez les fichiers que vous souhaitez renommer et faites un clic droit dessus. Cliquez sur « Afficher plus d’options » pour développer le menu contextuel et choisissez « Power Renommer ».
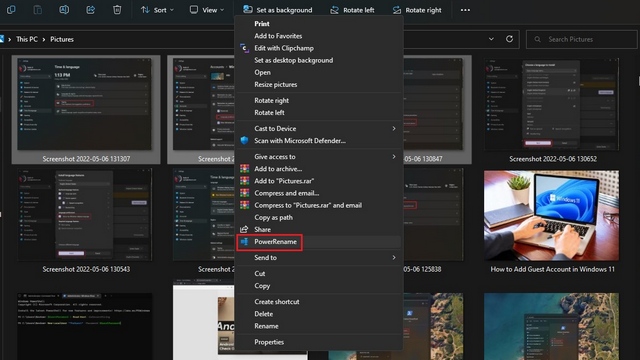
5. Lorsque l’interface de Power Rename apparaît, saisissez le mot que vous souhaitez remplacer dans la zone supérieure et le mot de remplacement dans la zone de texte « Remplacer par ».
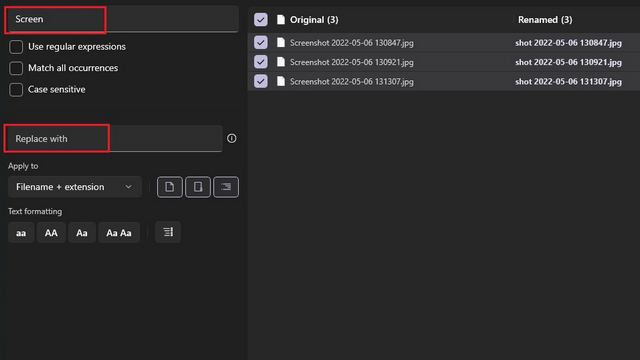
6. Cliquez sur le bouton « Appliquer » dans le coin inférieur gauche de l’application pour renommer les fichiers par lots dans Windows 11 à l’aide de Power Rename.
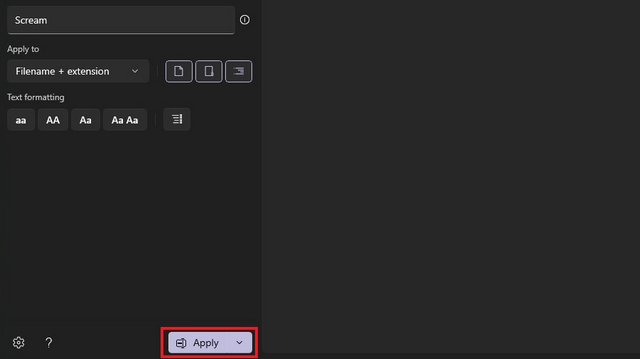
Application tierce pour renommer par lots les fichiers Windows 11
Vous pouvez également envisager d’utiliser un logiciel de renommage par lots dédié pour renommer les fichiers en masse. Bien qu’il existe de nombreuses options, un logiciel que nous recommandons est le Photo Resizer de FastStone. Bien que l’application semble un peu datée, elle est rapide et a une courbe d’apprentissage négligeable.
1. Installez FastStone Photo Resizer (Télécharger) et accédez au dossier contenant les fichiers que vous souhaitez renommer. Sélectionnez les fichiers et cliquez sur le bouton « Ajouter » pour les ajouter à la file d’attente de renommage.
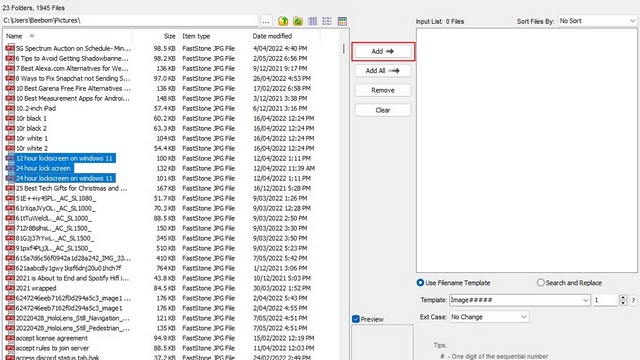
2. Vous pouvez maintenant définir le nom commun à l’aide du modèle de nom de fichier ou rechercher et remplacer des mots spécifiques dans le nom de fichier. Vous avez également la possibilité d’utiliser le nom, l’année, la date, etc. du dossier parent à l’aide des symboles détaillés dans la section des conseils de l’application. Après avoir défini le nom et le format souhaités, cliquez sur le bouton « Renommer » pour renommer les fichiers en masse.
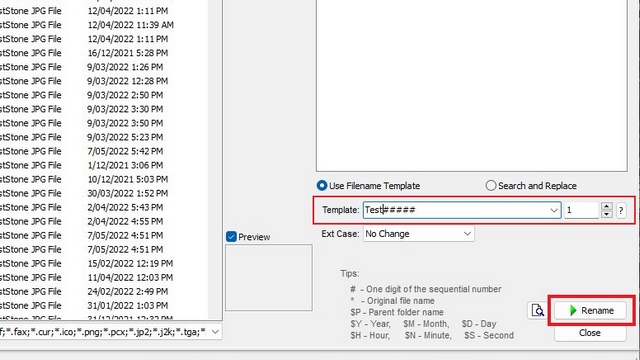
3. L’application vous montrera une invite de confirmation. Cliquez sur « Oui » pour confirmer les modifications.
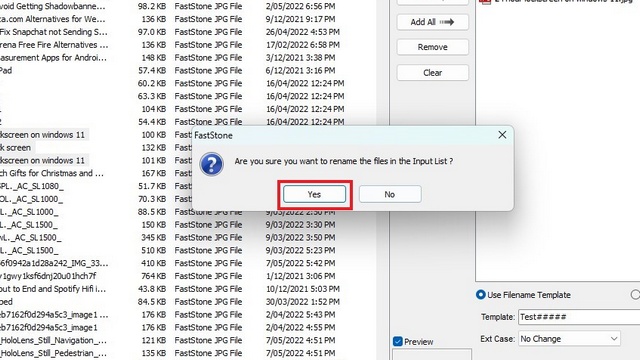
4. FastStone va maintenant renommer les fichiers que vous avez sélectionnés, et vous pouvez voir les résultats sur la page suivante.
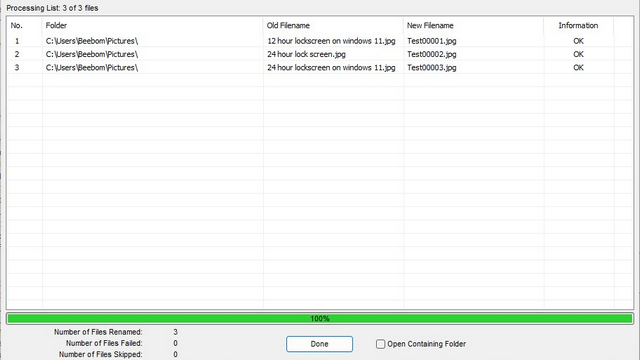
Renommer facilement des fichiers en masse dans Windows 11
Donc, ce sont trois façons de renommer des fichiers par lots dans Windows 11. En attendant, n’oubliez pas de consulter nos autres guides pour toujours exécuter des applications en tant qu’administrateur dans Windows 11 et comment ajouter un compte invité dans Windows 11. De plus, vous pouvez également consulter notre article sur les meilleures fonctionnalités cachées de Windows 11 pour explorer davantage ces fonctionnalités.






