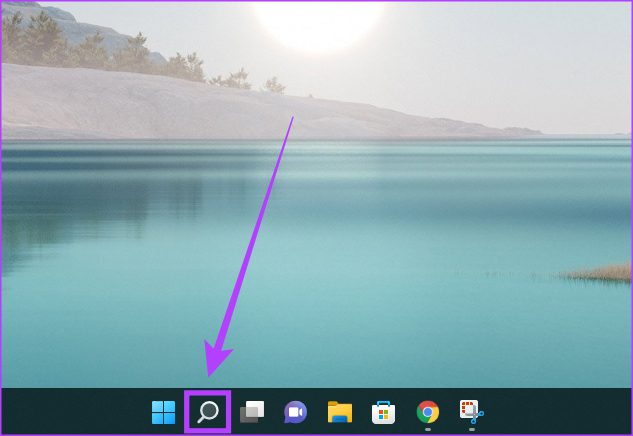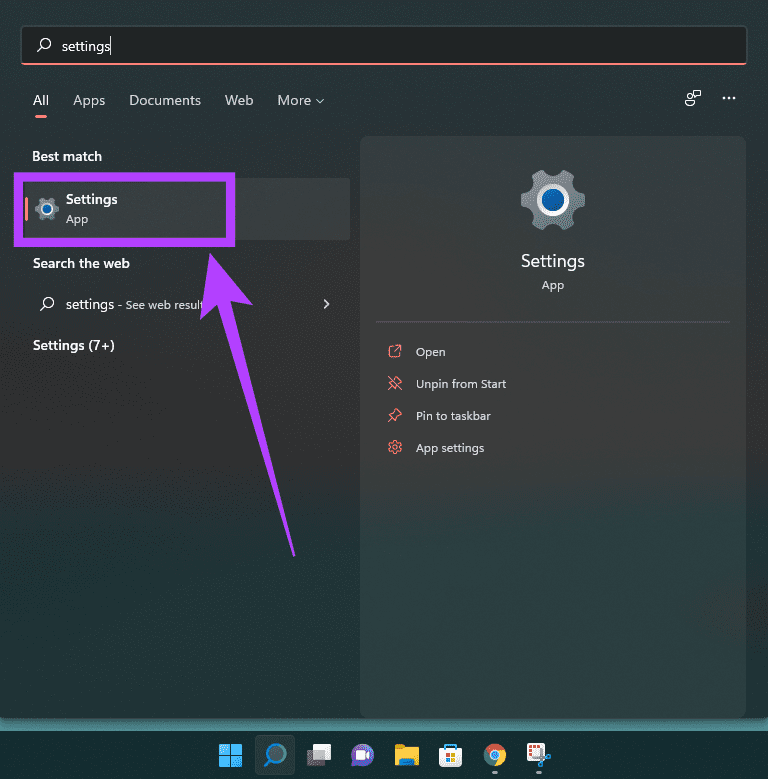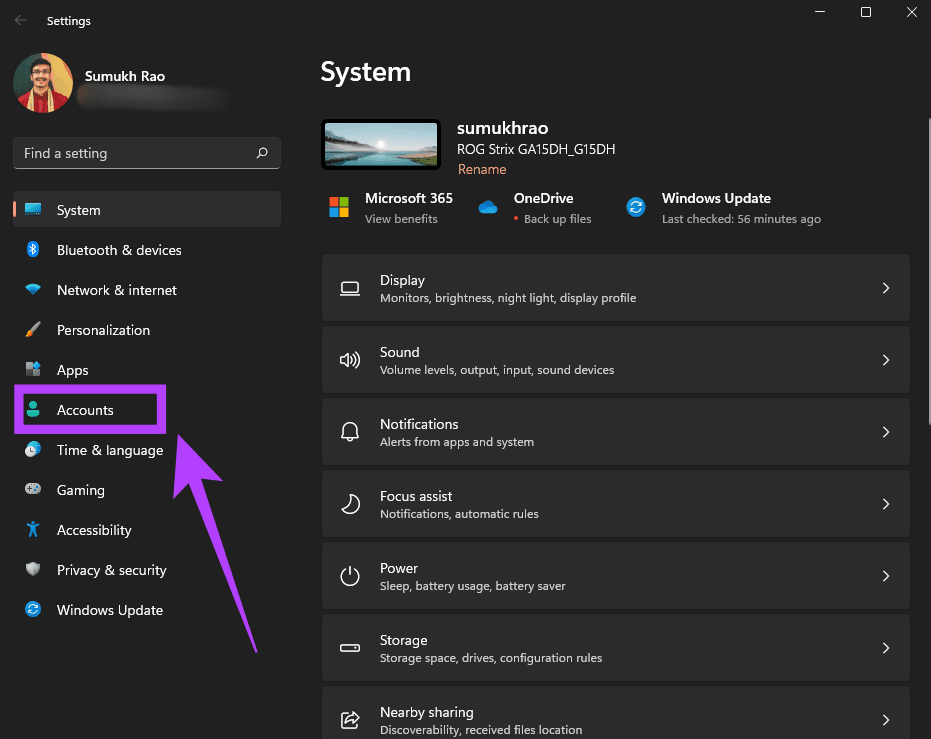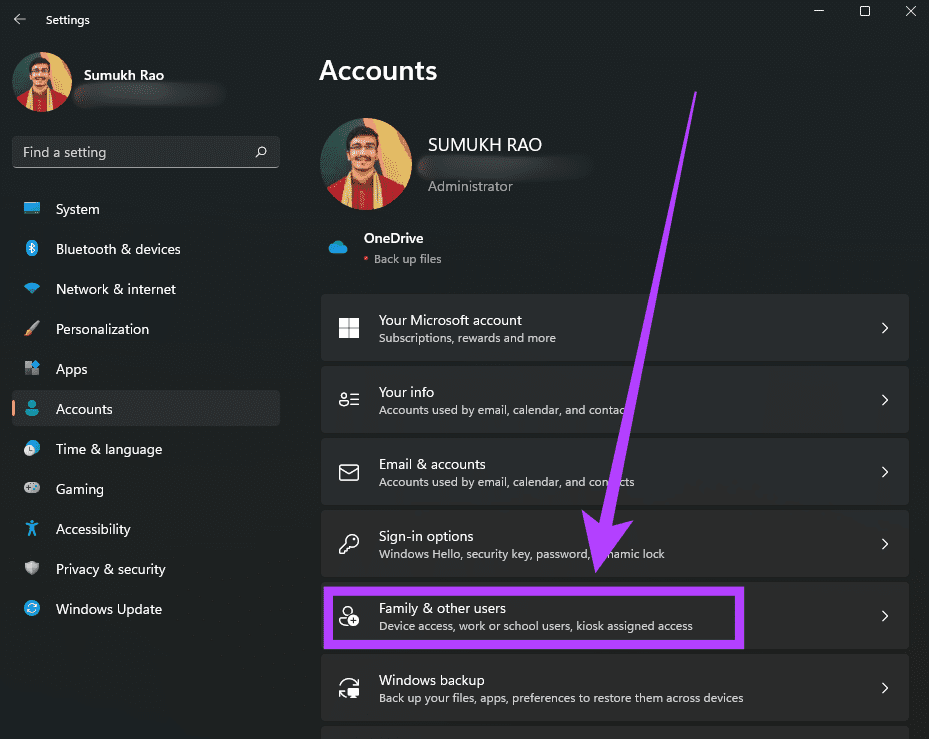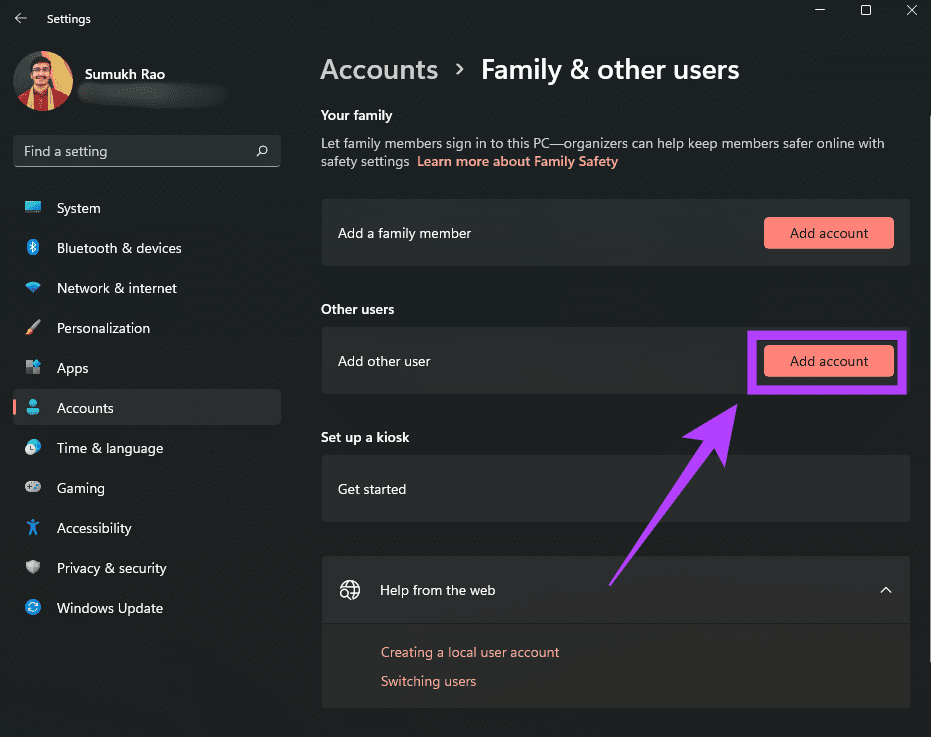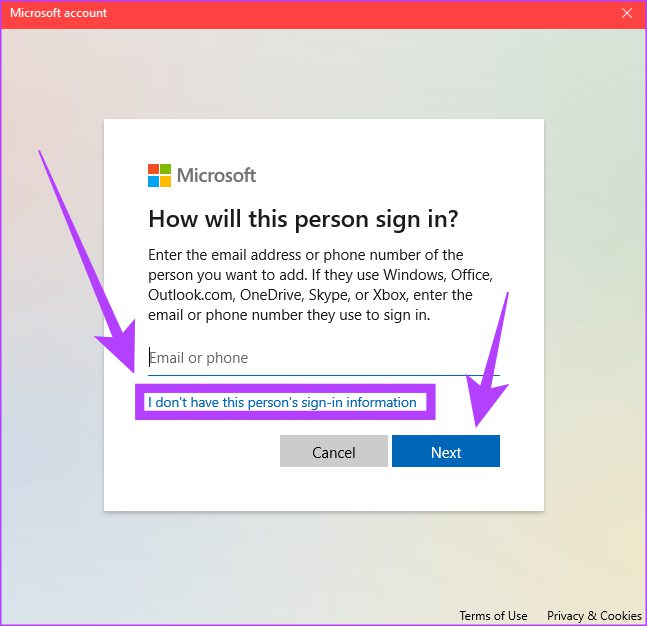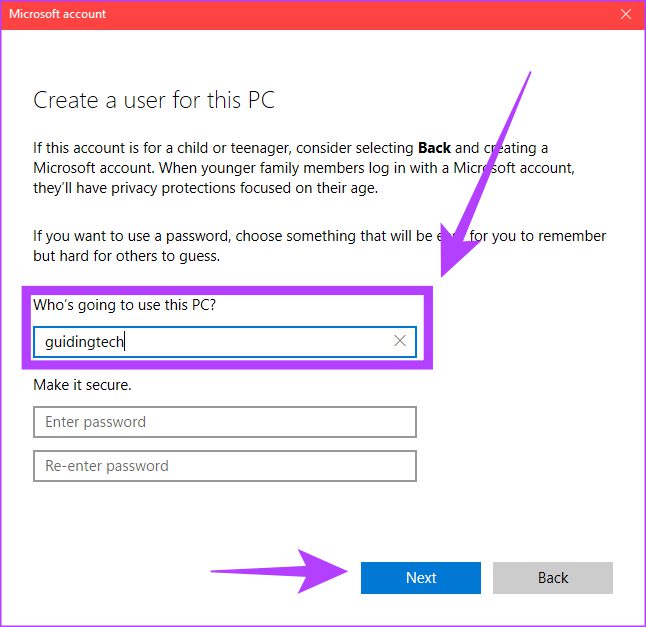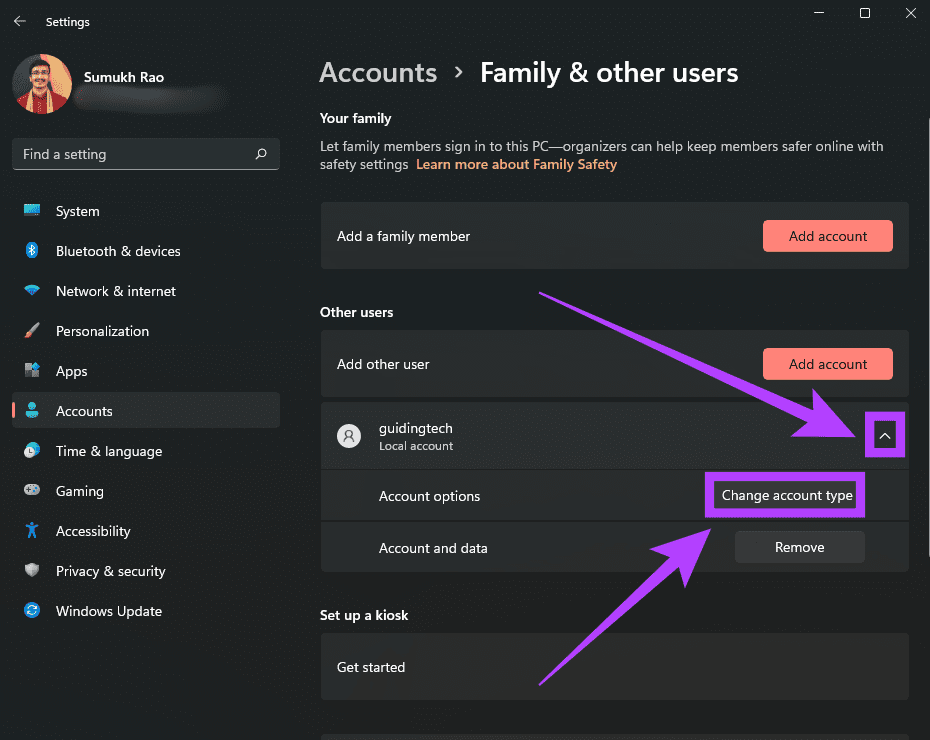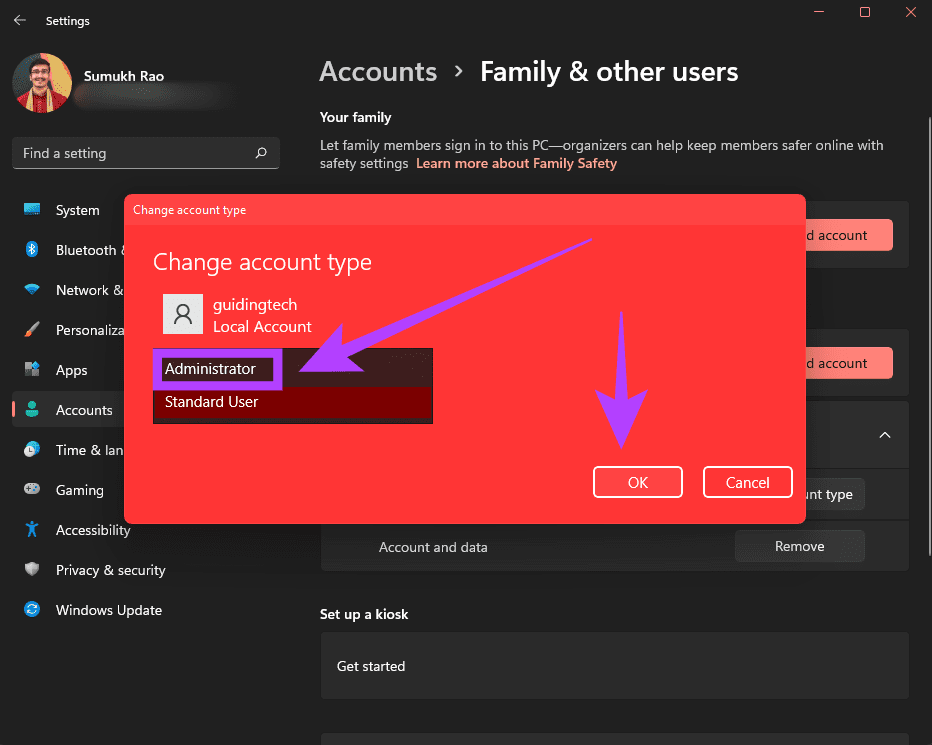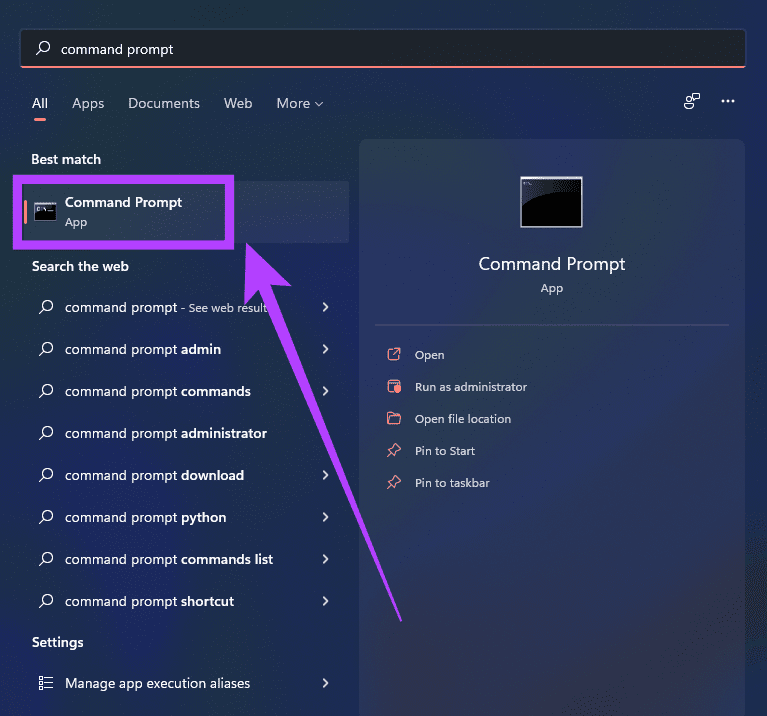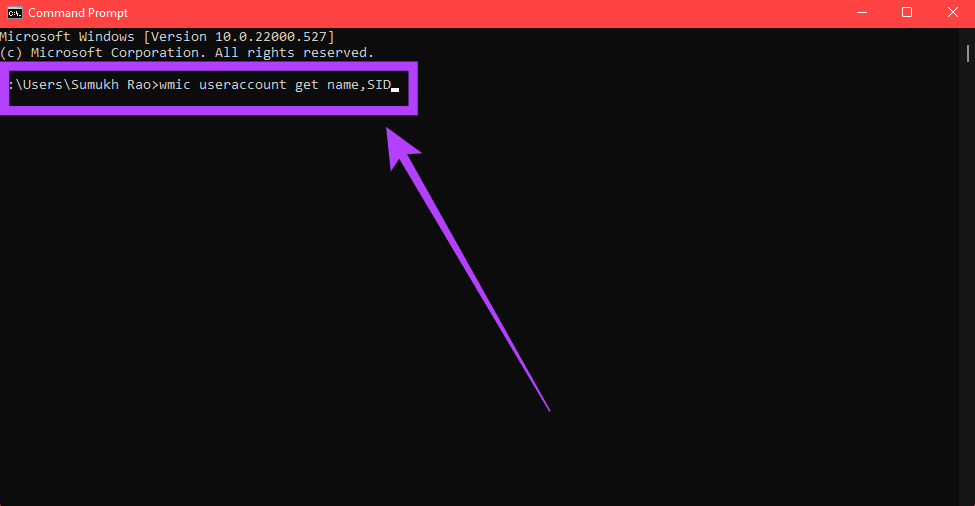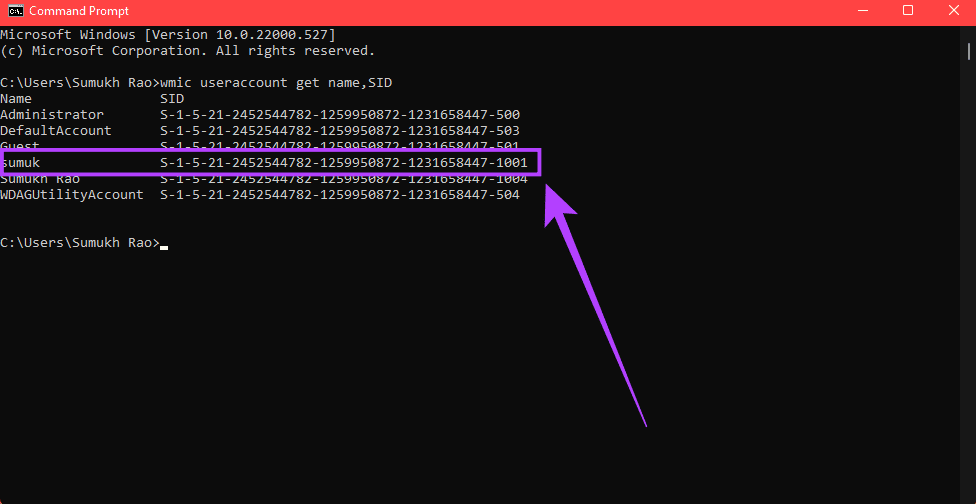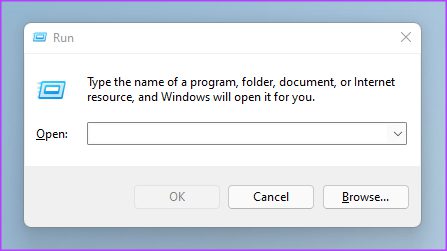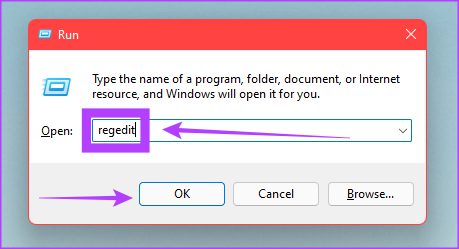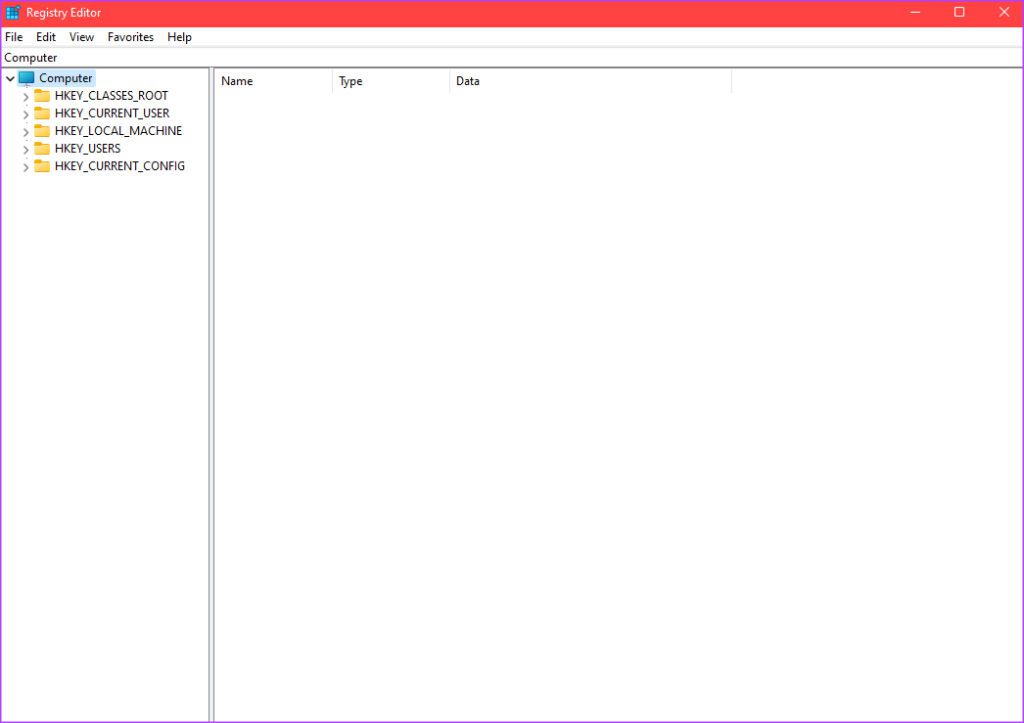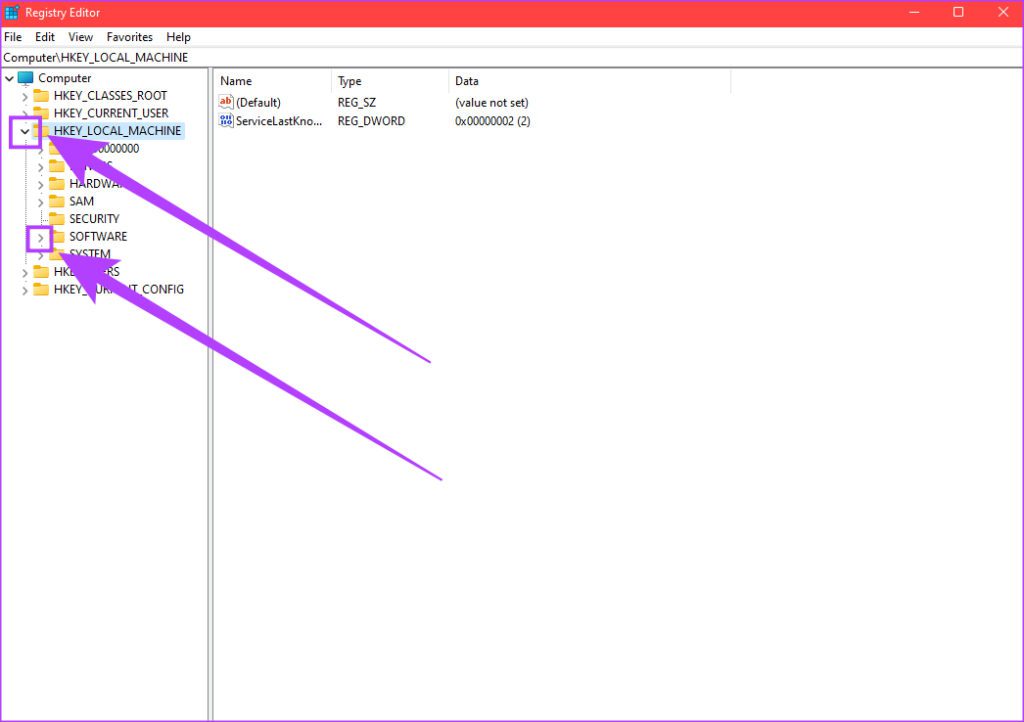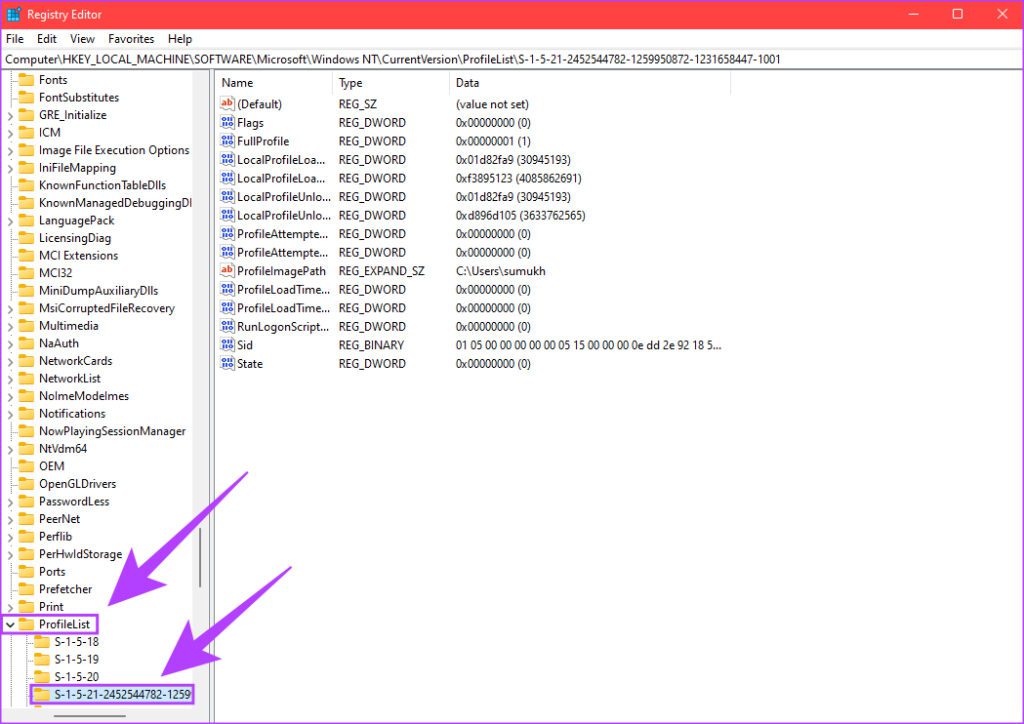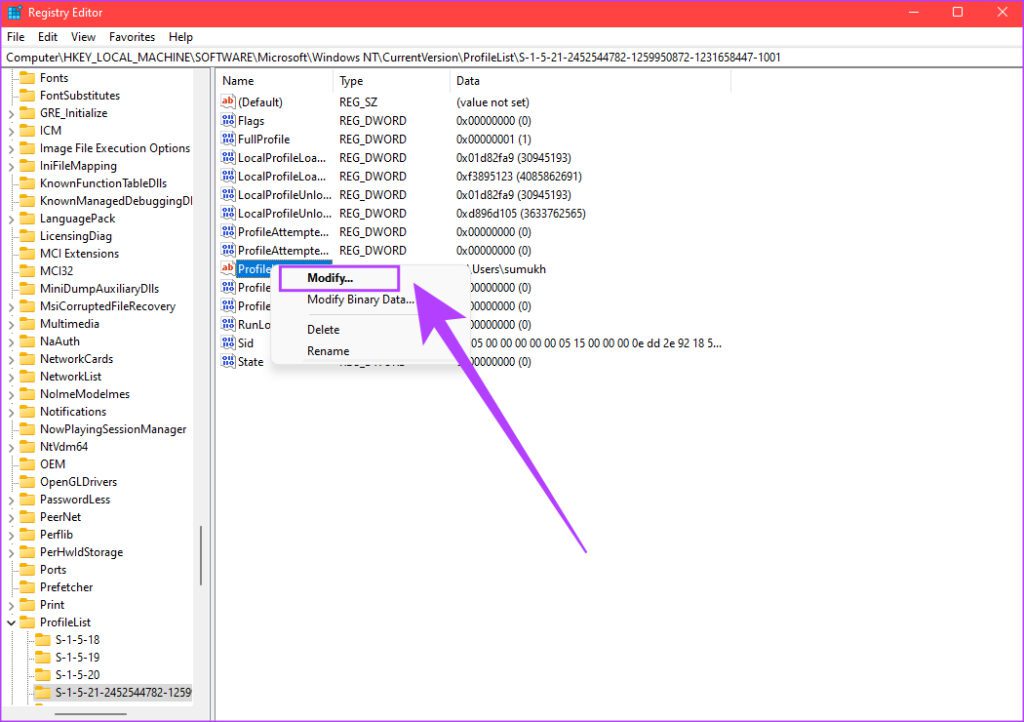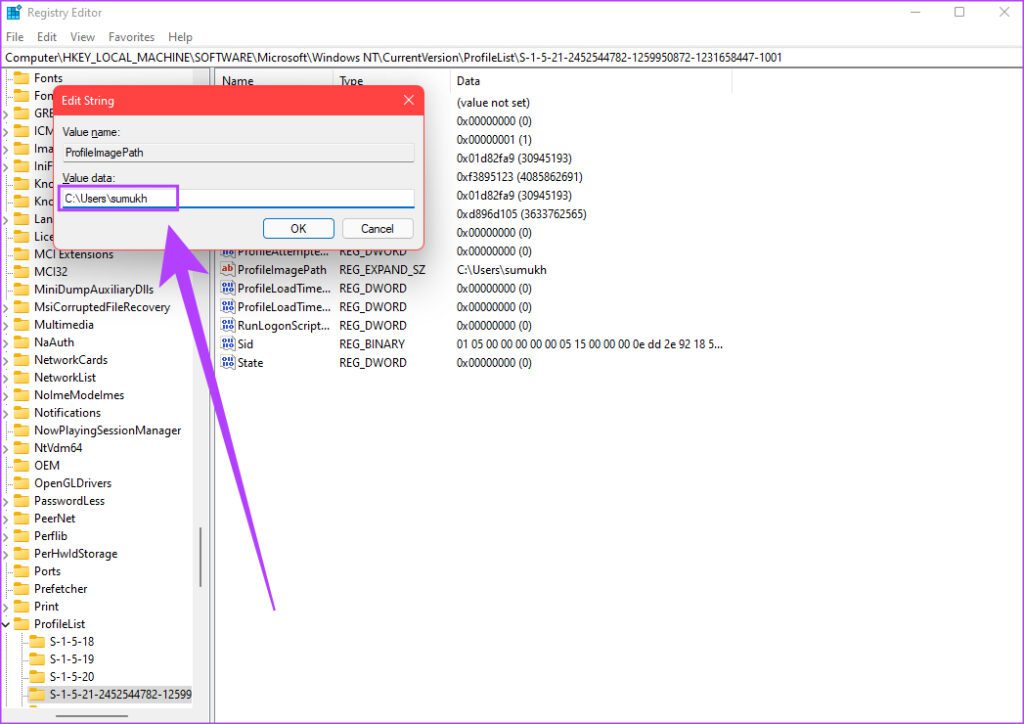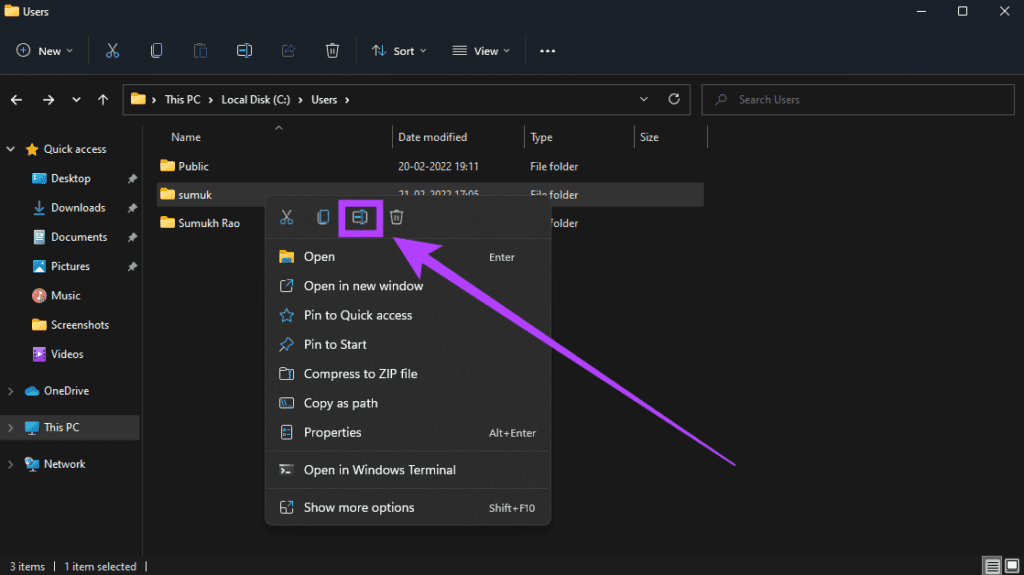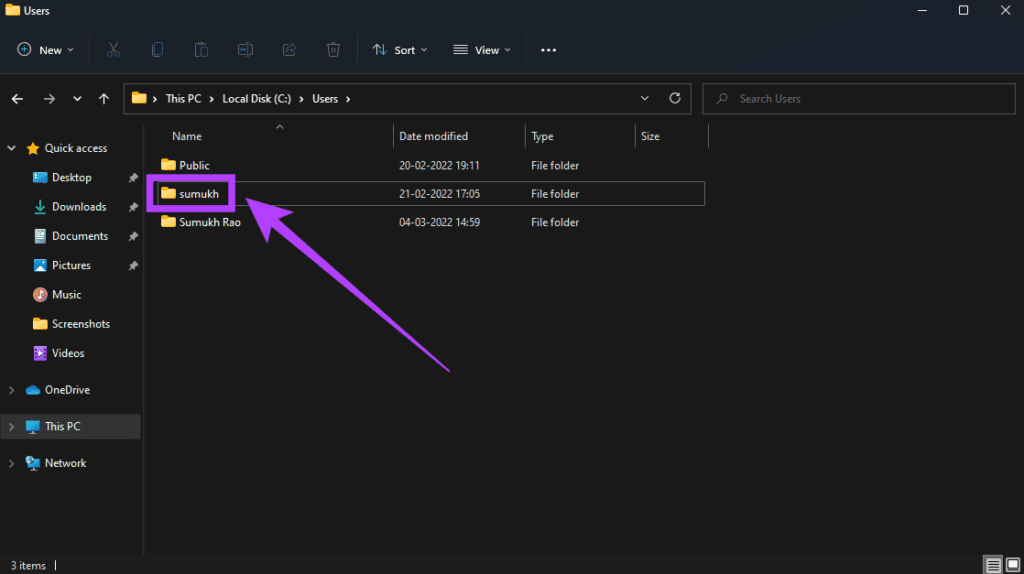Windows 11 a déjà fait sentir sa présence sur des millions de personnes dans le monde. Il a une belle refonte visuelle et une multitude de fonctionnalités.
Si vous venez d’installer une nouvelle copie de Windows 11 sur votre PC, vous l’avez probablement configurée en vous connectant à votre compte Microsoft. Bien que ce soit la bonne façon de procéder, il y a un inconvénient : le dossier Utilisateur est nommé en fonction des cinq premiers caractères de votre adresse e-mail.
Cela peut être ennuyeux si vous souhaitez définir un nom personnalisé pour le dossier, car les cinq premiers caractères peuvent sembler très aléatoires. Heureusement, il existe plusieurs façons de le changer.
Qu’est-ce que le dossier utilisateur sur Windows 11
Chaque copie de Windows 11 installée aura un dossier nommé d’après le compte d’utilisateur. Ce dossier est l’endroit où vos téléchargements, documents, images et autres données personnelles sont stockés.
Par défaut, Windows 11 attribue un nom à cinq lettres à ce dossier qui s’avère être les cinq premiers caractères de votre identifiant de messagerie enregistré auprès de Windows. Cela peut être ennuyeux, surtout si votre nom comporte six lettres, mais le bon vieux Windows supprime la dernière lettre lors du nommage du dossier Utilisateur.
Comment renommer le dossier utilisateur
Malheureusement, vous ne pouvez pas simplement cliquer avec le bouton droit sur le dossier Utilisateur et le renommer. Il existe deux façons de renommer le dossier Utilisateur sous Windows 11.
Renommer le dossier utilisateur en créant un nouveau compte utilisateur
Il s’agit de la méthode la plus simple des deux et implique la modification de certains paramètres de base. Au lieu de renommer le dossier Utilisateur, il est plus facile de créer un nouveau compte utilisateur et de nommer le dossier comme vous le souhaitez. Voici comment vous pouvez le faire.
Étape 1: Cliquez sur l’icône Rechercher dans la barre des tâches de Windows 11.
Étape 2: Entrer Réglages dans la barre de recherche et cliquez sur l’application pour l’ouvrir.
Étape 3: Accédez à la section Comptes dans le panneau de gauche.
Étape 4: Sélectionnez Famille et autres utilisateurs.
Étape 5 : Cliquez sur l’option Ajouter un compte à côté d’Autres utilisateurs.
Étape 6 : Vous verrez maintenant un assistant de configuration de compte. Notez que vous devez sélectionner « Je n’ai pas les informations de connexion de cette personne » pour continuer. N’utilisez pas votre compte Microsoft à ce stade.
Étape 7 : Entrez un nom pour le nouveau compte d’utilisateur. Ce sera également le nom de votre dossier utilisateur. Vous pouvez également choisir d’entrer un mot de passe pour sécuriser le compte. Une fois terminé, cliquez sur Suivant.
Étape 8 : Votre nouveau compte est maintenant prêt. Maintenant, cliquez sur la petite flèche à côté du nouveau compte d’utilisateur et sélectionnez Changer le type de compte.
Étape 9 : Sélectionnez Administrateur comme type de compte et cliquez sur OK.
Étape 10 : Éteignez votre PC et la prochaine fois que vous l’allumerez, connectez-vous en utilisant le nouveau compte d’utilisateur. C’est une façon d’obtenir un dossier utilisateur avec un nom simple et souhaité.
Il s’agit d’une solution de contournement car la façon de renommer le dossier Utilisateur est légèrement complexe. Si vous êtes prêt à emprunter cette voie, voici comment vous pouvez le faire.
Renommer le dossier utilisateur à l’aide de l’éditeur de registre
Comme mentionné précédemment, il s’agit d’une méthode légèrement avancée et implique un petit élément de risque. Il est conseillé de faire une sauvegarde complète de votre PC avant d’essayer cette méthode.
Étape 1: Créez un nouveau compte d’utilisateur en suivant les étapes mentionnées dans la première méthode ci-dessus. Redémarrez votre PC et connectez-vous à ce compte.
Étape 2: Cliquez sur l’icône Rechercher dans la barre des tâches de Windows 11.
Étape 3: Entrer Invite de commandes et cliquez sur l’application pour l’ouvrir.
Étape 4: Tapez la commande compte d’utilisateur wmic obtenir le nom, SID et appuyez sur la touche Entrée.
Étape 5 : Vous verrez maintenant tous les comptes d’utilisateurs avec leurs SID respectifs affichés sur votre écran. Notez le SID du nom d’utilisateur pour lequel vous souhaitez renommer le dossier Utilisateur.
Étape 6 : Lancez Run en appuyant sur les touches Windows + R de votre clavier.
Étape 7 : Entrer regedit dans la fenêtre Exécuter et appuyez sur la touche Entrée. Cliquez sur Oui si on vous demande si vous souhaitez autoriser cette application à apporter des modifications à votre appareil.
Étape 8 : Vous avez maintenant ouvert l’Éditeur du Registre sur Windows 11.
Étape 9 : Dans la fenêtre de l’Éditeur du Registre, cliquez sur la petite flèche à côté du dossier HKEY_LOCAL_MACHINE sur la gauche. Ensuite, cliquez sur la flèche à côté de LOGICIEL. Continuez ainsi jusqu’à ce que vous atteigniez \Microsoft\Windows NT\CurrentVersion\ProfileList\SID où le SID est celui que vous avez noté précédemment.
Étape 10 : Cliquez sur le SID correct pour développer le contenu sur la moitié droite de votre écran.
Étape 11 : Dans la liste des éléments affichés dans la fenêtre de droite, sélectionnez le fichier ProfileImagePath et faites un clic droit dessus. Cliquez sur « Modifier ».
Étape 12 : Entrez le nom souhaité pour le dossier Utilisateurs après le chemin ‘C:\Users\’. Cliquez sur OK une fois terminé.
Étape 13 : Ouvrez l’Explorateur Windows et dirigez-vous vers le répertoire des utilisateurs. Vous trouverez le dossier Utilisateur avec l’ancien nom. Faites un clic droit dessus et sélectionnez l’option Renommer.
Étape 14 : Entrez le même nom que celui que vous avez entré dans l’Éditeur du Registre. Une fois terminé, appuyez sur la touche Entrée.
Redémarrez votre PC et connectez-vous au compte que vous avez renommé le dossier Utilisateur. Vous devriez voir que le dossier a été renommé. Vous pouvez supprimer le compte secondaire que vous avez créé maintenant sur votre PC et continuer à utiliser le compte principal si vous le souhaitez.
Modifier le nom du dossier utilisateur
Alors que la première méthode est une solution de contournement, la deuxième méthode vous aidera à renommer le dossier utilisateur sur votre compte principal dans Windows 11. La prochaine fois que vous configurerez Windows, assurez-vous de ne pas vous connecter avec votre compte Microsoft au début . C’est ainsi que Windows évite de nommer automatiquement le dossier Utilisateur.