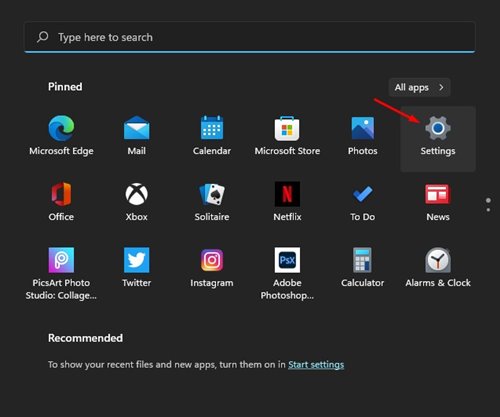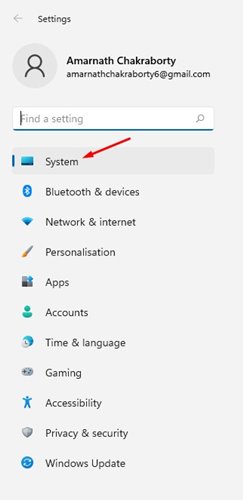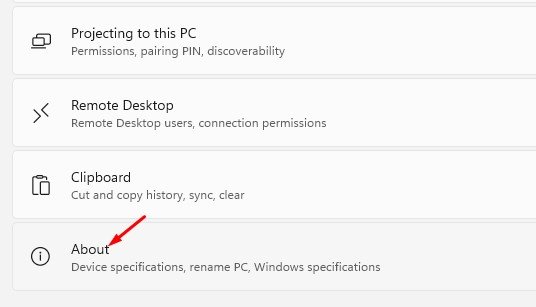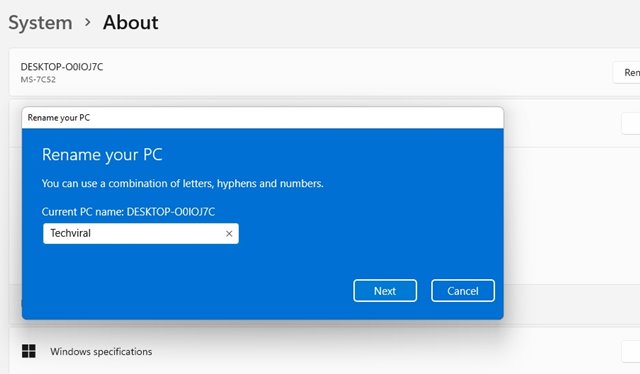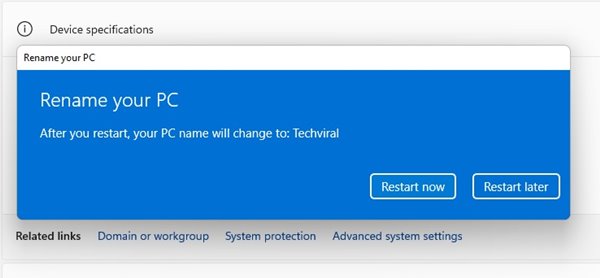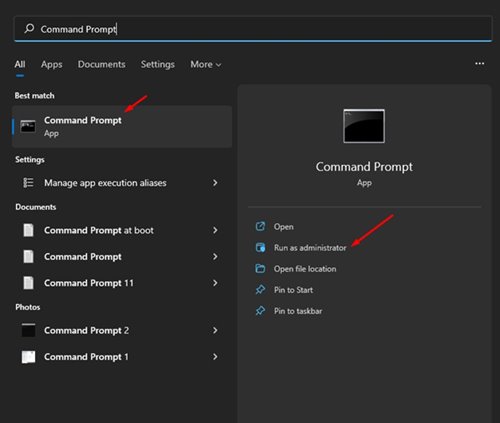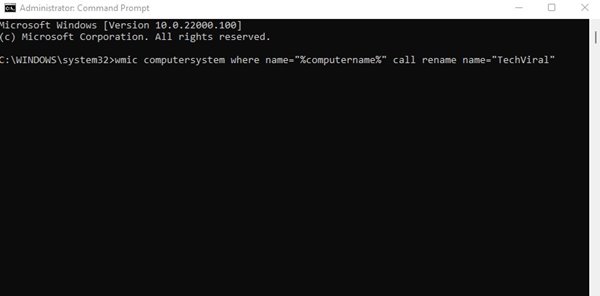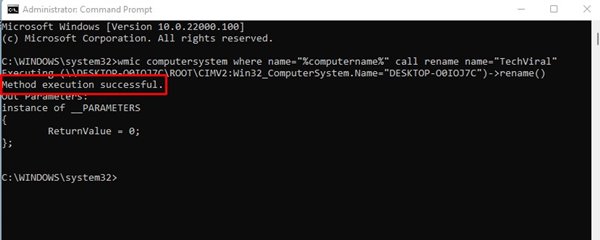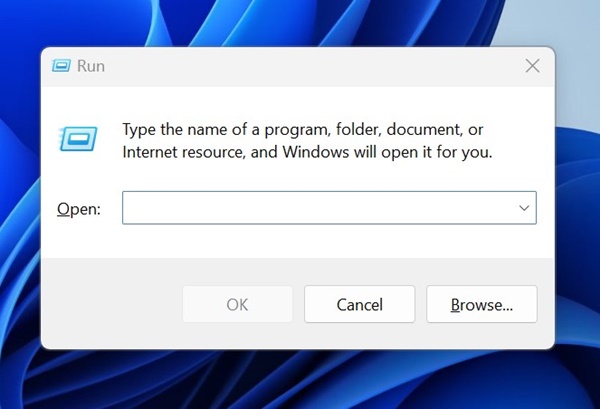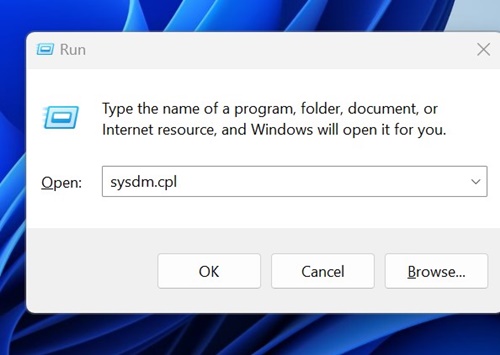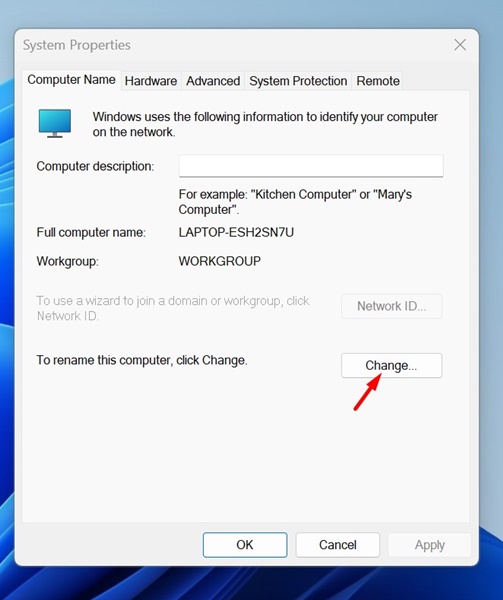Eh bien, si vous venez d'acheter un nouvel ordinateur portable ou d'installer la dernière version de Windows 11 sur votre système, vous pourriez être choqué de connaître le nom par défaut de votre PC. L'ancien nom ne sera reflété dans Windows 11 que si vous avez mis à niveau votre système via les paramètres.
Cependant, si vous avez effectué une nouvelle installation de Windows 11, un nom aléatoire peut apparaître sur votre PC. Vous souhaiteriez changer ce nom à votre guise. La bonne nouvelle est que Microsoft vous permet de renommer votre PC Windows 11 en quelques étapes simples.
Si vous avez plusieurs appareils à la maison, comme des smartphones, des tablettes, des ordinateurs de bureau, des ordinateurs portables, et que vous connectez ces appareils au réseau sans fil, il est préférable de renommer le nom du PC Windows 11. Cela facilitera la recherche de votre PC sur un réseau avec plusieurs autres appareils.
Lisez aussi : Comment changer le fond d’écran de l’écran de verrouillage de Windows 11
Comment renommer votre PC Windows 11
Il existe deux façons de renommer un PC Windows 11. Vous pouvez modifier le nom de votre PC Windows 11 via Paramètres ou via l'invite de commande. Les deux méthodes étaient faciles à suivre. Par conséquent, dans cet article, nous allons partager les deux meilleures méthodes pour renommer votre PC Windows 11. Vérifions.
1. Utilisation des paramètres système
Eh bien, dans cette méthode, nous allons utiliser la page Paramètres système pour renommer les ordinateurs Windows 11. Voici ce que vous devez faire.
1. Tout d'abord, cliquez sur le bouton Démarrer et sélectionnez Paramètres.
2. Sur la page Paramètres, cliquez sur le Système option.
3. Dans le volet de droite, faites défiler vers le bas et cliquez sur le À propos option.
4. Sur la page suivante, cliquez sur le Renommer ce PC option.
5. Dans la fenêtre suivante, entrez le nom du PC et cliquez sur le Suivant bouton.
6. Enfin, cliquez sur le Redémarrer maintenant bouton pour renommer le PC Windows 11.
C'est ça! Vous avez terminé. Voici comment renommer votre PC Windows 11.
2. Renommez le PC Windows 11 via l'invite de commande
Dans cette méthode, nous allons utiliser l'utilitaire d'invite de commande pour renommer l'ordinateur Windows 11. Voici ce que vous devez faire.
1. Tout d’abord, ouvrez la recherche Windows et saisissez Invite de commandes. Faites un clic droit sur le CMD et sélectionnez Exécuter en tant qu'administrateur.
2. Dans la fenêtre d'invite de commande, entrez la commande suivante :
wmic computersystem where name="%computername%" call rename name="NewPCName"
Important: Remplace le NouveauPCName avec le nouveau nom de votre PC.
3. Command Promot affichera le message de réussite. Il devrait afficher Exécution de la méthode réussie.
C'est ça! Vous avez terminé. Maintenant, redémarrez simplement votre PC pour appliquer les modifications.
3. Renommez le PC Windows 11 via les propriétés système
Vous pouvez même utiliser les propriétés système pour renommer votre PC Windows 11. Les étapes sont assez simples ; suivez-les simplement comme mentionné. Voici comment renommer votre PC Windows 11 via les propriétés système.
1. Appuyez sur le bouton Touche Windows + bouton R pour ouvrir la boîte de dialogue EXÉCUTER.
2. Lorsque la boîte de dialogue EXÉCUTER s'ouvre, tapez sysdm.cpl et appuyez sur Entrée.
3. Passez au Nom de l'ordinateur onglet et cliquez sur Changement.
4. Dans le champ Nom de l'ordinateur, saisissez le nouveau nom que vous souhaitez attribuer et cliquez sur D'ACCORD.
5. Après avoir effectué la modification, assurez-vous de redémarrez votre PC Windows 11.
C'est ça! Voici comment vous pouvez utiliser les propriétés système pour modifier le nom du PC Windows 11.
Ce guide explique donc comment renommer votre PC Windows 11. J'espère que cet article vous a aidé! S'il vous plaît, partagez-le également avec vos amis. Si vous avez des doutes à ce sujet, faites-le-nous savoir dans la zone de commentaires ci-dessous.