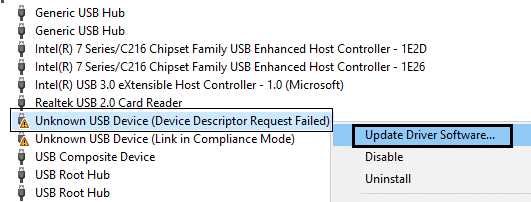le Code d’erreur 1 dans le Gestionnaire de périphériques est généralement via des pilotes de périphériques corrompus ainsi que périmés. Plusieurs fois, lorsque vous connectez un nouveau périphérique à votre PC et que vous voyez ensuite le code d’erreur 1, cela signifie en fait que Windows n’a pas pu charger les pilotes importants. Vous allez recevoir un message d’erreur contextuel ‘Ce périphérique n’est pas configuré correctement. Lisez simplement cet article pour tout savoir sur la façon de réparer cet appareil n’est pas configuré correctement (code 1). Commençons!
Comment réparer cet appareil n’est pas configuré correctement (code 1)
le code 1 message d’erreur vous indique en fait que le périphérique en question n’a pas de pilotes installés sur le PC. Ou les pilotes sont également mal configurés. Vous recevrez un message contextuel indiquant que L’appareil n’est pas configuré correctement. Il y a de fortes chances que l’appareil auquel ce problème est réellement lié ne fonctionnera pas tant que vous n’aurez pas résolu le problème, puis vous vous assurerez que tous les pilotes fonctionnent correctement.
Ce problème s’est produit avec un certain nombre d’appareils, des lecteurs flash aux appareils audio. Et rendra essentiellement votre appareil inutile. Cela se produit en fait dans toutes les versions de Windows et n’exclut vraiment personne. Cela peut vous amener à croire que vous avez un matériel défectueux. Mais si vous essayez le même appareil sur un autre ordinateur avec les pilotes appropriés installés. Vous verrez que ce n’est rien de plus qu’un problème de logiciel.
Avant même d’apporter des modifications à votre PC, nous vous recommandons de créer un point de restauration en cas de problème également.
Résoudre manuellement le problème via l’Éditeur du Registre
Si ce problème spécifique est via Périphériques USB alors vous pouvez alors supprimer les UpperFilters et LowerFilters également dans l’Éditeur du Registre.
- Tapez sur le Touche Windows + R bouton afin de ouvrir la course boîte de dialogue.
- Tapez ensuite Regedit dans la boîte de dialogue Exécuter, puis cliquez sur Entrée.
- Accédez maintenant à la clé de registre suivante :
HKEY_LOCAL_MACHINE\SYSTEM\CurrentControlSet\Control\Class\{36FC9E60-C465-11CF-8056-444553540000}
- Maintenant, à partir du volet droit de la fenêtre, vous devez trouver et supprimer les deux UpperFilters clé et les filtres inférieurs.
- Si vous demandez une confirmation, choisissez simplement OK, puis redémarrez votre PC afin d’enregistrer les modifications.
Mettre à jour les pilotes de cet appareil | Ce périphérique n’est pas configuré
- Appuyez sur la touche Windows + R puis tapez devmgmt.msc et cliquez sur entrer pour ouvrir le gestionnaire de périphériques.
- Cliquez ensuite avec le bouton droit sur le pilote de périphérique problématique (avoir un point d’exclamation jaune) puis choisissez Mettre à jour le pilote de périphérique.
- Choisissez maintenant « Recherche automatiquement le logiciel du pilote mis à jour” et laissez le processus se terminer.
- S’il n’a pas été en mesure de mettre à jour votre carte graphique, puis à nouveau sélectionnez Mettre à jour le logiciel du pilote ainsi que.
- Maintenant cette fois, choisissez « Parcourir mon ordinateur pour le logiciel du pilote.”
- Ensuite, choisissez simplement « Permettez-moi de choisir parmi une liste de pilotes de périphériques sur mon ordinateur » ainsi que.
- Choisissez le pilote approprié dans la liste et appuyez sur Suivant.
- Maintenant, laissez le processus se terminer, puis redémarrez votre PC.
- Juste comme ça, allez sur le site Web de votre fabricant, puis téléchargez les derniers pilotes.
Alternative | Ce périphérique n’est pas configuré
- Si vous avez ce code et que vous n’avez pas de son, il y a de fortes chances que vous rencontriez un problème avec le pilote audio. Nous pouvons le résoudre d’une manière différente. Développez simplement Contrôleurs audio, vidéo et jeu et choisissez le CODEC audio haute définition IDT. Du action onglet, choisissez simplement Mettre à jour le logiciel du pilote.
- Appuyez sur Parcourir mon ordinateur pour le logiciel du pilotesuivi via Permettez-moi de choisir parmi une liste de pilotes de périphériques sur mon ordinateur.
- Dans la liste, choisissez simplement le Périphérique audio haute définition pilote et appuyez sur Suivant. Si un message d’avertissement apparaît, appuyez sur Oui. Maintenant, attendez que l’assistant se termine, puis redémarrez simplement votre appareil.
Désinstaller le périphérique problématique
- Maintenant, appuyez simplement sur la touche Windows + R, puis tapez « devmgmt.msc” et cliquez sur entrer pour ouvrir le gestionnaire de périphériques.
- Puis clic droit Désinstaller le pilote de périphérique qui rencontre également le problème.
- Appuyez maintenant sur action puis choisissez Rechercher les modifications matérielles.
- Enfin, rendez-vous sur le site Web du fabricant de cet appareil, puis installez les derniers pilotes.
- Maintenant, redémarrez simplement pour appliquer les modifications.
Conclusion
Eh bien, c’est tout de mon côté. Si vous souhaitez en savoir plus sur cet article ou si vous avez des questions. Alors n’hésitez pas à me demander quoi que ce soit dans la section des commentaires ci-dessous.