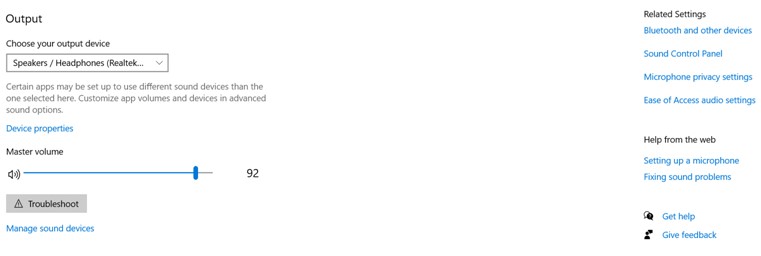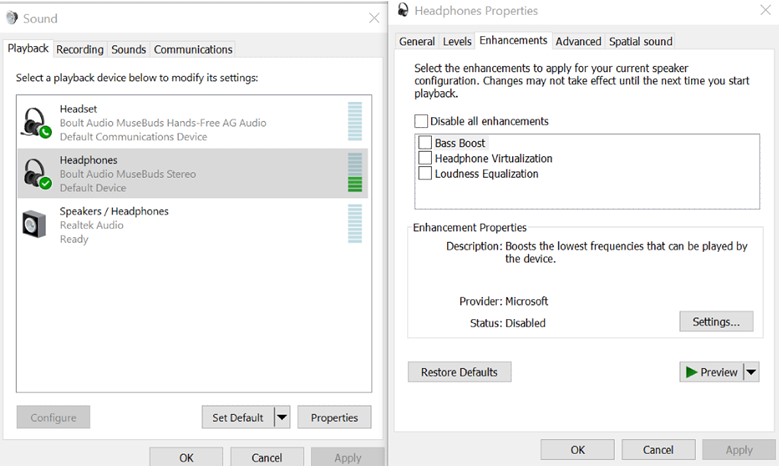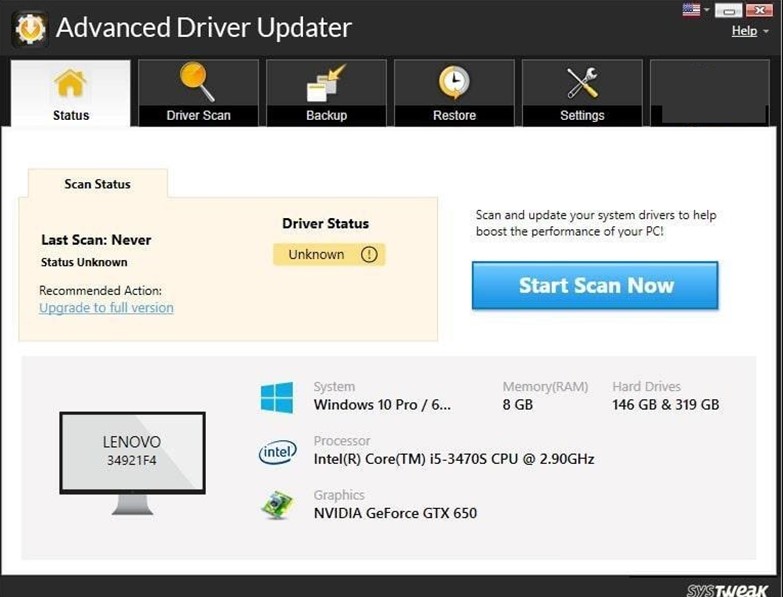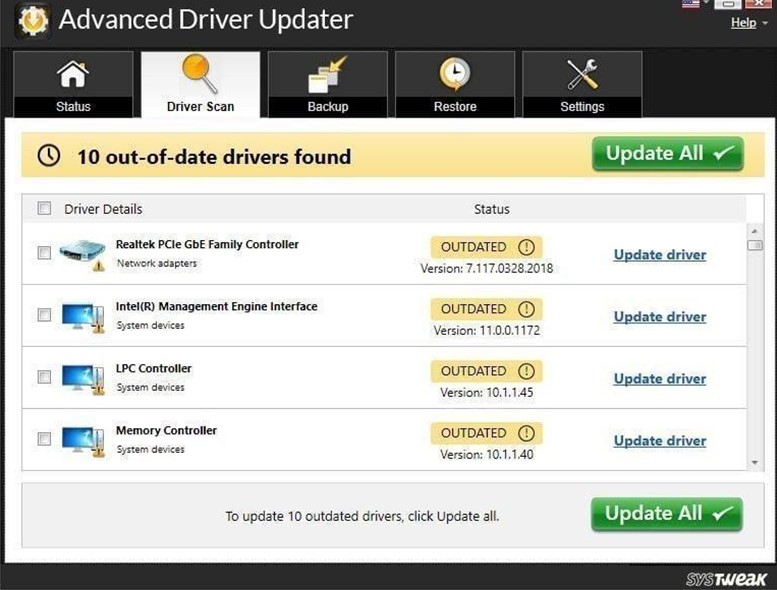L’un des casques de jeu les plus populaires est le SteelSeries Arctis 7, utilisé par les joueurs du monde entier. Cependant, il a été rapporté que ce matériel étonnant produit parfois un son de craquage. La cause exacte de ce problème n’est pas connue, mais la meilleure chose que vous puissiez essayer est de baisser le volume ou de déconnecter votre casque du PC, puis de le reconnecter. Si vous rencontrez toujours des problèmes similaires, voici quelques méthodes recommandées par les experts pour corriger le craquement Arctis 7 sur PC Windows 10.
Différentes méthodes pour réparer le son crépitant Arctis 7 sous Windows
Voici quelques méthodes pour résoudre le craquement du son Arctis 7 sur un PC Windows 10.
Méthode 1: réinitialiser les paramètres réseau
La première méthode recommandée par les experts consiste à réinitialiser les paramètres réseau. Voici des étapes simples et rapides pour réinitialiser les paramètres réseau:
Étape 1: Appuyez sur Windows + I sur votre clavier et ouvrez Paramètres.
Étape 2: À partir des différentes options dans Paramètres, cliquez sur Réseau et Internet.
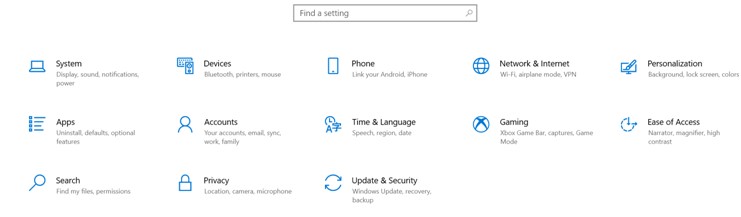
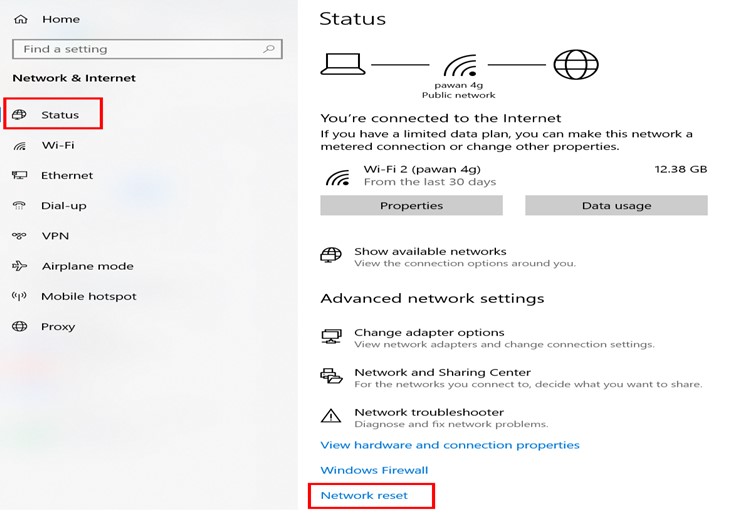
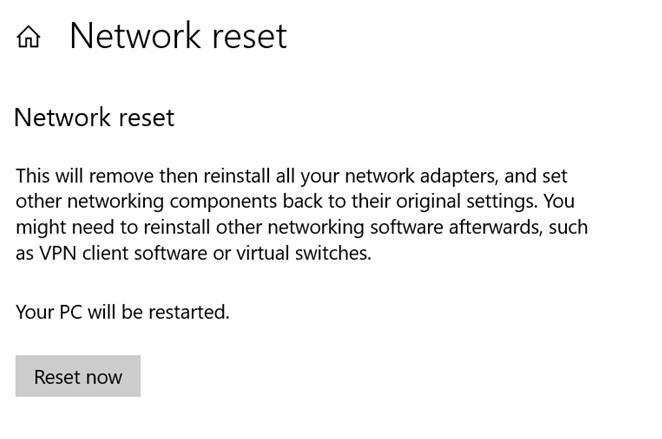
Étape 5: Cela déconnectera votre connexion Internet et redémarrera votre système. Une fois votre journaux système de retour, vous constaterez qu’il se reconnectera à votre réseau.
Vérifiez si le craquement du son Arctis 7 sur un PC Windows 10 a été corrigé.
Méthode 2: désactiver le son spatial
Une autre étape de dépannage rapide que vous pouvez effectuer consiste à désactiver le son spatial sur Windows 10. Voici les étapes pour le faire:
Étape 1: Localisez l’icône du haut-parleur dans le coin inférieur droit de votre écran et faites un clic droit dessus.
Étape 2: Un menu contextuel apparaîtra dans lequel vous devrez localiser l’option Spatial Sound et cliquer dessus.
Étape 3: Cela le désactivera automatiquement, puis vous pourrez redémarrer votre application et vérifier si vous rencontrez toujours le même problème de son.
Méthode 3: désactiver les améliorations
Microsoft a facilité certains paramètres pour améliorer la qualité du son sur votre PC. Cependant, parfois, ces paramètres peuvent ne pas être définis correctement et peuvent ruiner l’expérience. Voici les étapes pour désactiver temporairement les améliorations sonores:
Étape 1: Faites un clic droit sur l’icône Haut-parleur sur le côté droit de votre barre des tâches et cliquez sur Ouvrir les paramètres audio.
Étape 2: Ensuite, cliquez sur le Panneau de configuration du son sur le côté droit de la fenêtre Paramètres.
Étape 3: Maintenant, cliquez sur l’onglet Lecture, puis faites un clic droit sur votre périphérique audio, puis sélectionnez Propriétés.
Étape 4: Une nouvelle fenêtre s’ouvrira dans laquelle vous devrez sélectionner l’onglet Améliorations. Enfin, placez une coche à côté de la case intitulée Désactiver toutes les améliorations.
Étape 5: Cliquez sur le bouton Appliquer puis sur OK.
Vérifiez votre casque en utilisant la même application qui produisait le son crépitant plus tôt.
Méthode 4: mettre à jour les pilotes audio
La résolution finale de ce problème consiste à mettre à jour vos pilotes audio, ce qui améliorerait sans aucun doute la qualité sonore de votre système. Cela peut être fait manuellement à condition de connaître le nom du modèle et le numéro de votre carte son ainsi que le site officiel de votre OEM de carte son. Cependant, il serait confortable d’utiliser une application tierce et d’accomplir la tâche avec un minimum de temps et d’efforts. Voici les étapes pour télécharger les pilotes audio à l’aide d’une application de mise à jour de pilotes telle que Advanced Driver Updater:
Étape 1: Téléchargez Advanced Driver Updater
Étape 2: Une fois le téléchargement terminé, double-cliquez sur le fichier pour l’exécuter et installez l’application en suivant les instructions à l’écran.
Étape 3: Ouvrez le programme et cliquez sur le bouton Démarrer l’analyse maintenant.
Étape 4: Le processus d’analyse va maintenant commencer et les résultats de tous les problèmes de pilote identifiés dans votre système apparaîtront sur votre écran dans l’interface de l’application.
Étape 5: Localisez le problème du pilote audio dans la liste et cliquez sur le lien Mettre à jour le pilote à côté.
Étape 6: Le processus de mise à jour prendra un certain temps et une fois qu’il est corrigé, fermez le programme et redémarrez votre PC.
Vérifiez maintenant si le problème de son crépitant de l’Arctis 7 persiste.
Le mot final sur la façon de réparer le son crépitant Arctis 7 sur un PC Windows 10
Voici les quatre méthodes de dépannage différentes qui peuvent aider l’utilisateur à résoudre les problèmes de son avec son casque Arctis 7. Vous pouvez essayer ces étapes dans n’importe quel ordre et vérifier si le problème a été résolu après chaque méthode. De cette façon, vous n’aurez pas à suivre les méthodes restantes si le problème a été résolu. La mise à jour de vos pilotes est une tâche importante car une fois que tous les pilotes sont mis à jour, votre PC fournira des performances optimales à tout moment.