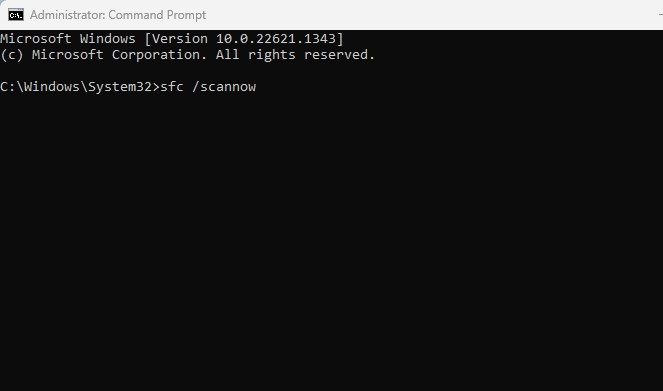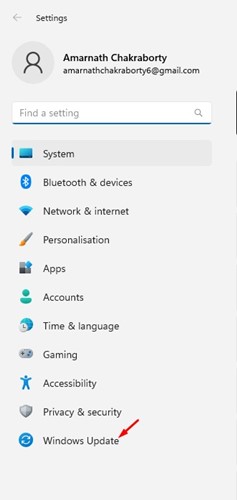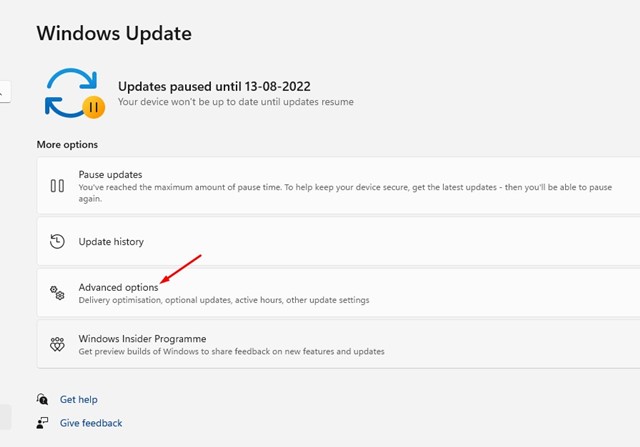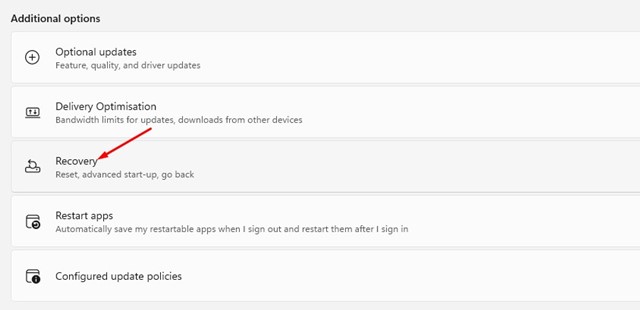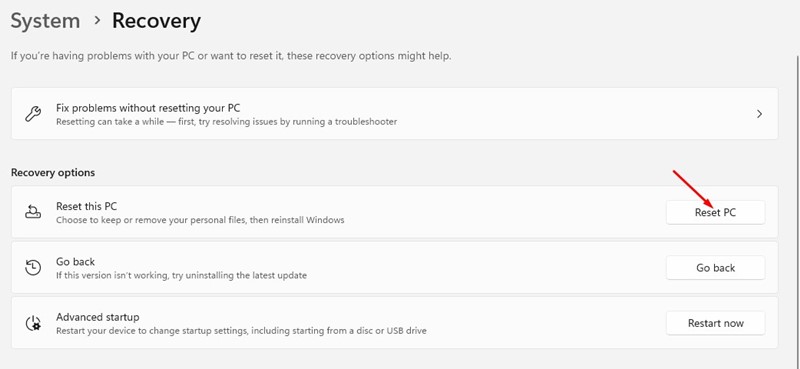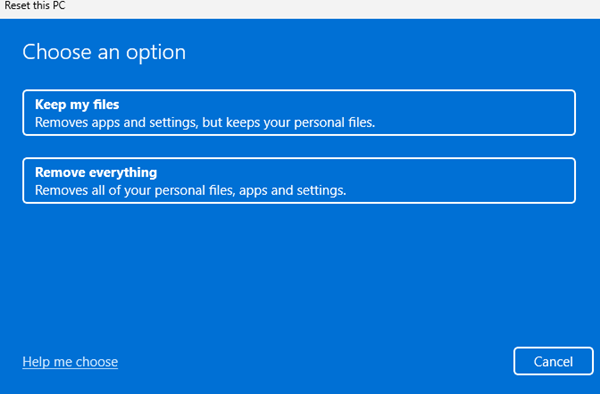Que vous liez quelque chose sur un bloc-notes ou dans Microsoft Word, vous trouverez la fonction CTRL+F très pratique. CTRL+F est un raccourci clavier pratique qui vous permet de rechercher instantanément des mots ou des expressions dans n’importe quel document ouvert.
Bien que le raccourci clavier soit utile, de nombreux utilisateurs de Windows rencontrent des problèmes pour l’utiliser. Selon les utilisateurs de Windows 10/11, appuyer sur le bouton CTRL+F ne fait rien.
Le panneau de recherche n’apparaît pas même après avoir appuyé plusieurs fois sur le bouton CTRL+F. Donc, si vous êtes un utilisateur Windows et que La fonction CTRL+F ne fonctionne pascontinuez à lire l’article.
Comment réparer CTRL + F ne fonctionne pas sous Windows
La fonction CTRL+F qui ne fonctionne pas sous Windows peut indiquer un problème de clavier, un pilote obsolète, une corruption de fichiers système, etc. C’est quelque chose qui peut être facilement résolu ; voici les meilleures façons de correction CTRL + F ne fonctionne pas ou ne s’affiche pas sous Windows.
1. Redémarrez votre ordinateur
Avant de suivre les méthodes suivantes, il est important de redémarrer votre ordinateur Windows. C’est une bonne idée de redémarrer votre ordinateur Windows à intervalles réguliers pour assurer un bon fonctionnement et une bonne stabilité.
Donc, si vous n’avez pas redémarré votre ordinateur Windows depuis un certain temps, redémarrez-le maintenant. Ouvrez simplement le menu Démarrer de Windows et cliquez sur Options d’alimentation.
Dans les options d’alimentation, sélectionnez Redémarrage. Cela redémarrera votre ordinateur Windows 11 et résoudra le problème de CTRL+F qui ne fonctionne pas.
2. Effectuez une vérification du matériel
La saleté et les débris de vos doigts peuvent facilement pénétrer dans le clavier lorsque vous l’utilisez régulièrement. Lorsque cette saleté s’accumule, elle obstrue les touches, ce qui entraîne un problème de fonctionnement de certaines touches.
Ainsi, avant d’essayer un dépannage logiciel, il est important d’effectuer une vérification matérielle de base de votre clavier. Si la saleté et les derbies sont le problème, utilisez un coton-tige pour le nettoyer.
Vous pouvez également utiliser un souffleur à main ou un aspirateur pour éliminer l’excès de poussière du clavier.
3. Activez la fonctionnalité Sticky Keys
Les touches collantes sont essentiellement une fonctionnalité qui vous permet d’utiliser le raccourci clavier plus facilement. Si vous rencontrez un problème pour maintenir une touche avant d’appuyer sur une autre, il est préférable d’activer et d’utiliser les fonctionnalités Sticky Key.
Avec les touches rémanentes activées, vous n’aurez pas besoin de maintenir la touche CTRL enfoncée avant d’appuyer sur le bouton F. Activez simplement les touches collantes, appuyez sur la touche CTRL et relâchez-la. Une fois relâché, appuyez sur la touche F pour exécuter la fonction de recherche.
Ainsi, avec cette fonctionnalité, vous n’aurez pas besoin de maintenir la touche CTRL enfoncée avant d’appuyer sur F. Voici comment activer la fonction Sticky Keys.
1. Appuyez sur la touche Windows + I pour ouvrir le Paramètres application sur votre Windows 11.
2. Lorsque l’application Paramètres s’ouvre, passez à l’application Accessibilité languette.
3. Sur le côté droit, cliquez sur Clavier.
4. Sur le clavier, activez la bascule pour Touches collantes.
C’est ça! Appuyez maintenant sept fois sur la touche Maj pour activer ou désactiver les touches collantes.
4. Exécutez l’utilitaire de résolution des problèmes de clavier
La dernière version du système d’exploitation Windows dispose d’un outil de dépannage intégré pour résoudre les problèmes liés au clavier. L’utilitaire de résolution des problèmes de clavier peut facilement diagnostiquer et résoudre les problèmes liés au clavier. Voici ce que vous devez faire.
1. Ouvrez la recherche Windows et tapez Outil de dépannage du clavier.
2. Cliquez sur le Rechercher et résoudre les problèmes de clavier option dans la liste des meilleurs résultats.
3. Dans l’utilitaire de résolution des problèmes de clavier, cliquez sur le Suivant bouton.
C’est ça! Voici comment exécuter l’utilitaire de résolution des problèmes de clavier sur votre ordinateur Windows 10/11.
5. Réenregistrez les fichiers DLL
Le composant actif d’accessibilité principale (Oleacc.dll) est un fichier DLL très important qui enregistre les entrées d’un clavier ou d’une souris. Ainsi, si la fonction CTRL+F ne fonctionne pas ou ne s’affiche pas, vous pouvez essayer de réenregistrer le fichier oleacc.dll. Voici ce que vous devez faire.
1. Tapez Invite de commandes dans la recherche Windows. Cliquez avec le bouton droit sur l’invite de commande et sélectionnez Exécuter en tant qu’administrateur.
2. Lorsque l’invite de commande s’ouvre, exécutez la commande :
regsvr32 oleacc.dll
Après avoir exécuté la commande, redémarrez votre ordinateur. Cela devrait réparer les fichiers DLL corrompus et la fonction CTRL+F devrait fonctionner maintenant.
6. Exécutez la commande SFC/DISM
La corruption des fichiers système est une autre raison importante pour laquelle CTRL + F ne fonctionne pas sous Windows. Si les fichiers système importants sont corrompus, vous rencontrerez également des problèmes lors de l’utilisation d’autres fonctionnalités du système d’exploitation. Voici comment exécuter la commande SFC/DISM sous Windows.
1. Tapez l’invite de commande dans la recherche Windows. Cliquez avec le bouton droit sur l’invite de commande et sélectionnez Exécuter en tant qu’administrateur.
2. Lorsque l’invite de commande s’ouvre, exécutez cette commande :
SFC /scannow
3. Si la commande renvoie une erreur, exécutez cette commande :
Dism /Online /Cleanup-Image /RestoreHealth
C’est ça! Après avoir exécuté les deux commandes, redémarrez votre PC Windows. Cela devrait résoudre le problème de CTRL + F qui ne fonctionne pas sur votre ordinateur.
7. Apporter des modifications à la stratégie de groupe locale
Si les paramètres des raccourcis clavier Windows sont désactivés, aucune combinaison de touches ne fonctionnera. Vous pouvez modifier l’éditeur de stratégie de groupe local pour vous assurer que la fonctionnalité de raccourci clavier est activée. Voici ce que vous devez faire.
1. Tapez Stratégie de groupe locale dans la recherche Windows. Ensuite, ouvrez le Modifier la stratégie de groupe de la liste.
2. Lorsque l’éditeur de stratégie de groupe local s’ouvre, accédez à ce chemin :
User Configuration > Administrative Templates > Windows Components > File Explorer
3. Sur le côté droit, recherchez et double-cliquez sur le Désactivez les raccourcis clavier Windows.
4. Sur les touches de raccourci Désactiver la touche Windows, sélectionnez soit Pas configuré ou Désactivé.
5. Après avoir effectué les modifications, cliquez sur le Appliquer bouton, puis sur D’ACCORD.
C’est ça! Après avoir effectué les modifications, redémarrez votre PC Windows.
8. Réinstallez les pilotes du clavier
Des pilotes de clavier obsolètes ou corrompus peuvent également être une raison pour laquelle CTRL + F ne fonctionne pas ou affiche des problèmes. Si le pilote du clavier est corrompu, certaines touches ou raccourcis clavier ne fonctionneront pas. Vous pouvez donc essayer de réinstaller le pilote du clavier et voir si cela résout le problème.
1. Tapez Gestionnaire de périphériques dans la recherche Windows. Ensuite, ouvrez le Gestionnaire de périphériques application de la liste.
2. Lorsque le Gestionnaire de périphériques s’ouvre, développez le Clavier.
3. Cliquez avec le bouton droit sur le clavier actif et sélectionnez Désinstaller l’appareil.
4. À l’invite de confirmation de désinstallation du périphérique, cliquez sur le bouton Désinstaller bouton à nouveau.
Après la désinstallation, redémarrez votre PC Windows. Cela installera une nouvelle copie du pilote et résoudra les problèmes déclenchés par des pilotes de clavier corrompus.
9. Installez les mises à jour Windows
Certaines versions de Windows 11 présentent des bugs et des problèmes qui ont déclenché des problèmes avec la fonctionnalité du clavier dans le passé. L’un de ces problèmes est que les raccourcis clavier ne fonctionnent pas, et le meilleur moyen d’éliminer ces bogues est de mettre à jour le système d’exploitation vers la dernière version.
Pour mettre à jour votre ordinateur Windows 11, ouvrez Paramètres > Windows Update. Sur Windows Update, cliquez sur le Vérifier les mises à jour bouton. Cela téléchargera et installera automatiquement toutes les mises à jour Windows en attente.
10. Réinitialisez votre PC aux paramètres d’usine
Si rien n’a joué en votre faveur, même lorsque le clavier est entièrement fonctionnel, la seule option restante est de réinitialiser votre PC Windows. Avant de réinitialiser votre PC, sauvegardez vos fichiers et dossiers importants. Voici comment réinitialiser Windows aux paramètres d’usine.
1. Ouvrez les paramètres Windows et passez à Windows Update languette.
2. Sur le côté droit, cliquez sur Options avancées.
3. Faites maintenant défiler jusqu’à la section Options supplémentaires. Cliquer sur Récupération.
4. Cliquez sur le Réinitialiser le PC bouton à côté de Réinitialiser ce PC.
5. Sur l’écran Choisir une option, sélectionnez Conserver mes fichiers.
6. Sur l’écran suivant, sélectionnez Téléchargement dans le cloud.
7. Enfin, cliquez sur le Réinitialiser bouton pour démarrer le processus de réinitialisation.
C’est ça! Maintenant, attendez patiemment jusqu’à ce que le processus de réinitialisation soit terminé. Après la réinitialisation, vous pouvez utiliser le CTRL + F encore.
CTRL + F est un raccourci clavier pratique qui vous permet d’accéder à la boîte de dialogue de recherche des applications. Si cette fonction ne fonctionne pas sur votre ordinateur, vous pouvez suivre toutes ces méthodes pour résoudre le problème. Faites-nous savoir si vous avez besoin d’aide supplémentaire pour corriger CTRL + F qui ne fonctionne pas sur un PC Windows.