Mozilla Firefox existe depuis près de deux décennies, avec de nombreuses améliorations en termes de stabilité et de performances. Cependant, il n’est pas rare de rencontrer des cas où le navigateur se bloque juste après le lancement, lors d’une utilisation de routine ou lors d’activités spécifiques.
Si vous rencontrez des problèmes avec Firefox qui ne répond pas sur votre PC ou Mac, passez en revue les correctifs ci-dessous pour dépanner et résoudre le problème.
Redémarrez Firefox
Si Firefox vient de geler sur votre PC ou Mac, essayez de le quitter de force et de le relancer. Pour fermer le navigateur sur PC, cliquez avec le bouton droit sur Commencer bouton et choisissez Gestionnaire des tâches. Alors choisi Firefox dans la liste des applications ouvertes et sélectionnez Tâche finale. Relancez ensuite le navigateur.
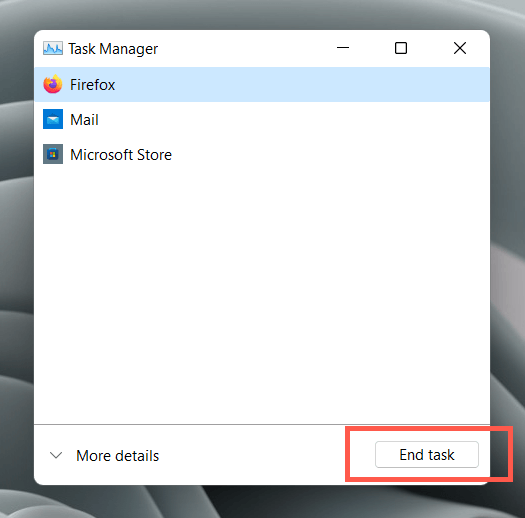
Ouvrez le Rampe de lancement et sélectionnez Autre > Moniteur d’activité si vous utilisez un Mac. Ensuite, sélectionnez Firefox > Arrêt > Forcer à quitter et essayez de redémarrer Firefox.
Redémarrez votre ordinateur
Il est préférable de redémarrer votre ordinateur si Firefox continue de se bloquer. Sous Windows, ouvrez simplement le Le menu Démarrer et sélectionnez Du pouvoir > Redémarrer.
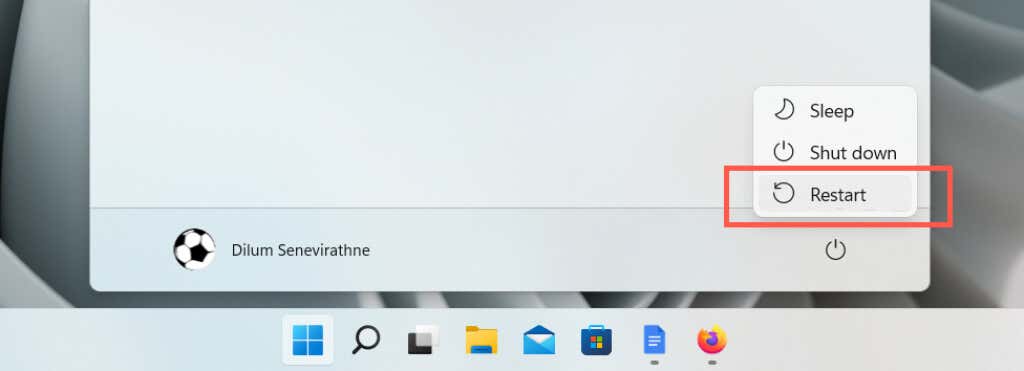
Sur le Mac, ouvrez le Menu pomme et sélectionnez Redémarrer mais décochez la case à côté de Rouvrir les fenêtres lors de la reconnexion avant de sélectionner Redémarrer à nouveau dans la boîte de dialogue de confirmation.
Recréer la base de données des lieux
Firefox stocke votre historique de navigation et vos signets dans une base de données appelée « Lieux ». Parfois, il peut corrompre et empêcher le navigateur Web de répondre. Pour exclure cela, vous devez forcer Firefox à recréer la base de données.
Sélectionnez le MenuFirefox (le bouton avec trois lignes empilées dans le coin supérieur droit de la fenêtre) et choisissez Aider > Plus d’informations sur le dépannage. Puis, sous le Principes de base des applications section, sélectionnez la Dossier ouvert bouton à côté de Dossier de profil.
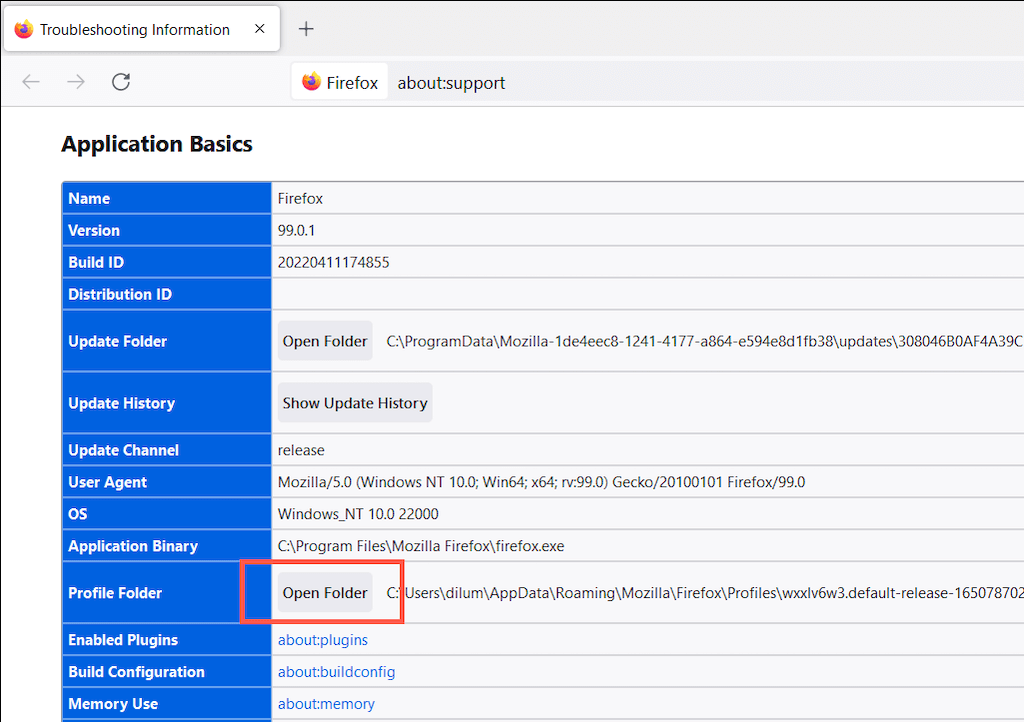
Dans la fenêtre de l’Explorateur de fichiers ou du Finder qui s’affiche ensuite, ouvrez votre dossier de profil Firefox et renommez les fichiers ci-dessous en ajoutant .Agé de à la fin du nom du fichier :
lieux.sqlite
places.sqlite-journal
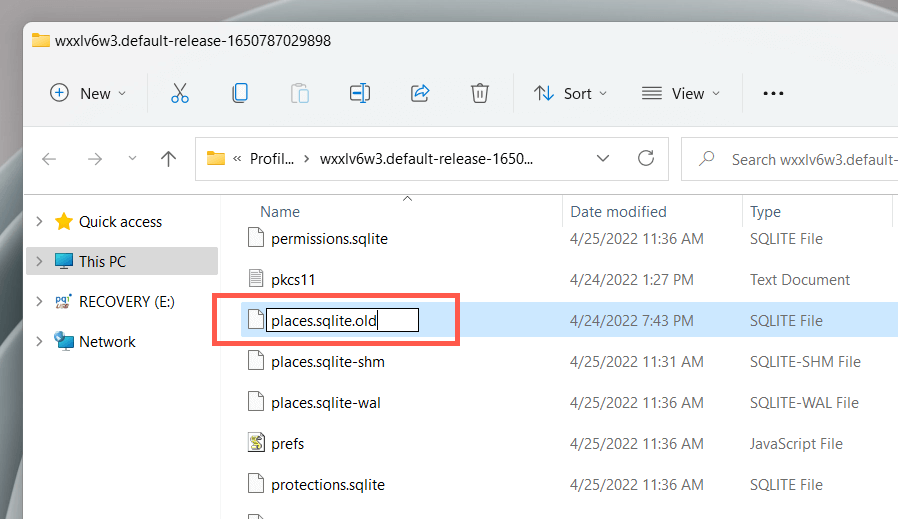
Si Firefox ne répond absolument pas, vous pouvez accéder directement au dossier de profil via l’Explorateur de fichiers ou le Finder.
les fenêtres: Ouvert Explorateur de fichiers copiez et collez le chemin suivant dans la barre d’adresse en haut de la fenêtre, puis appuyez sur Entrer:
%userprofile%\AppData\Roaming\Mozilla\Firefox\Profiles\
Mac: Ouvert Chercheur et sélectionnez Aller > Aller au dossier. Ensuite, copiez et collez le chemin suivant et appuyez sur Entrer:
~/Bibliothèque/Application Support/Firefox/Profiles
Mettre à jour pour réparer Firefox
Mozilla publie des mises à jour fréquentes pour résoudre les problèmes connus de Firefox. Pour vérifier si le navigateur est à jour, ouvrez le Menu Firefox et sélectionnez Réglages. Puis, sous le Général onglet, faites défiler jusqu’à l’onglet Mises à jour Firefox section et choisissez Vérifier les mises à jour.
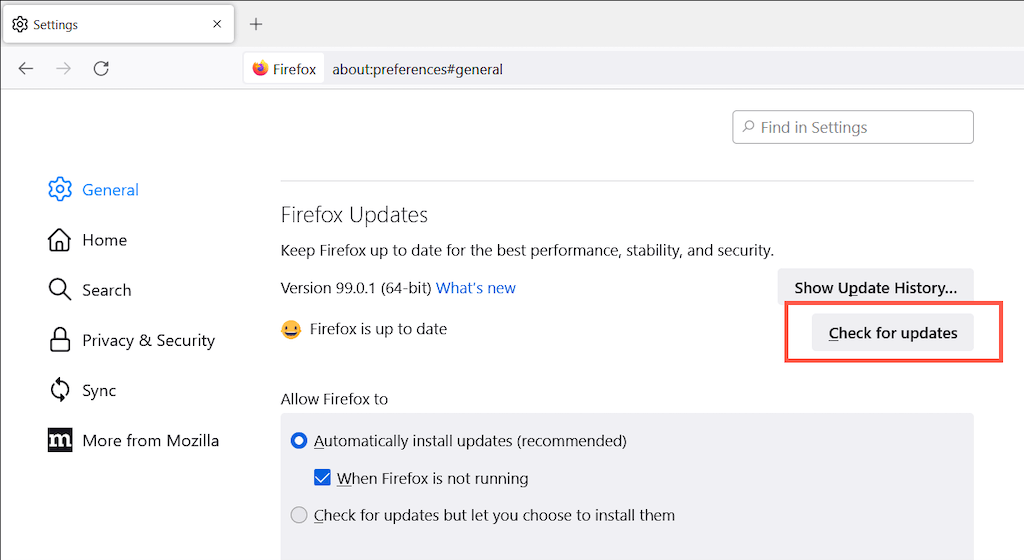
Désactiver l’accélération matérielle
Par défaut, Firefox tire parti de l’unité de traitement graphique (GPU) de votre ordinateur pour améliorer les fonctionnalités et les performances des pages Web. Cependant, selon la configuration de votre PC ou de votre Mac, cela pourrait avoir l’effet inverse. Désactivez l’accélération matérielle et vérifiez si cela fait une différence.
Encore une fois, ouvrez le Réglages volet dans Firefox et faites défiler jusqu’à Performance section. Ensuite, décochez les cases à côté de Utiliser les paramètres de performances recommandés et Utiliser l’accélération matérielle si disponible.

Si cela vous aide, considérez mise à jour des pilotes graphiques ou le système d’exploitation (plus sur cela ensuite) avant de réactiver l’accélération matérielle à nouveau.
Mettre à jour le système d’exploitation
L’exécution d’une version à jour du système d’exploitation peut avoir un impact positif sur le fonctionnement de Firefox sur votre ordinateur. Pour mettre à jour Microsoft Windows 10/11, ouvrez le Réglages l’application et sélectionnez Windows Update. Alors choisi Vérifier les mises à jour > Télécharger et installer.
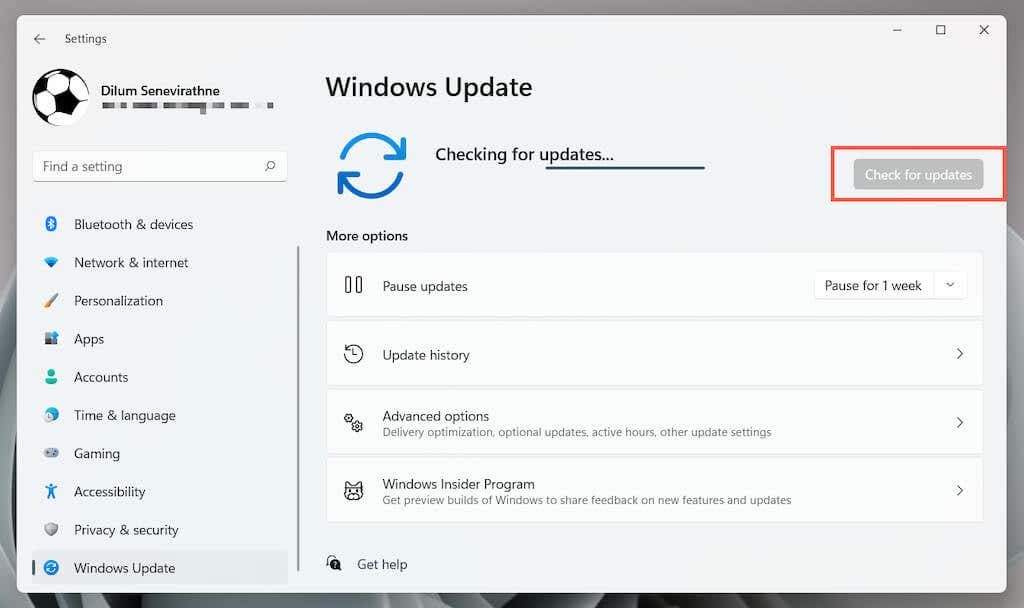
Sur le Mac, ouvrez le Préférences de système l’application et sélectionnez Mise à jour logicielle > Mettez à jour maintenant. Ou, ouvrez le Menu pomme et choisissez À propos de ce Mac > Mise à jour logicielle > Mettez à jour maintenant.
Vider le cache de Firefox
Un cache Web local obsolète est une autre raison de dégradation des performances dans Firefox. Supprimez-le pour forcer le navigateur à récupérer des données de site à jour.
Pour ce faire, rendez-vous sur Firefox Réglages volet et passez au Confidentialité et sécurité languette. Ensuite, faites défiler jusqu’à la Cookies et données du site section, sélectionnez Effacer les données cochez les cases à côté de Cookies et données du site et Contenu Web mis en cache et sélectionnez Dégager.
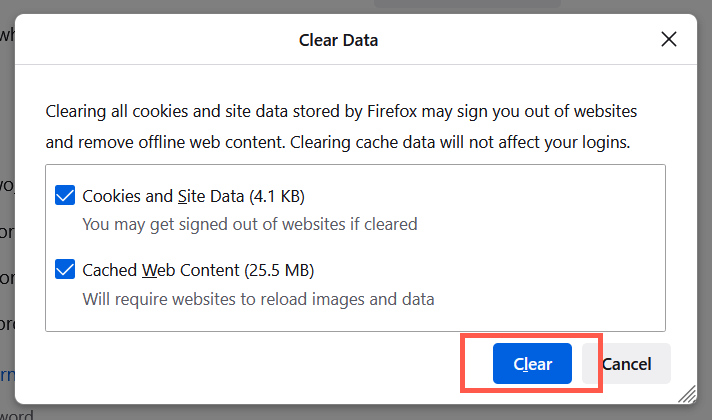
Effacer le cache de démarrage de Firefox
Si le navigateur Firefox a tendance à se figer au lancement, vous devez vider son cache de démarrage. Commencez par ouvrir le Menu Firefox. Ensuite, allez à Aider > Suite informations de dépannage et sélectionnez Effacer le cache de démarrage.
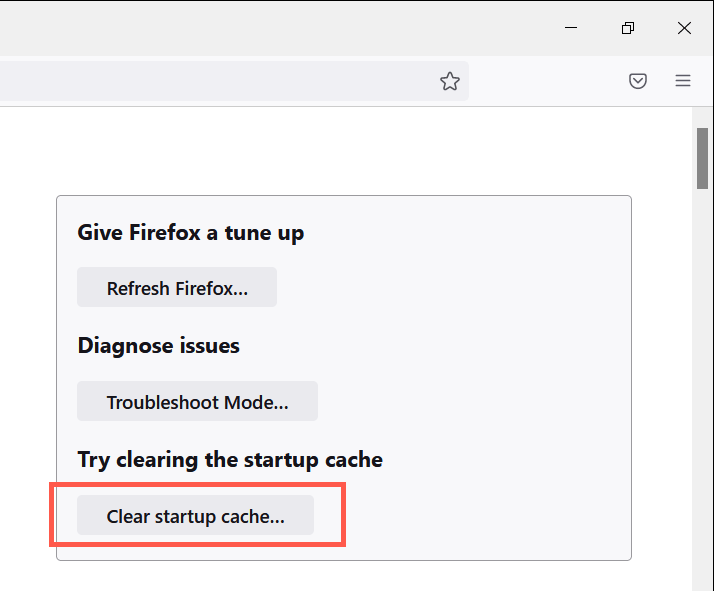
Si vous rencontrez des difficultés pour accéder à l’écran ci-dessus, vous devez actualiser Firefox (plus d’informations à ce sujet ci-dessous).
Effacer l’historique de téléchargement de Firefox
Firefox se fige-t-il uniquement lors de l’enregistrement de fichiers hors ligne ? Un historique de téléchargement étendu peut en être la cause. Pour l’effacer, ouvrez le Menu Firefox et sélectionnez Téléchargements > Effacer les téléchargements.
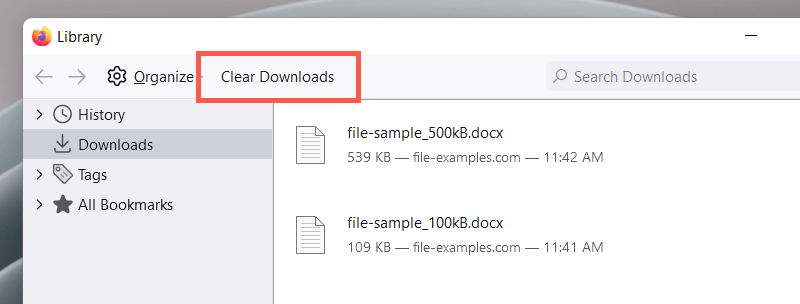
Changer le dossier de téléchargement de Firefox
Si Firefox cesse de répondre chaque fois que vous lancez un téléchargement, essayez de changer le dossier dans lequel le navigateur enregistre les fichiers par défaut.
Ouvrez le Réglages volet, faites défiler jusqu’au Téléchargements sous-section et utilisez la Parcourir bouton pour passer à un autre emplacement. Évitez les supports amovibles pour de meilleurs résultats.
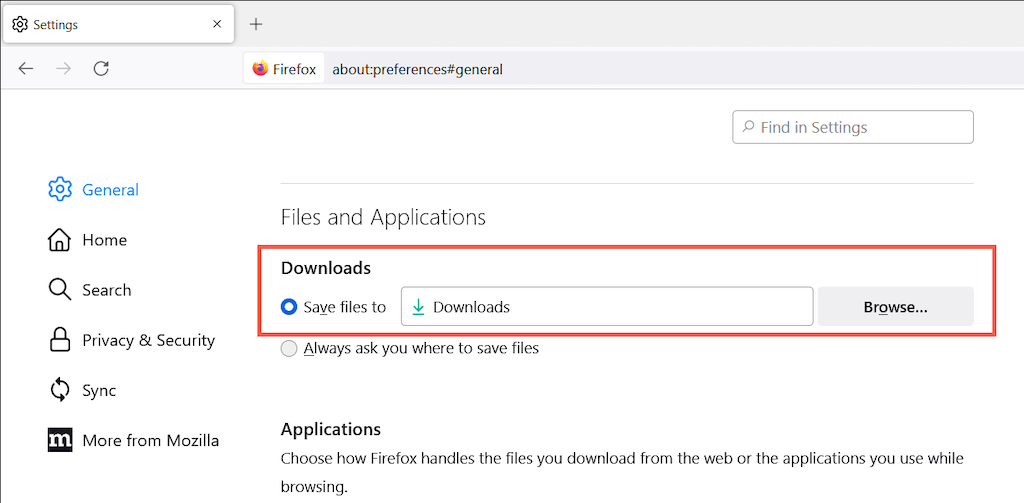
Ouvrez Firefox en mode dépannage
Le mode de dépannage de Firefox (anciennement appelé mode sans échec) charge le navigateur avec toutes les personnalisations et tous les modules complémentaires désactivés. Cela vous aide à déterminer si un thème ou une extension tiers est à l’origine du problème.
Tout d’abord, fermez Firefox. Ensuite, maintenez enfoncé le Décalage (PC) ou Option (Mac) et relancez le navigateur. Dans la fenêtre contextuelle qui s’affiche, sélectionnez Ouvert pour ouvrir Firefox en mode dépannage.
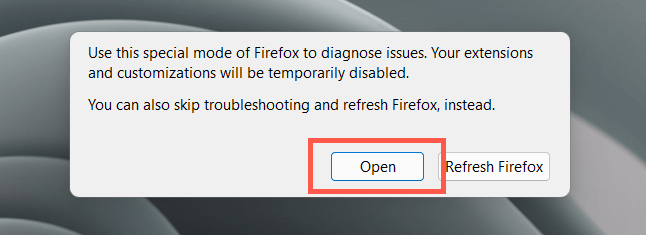
Si Firefox fonctionne correctement en mode dépannage, ouvrez le Menu Firefox et sélectionnez Modules complémentaires et thèmes. Ensuite, creusez dans Rallonges, Thèmes et Plugins catégories et effectuez les opérations suivantes :
- Activez chaque élément jusqu’à ce que vous isoliez le module complémentaire ou le thème problématique.
- Supprimez le module complémentaire ou le thème.
- Mettez à jour toutes les extensions et personnalisations restantes (sélectionnez l’icône en forme d’engrenage sous chaque catégorie et sélectionnez Vérifier les mises à jour).
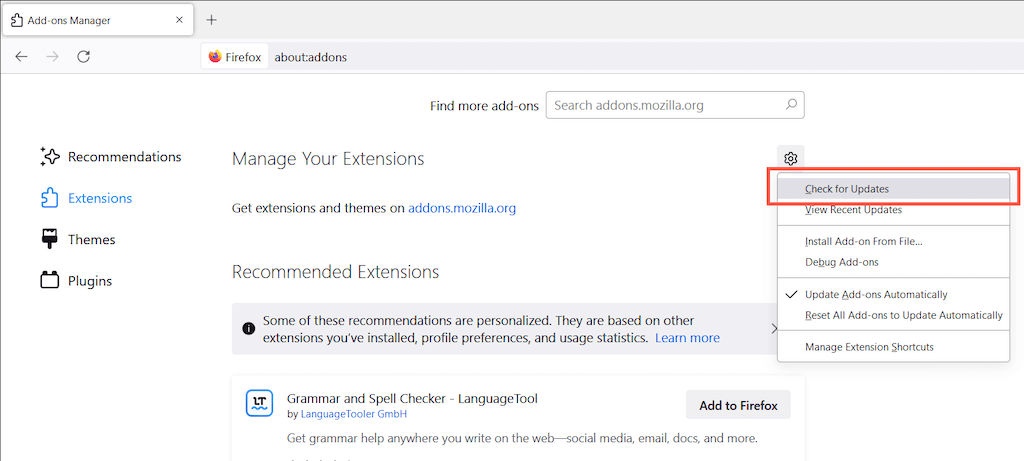
Actualiser Firefox
Si aucun des correctifs ci-dessus ne vous aide, essayez d’actualiser Firefox. Cela supprime toutes les personnalisations et extensions et réinitialise le navigateur aux paramètres d’usine. Pour ce faire, ouvrez le Menu Firefox et sélectionnez Aider > Plus d’informations sur le dépannage. Alors choisi Actualiser Firefox.
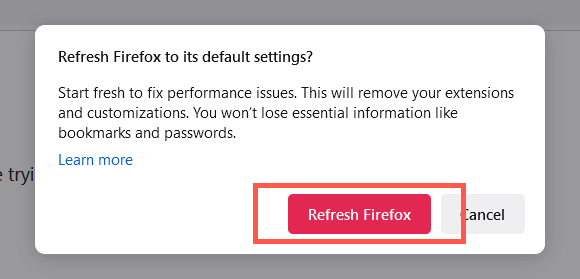
Vous pouvez également ouvrir Firefox tout en maintenant la touche Décalage (PC) ou Option (Mac) et sélectionnez Actualiser Firefox.
Configurer un nouveau profil Firefox
Pour exclure les problèmes avec un profil Firefox corrompu, ouvrez le gestionnaire de profils Firefox, sélectionnez Créer un profil, et configurez un nouveau profil utilisateur. Si Firefox ne se fige plus ou ne plante plus après cela, vous voudrez peut-être migrer les données de profil de votre ancien profil.
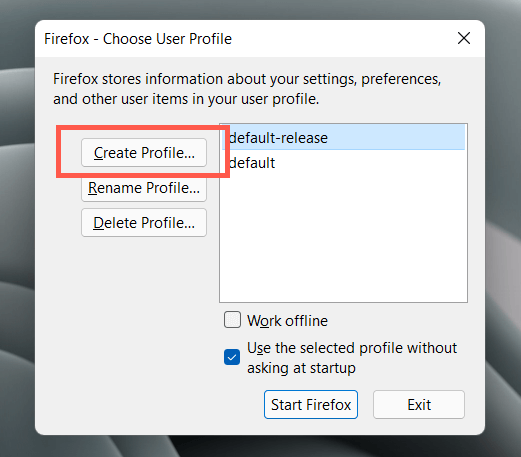
Pour accéder au gestionnaire de profils Firefox, procédez comme suit sur votre PC ou Mac. Si Firefox est déjà en cours d’exécution, fermez-le avant de commencer.
les fenêtres: Cliquez avec le bouton droit sur Commencer bouton, sélectionnez Courir et exécutez ce qui suit :
firefox.exe -P
Mac: Ouvrez le Rampe de lancement et sélectionnez Autre > Terminal. Ensuite, exécutez la commande suivante :
/Applications/Firefox.app/Contents/MacOS/firefox-bin -P
Réinstaller Firefox
Il est probable que vous ayez affaire à une installation corrompue de Firefox que seule une réinstallation complète peut réparer. Pour supprimer Firefox sur le PC, cliquez avec le bouton droit sur le Commencer bouton, choisissez Applications et fonctionnalités et sélectionnez Firefox > Désinstaller. Faites simplement glisser Firefox du Applications dossier dans le Poubelle si vous utilisez un Mac.
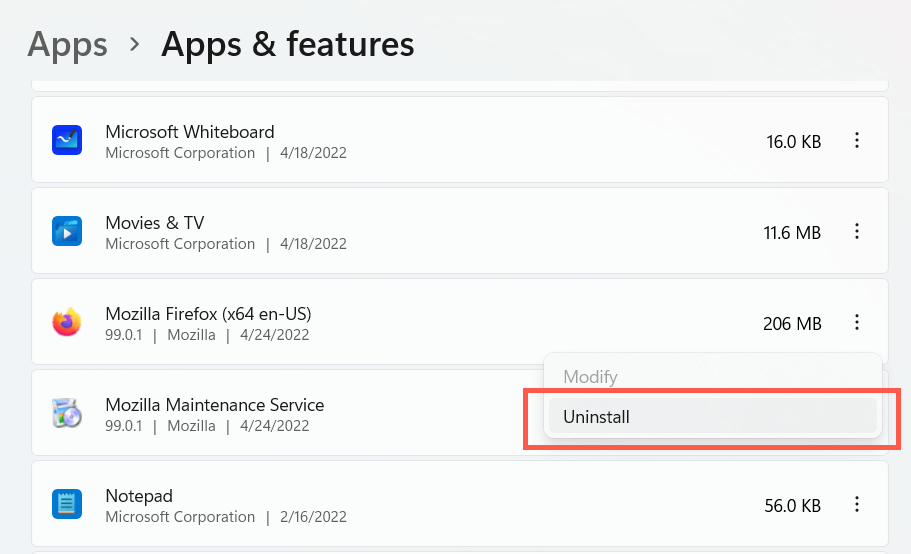
Après avoir désinstallé Firefox, redémarrez votre ordinateur. Ensuite, téléchargez et installez la dernière version du navigateur à partir de Mozilla.com.
Ne négligez pas les logiciels malveillants
Si Firefox se bloque occasionnellement ou tout le temps malgré l’exécution des correctifs ci-dessus, vous avez peut-être affaire à une infestation de logiciels malveillants. Utilisez ces meilleurs utilitaires antivirus pour PC et Mac pour effectuer une analyse complète des virus informatiques.






