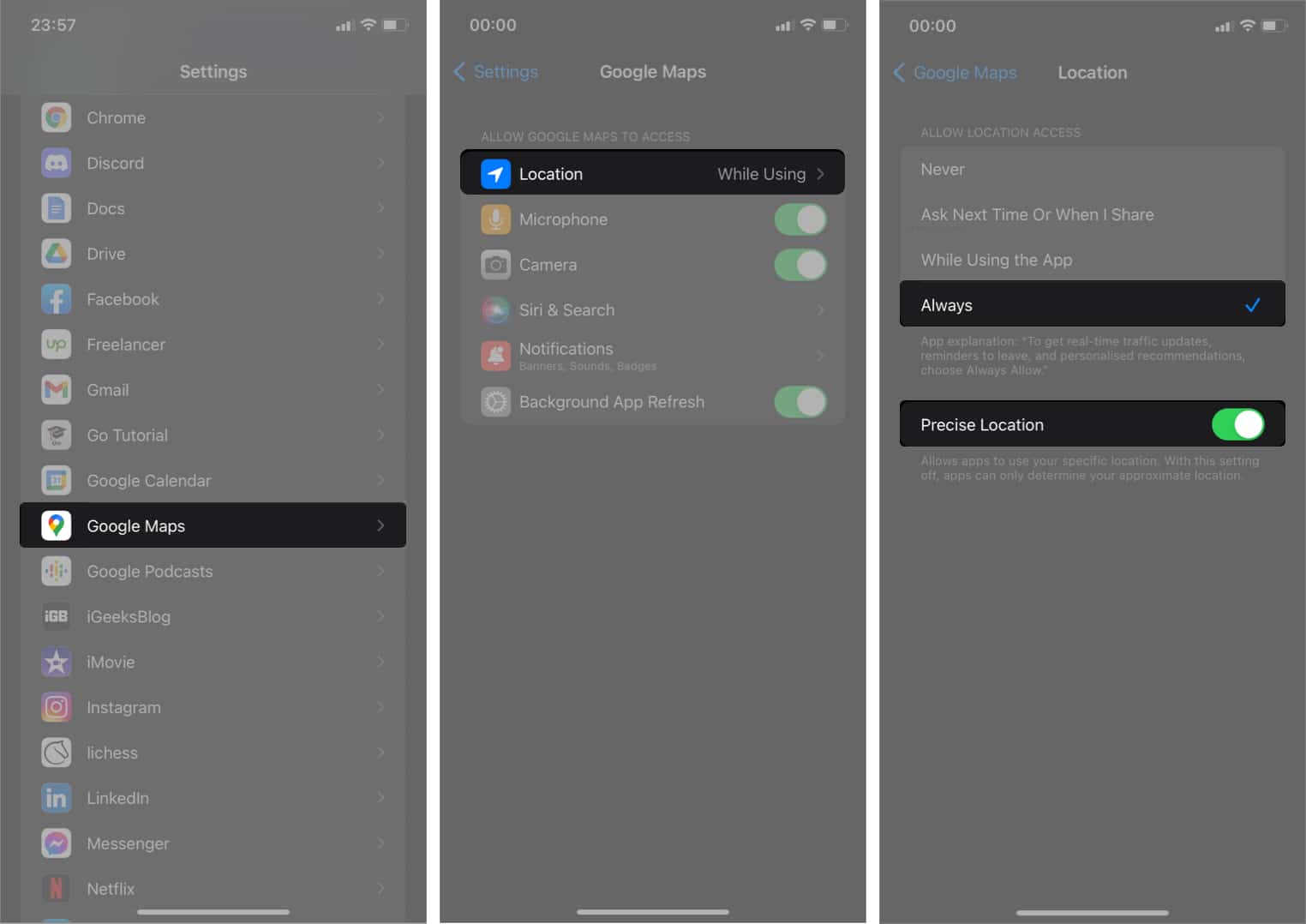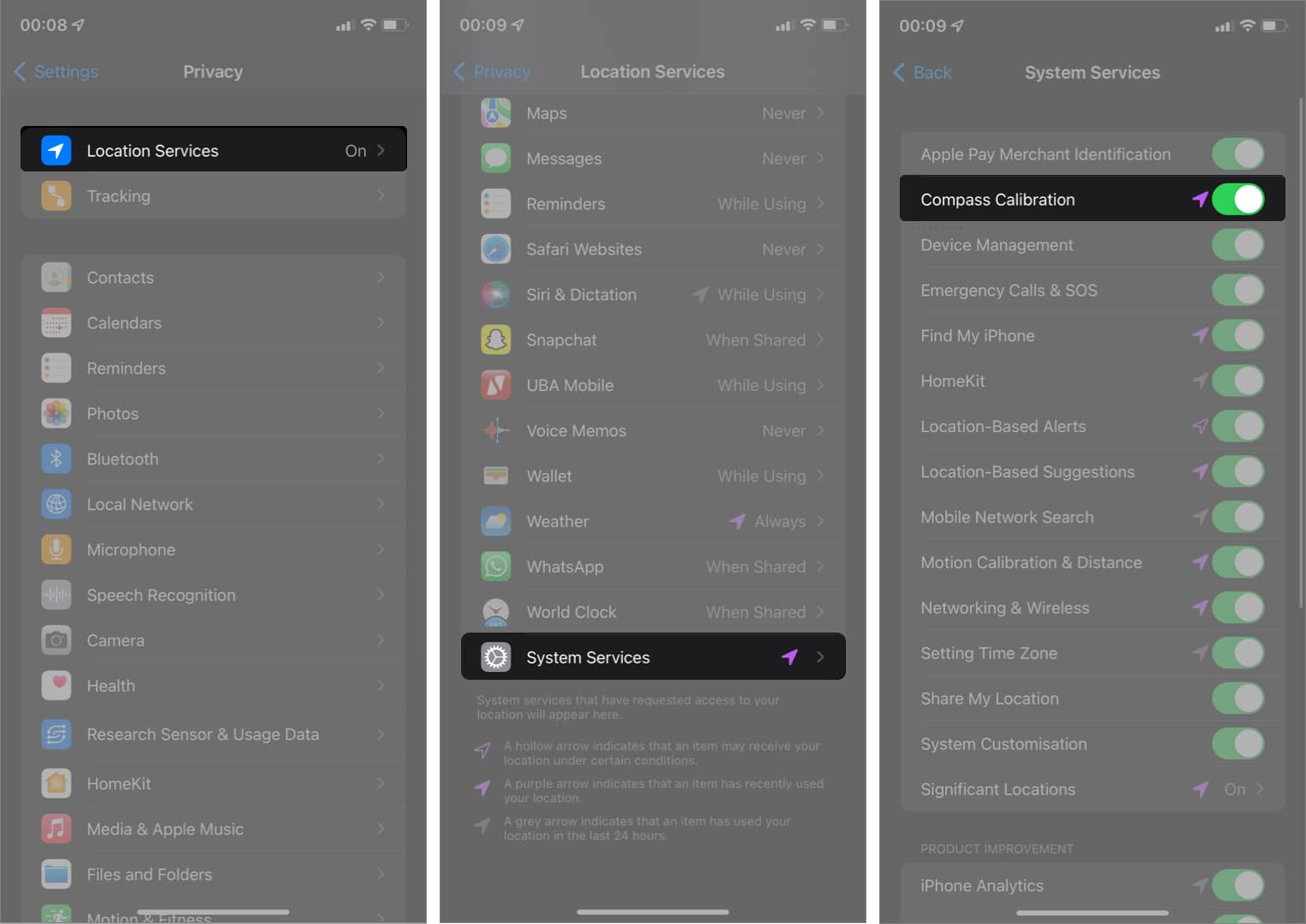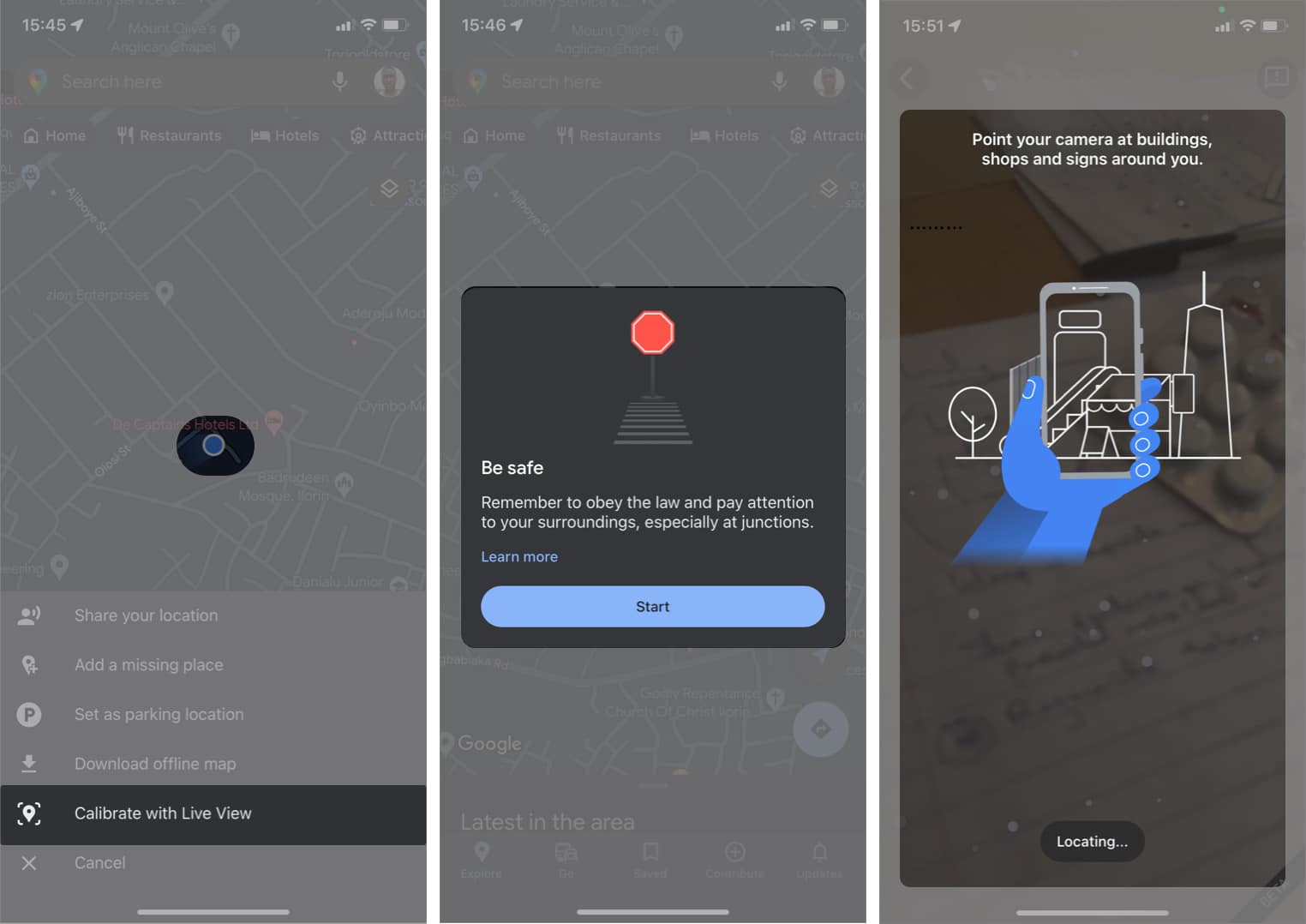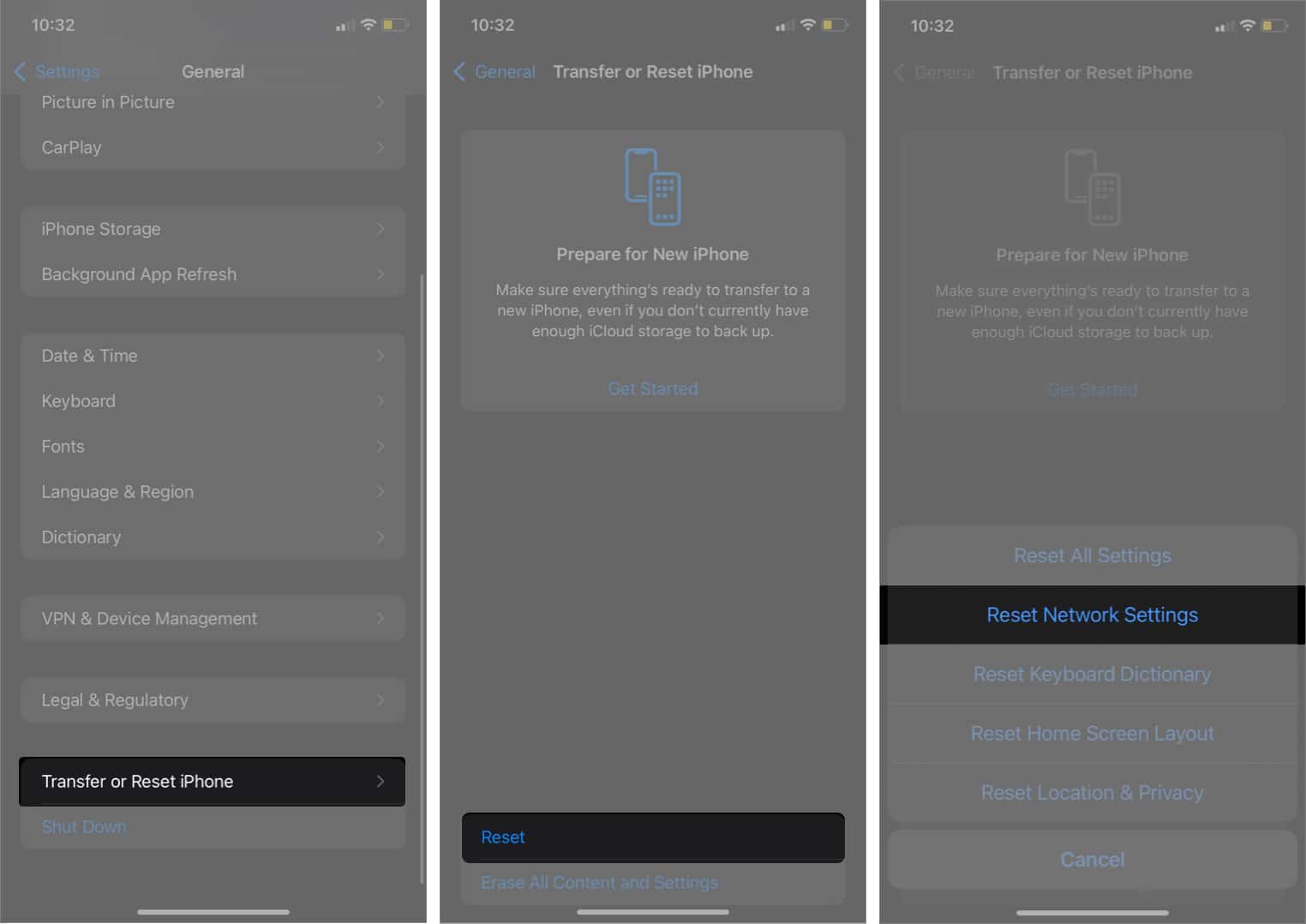La prise en charge de Google Maps pour une large gamme d’appareils en fait un choix incontournable pour beaucoup, y compris les utilisateurs d’iPhone. De plus, il est plus précis et prend en charge une large marge de localisation. Si vous comptez sur Google Maps pour obtenir des itinéraires quotidiens comme moi, cela peut ruiner la productivité de la journée si cela ne fonctionne pas. Pire encore, cela peut vous laisser bloqué dans des endroits inconnus.
Si Google Maps continue d’échouer sur votre iPhone, lisez les correctifs recommandés dans cet article pour le faire fonctionner.
1. Activer la localisation sur iPhone
Cependant, avant de continuer, assurez-vous d’activer la localisation sur votre iPhone car il doit être actif pour que Google Maps fonctionne. De plus, cela pourrait être la raison pour laquelle Google Maps ne fonctionne pas sur votre téléphone après tout.
Pour activer la localisation sur votre iPhone, ouvrez Réglages → Vie privée → Services de location → activer Services de location.
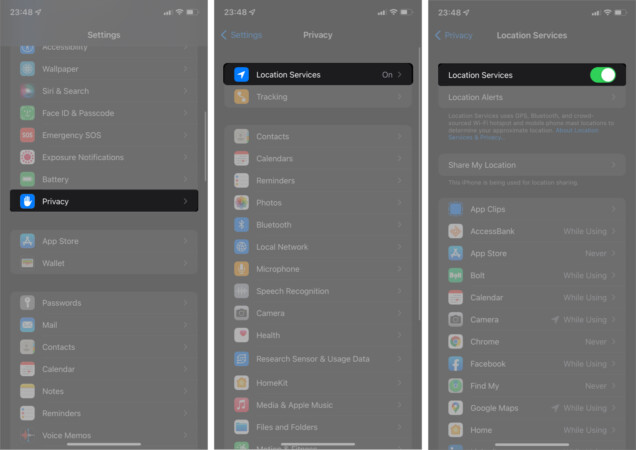
Noter: Assurez-vous également que vous installez Google Maps de l’App Store si vous ne l’avez pas déjà fait, car il n’est généralement pas intégré à l’iPhone.
Cependant, si Google Maps échoue toujours malgré l’activation de la localisation, passez aux correctifs suivants.
2. Fermez et relancez Google Maps
La fermeture forcée et la relance des applications les rafraîchissent parfois, et le cas n’est pas différent avec Google Maps également. Google Maps peut se bloquer en raison de problèmes de mise en cache, de RAM ou d’applications telles que l’impossibilité d’obtenir des données de localisation.
L’abandon forcé et la relance lui donnent un nouveau départ. De plus, il pourrait relancer le téléchargement des données de géolocalisation et le maintenir opérationnel. Une fois fermé, appuyez sur Google Maps pour le relancer.
3. Forcez le redémarrage de votre appareil
Si vous constatez que malgré la fermeture forcée et la relance de Google Maps, cela ne fonctionne toujours pas, il est peut-être temps de redémarrer votre iPhone. Le redémarrage de votre iPhone résout les problèmes de RAM et actualise toutes vos applications. Vous pouvez également trouver ce correctif utile si Google Maps ne se lance pas ou se bloque souvent.
4. Vérifiez l’état du serveur Google Maps
Google Maps peut parfois ne pas fonctionner en raison d’une interruption ou d’une interruption du service. C’est rare, cependant. Mais cela peut arriver. Et quand c’est le cas, cela ne prend pas de temps pour que le service fonctionne.
Pour voir si Google Maps connaît une interruption de service, accédez à Plateforme Google Maps. Vous trouverez un tableau des API du service Google Maps sur la page. Une coche verte à droite de chaque service indique qu’il fonctionne correctement.
Sinon, cela signifie que le serveur est temporairement indisponible. Et il n’y a rien que vous puissiez faire que de continuer à vérifier pour voir s’il est de retour.
5. Autoriser l’accès à la localisation de Google Maps
Malgré l’activation de la localisation de l’iPhone, Google ne peut en aucun cas mettre à jour votre géolocalisation si vous ne l’autorisez pas sur votre iPhone. Bien que ce soit la façon dont Apple renforce la confidentialité, cela peut fonctionner contre certaines applications.
Pour voir si la position est activée spécifiquement pour Google Maps et l’activer si ce n’est pas le cas :
- Ouvrir l’iPhone Réglages.
- Aller à Google Maps.
- Robinet Lieu.
- Sélectionner Toujours pour toujours garder l’emplacement pour Google Maps.
Noter: Vous pouvez sélectionner n’importe quelle autre option de la liste à l’exception de Jamais. - Ensuite, activez Emplacement précis pour donner à Google Maps une meilleure précision de détection de localisation.
Noter: Si Google Maps ne fonctionne toujours pas, vous pouvez essayer un autre emplacement, car il se peut qu’il n’ait finalement pas capturé votre emplacement actuel.
6. Assurez-vous que votre fuseau horaire est correct
Un fuseau horaire incorrect peut entraîner un dysfonctionnement ou un échec du lancement de Google Maps et d’autres applications. De plus, si votre fuseau horaire est incorrect, cela entraîne un conflit de livraison des données car Google Maps ne peut pas fournir de données de localisation à partir de votre emplacement exact. De plus, votre connexion Internet peut fluctuer en cas de conflit de fuseau horaire sur votre téléphone.
Votre iPhone peut se synchroniser avec le mauvais fuseau horaire en raison de problèmes logiciels sous-jacents nécessitant une correction mineure. Dans un tel cas, vous pouvez essayer des solutions dans notre article sur la façon de corriger la mauvaise date ou heure sur iPhone. Une fois cela fait, essayez à nouveau d’ouvrir Google Maps pour voir si cela fonctionne.
7. Vérifiez votre connexion Wi-Fi ou de données mobiles
Bien sûr, comme la plupart des applications sur votre iPhone, Google Maps s’appuie également sur une connexion Internet rapide pour fonctionner efficacement. Une façon de savoir si l’échec de Google Map est dû à un mauvais réseau est qu’il affiche généralement une notification d’erreur de connexion dans l’application.
Par conséquent, assurez-vous que votre routeur Wi-Fi ou votre fournisseur de point d’accès est en bon état. Ensuite, vous voudrez peut-être activer et désactiver le Wi-Fi sur votre iPhone pour rétablir la connexion si vous êtes sûr que votre routeur fonctionne correctement. Et si vous utilisez des données mobiles, assurez-vous que votre Internet est stable.
De plus, vous souhaiterez peut-être activer une connexion 5G si vous utilisez les séries iPhone 12 ou 13.
8. Désinstaller et réinstaller/mettre à jour Google Maps
Si Google Maps se fige ou est soudainement lent, vous avez peut-être affaire à un bogue ou à un problème de mise en cache. Cela peut être dû au fait que vous avez récemment mis à jour votre version iOS ou à d’autres problèmes sous-jacents avec l’application.
La simple désinstallation et réinstallation ou mise à jour de Google Maps peut résoudre le bogue. De plus, cela supprime la mise en cache, car la réinstallation à partir de zéro vous donne un nouveau départ avec l’application.
9. Recalibrer Google Maps
Cette solution est pratique si Google Maps ne peut pas obtenir votre position précise chaque fois que vous utilisez Vue en direct. Le recalibrage peut améliorer la précision de Google Maps car il vous permet de scanner manuellement les bâtiments et les objets autour de vous et de les synchroniser avec les cartes.
De cette façon, les personnes avec lesquelles vous partagez votre position peuvent vous trouver facilement sur l’application en utilisant Vue en direct.
Noter: Assurez-vous d’allumer Emplacement précis et autorisez Google Maps à accéder à l’emplacement comme indiqué précédemment avant l’étalonnage.
Ensuite, activez Étalonnage de la boussole sur votre iPhone :
- Ouvrir Réglages → Vie privée.
- Sélectionner Services de location.
- Faites défiler vers le bas et appuyez sur Services système.
- Activer Étalonnage de la boussole.
Pour recalibrer Google Maps sur Live View:
- Ouvrir Google Maps sur votre iPhone.
- Appuyez sur le point bleu clignotant Sur la carte.
- Sélectionner Calibrer avec Live View.
presse Démarrer si vous y êtes invité. - Ensuite, suivez les instructions à l’écran.
10. Activer l’actualisation de l’application en arrière-plan pour Google Maps
L’actualisation des applications en arrière-plan permet aux applications qui utilisent une connexion Internet d’être mises à jour lorsque vous ne les utilisez pas. Par conséquent, vous n’avez pas besoin d’attendre que ces applications se chargent la prochaine fois que vous les lancez car elles ont préchargé des données.
Vous pouvez activer l’actualisation en arrière-plan pour n’importe quelle application sur votre iPhone. En outre, le processus est similaire dans toutes les applications. Bien que l’activation de l’actualisation de l’application en arrière-plan puisse consommer vos données, l’activer spécifiquement pour Google Maps n’entraînera pas de changement significatif dans la consommation de données.
11. Mettez à jour votre iPhone
Comme d’autres applications, Google Maps peut échouer si la version iOS de votre iPhone est obsolète et ne répond pas aux exigences plus récentes du système d’exploitation de la version de Google Maps que vous avez installée.
Par conséquent, la mise à jour de la version iOS de votre appareil garantit que vous obtenez les nouvelles mises à jour essentielles pour exécuter les fonctionnalités modernes d’une mise à jour de Google Maps. De plus, chaque mise à jour iOS est une amélioration par rapport à la précédente. Ainsi, même s’il existe des bogues contradictoires, une mise à jour iOS peut résoudre le problème de Google Maps qui ne fonctionne pas.
12. Réinitialiser les paramètres réseau
Un réseau débordé peut également entraîner l’échec de Google Maps. Et cela est parfois dû aux VPN et proxys installés ou aux configurations réseau personnalisées sur votre iPhone. Cependant, une réinitialisation du réseau supprime tous les paramètres réseau non natifs de votre iPhone et actualise vos connexions de données mobiles et Wi-Fi.
Notez que la réinitialisation de votre réseau ne supprime pas vos fichiers ou données de votre iPhone. Il réinitialise uniquement vos configurations réseau à leur état d’usine. Eh bien, cela améliore la connectivité Internet globale et pourrait également aider à relancer Google Maps.
Pour réinitialiser les paramètres réseau de votre iPhone :
- Ouvrir Réglages.
- Aller à Général → Transférer ou réinitialiser l’iPhone.
- Robinet Réinitialiser en bas à gauche.
- Ensuite, sélectionnez Réinitialiser les réglages réseau.
Maintenant, suivez les instructions à l’écran.
13. Réinitialiser tous les paramètres
Ainsi, alors qu’une réinitialisation du réseau n’affecte que vos configurations de connexion, la réinitialisation de tous les paramètres est plus globale. Notamment, il comprend une réinitialisation du réseau et une réinitialisation de l’emplacement, entre autres.
Puisqu’il réinitialise également votre emplacement, la réinitialisation de tous les paramètres de votre iPhone peut aider à le diriger vers l’emplacement correct. Ainsi, Google Maps peut fonctionner de manière plus optimale.
Pour réinitialiser tous les paramètres de votre iPhone, accédez à Réglages → Général → Transférer ou réinitialiser l’iPhone → Réinitialiser → Réinitialiser tous les réglages.
Noter: Comme la réinitialisation du réseau, cette action n’efface pas non plus les données ou les médias de votre iPhone, mais supprime les informations telles que les cartes de paiement, l’emplacement, les paramètres de confidentialité, etc.
Se déconnecter
Je sais à quel point cela devient frustrant lorsque vous appelez Google Maps pour vous éviter de vous perdre, mais il ne répond pas. Pour beaucoup comme nous, cela peut être une boussole quotidienne. Si vous ne l’utilisez pas souvent, vous pourriez être tenté de l’ignorer même si vous savez qu’il est défectueux.
Le réparer avant les jours de pluie pourrait aider à éliminer une frustration imminente. Qui sait? Vous devrez peut-être vous fier à Google Maps d’une manière ou d’une autre plus tôt que vous ne l’imaginiez.
Avez-vous trouvé une solution à Google Maps qui ne fonctionne pas sur votre iPhone ? Laissez-moi savoir dans la section commentaire ci-dessous.