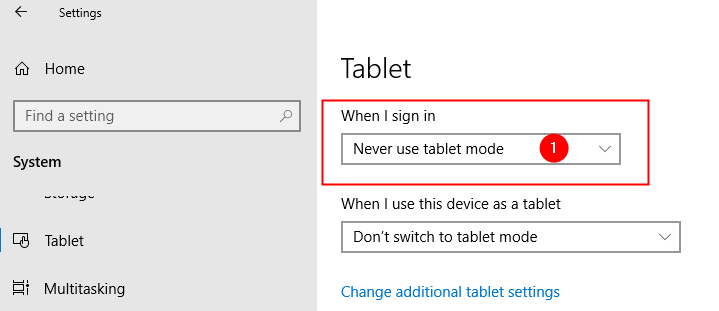L’icône joue un rôle essentiel en indiquant les applications qui résident dans les fichiers système Windows. Chaque logiciel ou application a une icône que nous avons sur notre bureau. L’icône est essentiellement le chemin d’accès au fichier .exe principal, et lorsque nous ouvrons l’icône, elle est directement exécutée à partir des fichiers système.
De nombreux utilisateurs de Windows 10 ont récemment rencontré un problème concernant les icônes de raccourci de bureau blanc vierge. Cela peut être causé par le cache d’icônes et la corruption de fichiers système. Donc, pour couvrir cela, nous avons proposé une liste de correctifs que vous pouvez appliquer pour résoudre ce problème.
Liste des meilleures méthodes pour corriger les icônes vides dans le bureau Windows 10
Il ouvrira toujours votre programme, mais il semblera perturber et irriter les utilisateurs, alors parcourez les méthodes ci-dessous une par une et voyez quelle méthode fonctionne pour vous.
1. Supprimez le cache d’icônes
L’une des principales raisons pour lesquelles cela se produit dans le cache d’icônes. en supprimant le cache d’icônes, il y a plus de chances de résoudre ce problème.
- Appuyez sur Windows + R et tapez AppData et appuyez sur Entrée.
2. Allez dans le dossier local et recherchez le fichier Iconcache.db, supprimez simplement ce fichier.
3. Appuyez maintenant sur CTRL+Maj+ESC pour ouvrir le gestionnaire de tâches. Localisez l’Explorateur Windows dans l’onglet Processus.
4. Cliquez avec le bouton droit sur l’Explorateur Windows et redémarrez le processus.
5. Redémarrez l’ordinateur et Windows créera automatiquement un cache d’icônes.
2. Réinstallez les applications
Parfois, le problème n’est pas le système d’exploitation Windows ; le problème vient de l’application. Comme parfois, il n’est pas mis à jour correctement ou à cause de fichiers corrompus. Vous pouvez le résoudre rapidement en désinstallant l’application, redémarrez le PC, puis réinstallez-le.
C’est une solution assez simple et fonctionne pour certains utilisateurs utilisant la dernière version de Windows 10. Vous pouvez rechercher directement cette application sur Google et la télécharger à partir de la source principale au lieu du Windows Store. Parce que parfois, il n’a pas téléchargé l’application correctement et a pris trop de temps lors du téléchargement depuis le Windows Store.
3. Modifier manuellement les icônes
- Cliquez avec le bouton droit sur une application à l’origine de l’erreur, accédez aux propriétés.
2. Cliquez sur l’onglet Raccourci >> changer l’icône.
3. Parcourez l’icône et sélectionnez l’icône de votre choix et cliquez sur OK.
REMARQUE: Cette méthode prend du temps si vous disposez de plusieurs icônes. Vous pouvez donc passer moins de temps à prendre des méthodes d’abord, puis opter pour celle-ci.
4. Réparer l’image Windows à l’aide de DISM
Les commandes DSIM sont utiles pour réparer l’image Windows et réparer les fichiers système. Pour votre commodité, vous pouvez également essayer cette méthode.
- Appuyez sur Windows + R pour ouvrir la boîte de dialogue Exécuter et tapez CMD, appuyez sur Entrée.
- Vous devez maintenant coller les commandes ci-dessous une par une.
Dism /Online /Cleanup-Image /ScanHealth Dism /Online /Cleanup-Image /RestoreHealth sfc /SCANNOW
3. Redémarrez le PC et il réparera vos fichiers corrompus.
5. Désactiver le mode tablette
Selon de nombreux forums, les utilisateurs ont déclaré que cette méthode aidait les utilisateurs à résoudre ce problème. Jette un coup d’oeil.
- Appuyez sur la touche Windows + R et tapez ms-settings: tabletmode et cliquez sur ok.
- Sinon, allez dans Paramètres >> Système.
- Cliquez sur Mode tablette dans le menu de gauche.
- Choisissez d’utiliser le mode bureau au lieu du mode tablette.
5. Redémarrez Windows et voyez les changements.
6. Réinitialiser Windows
Si les méthodes ci-dessus ne fonctionnent pas pour vous, essayez de réinitialiser votre ordinateur. Si vous avez moins de fichiers et de programmes sur votre ordinateur, vous pouvez essayer celui-ci.
- Ouvrez Paramètres Windows >> Mise à jour et sécurité >> Récupération Windows.
- Maintenant, vous pouvez voir l’option Réinitialiser ce PC, cliquez sur Démarrer.
3. Maintenant, dans la fenêtre pop-up suivante, ils vous poseront des questions sur les fichiers. Sélectionnez Conserver mes fichiers.
4. Suivez maintenant les instructions suivantes pour réinitialiser vos fenêtres et attendez une nouvelle installation de Windows.
Du bureau de l’éditeur
J’espère que vous obtiendrez une solution de l’une des méthodes ci-dessus. Les icônes blanches dans Windows 10 sont un problème courant, vous n’avez donc pas à vous en soucier. Il n’est pas lié à une perte de données et à des dommages au système.
Si vous avez une autre méthode pour résoudre ce problème, vous pouvez nous la soumettre pour aider de nombreux utilisateurs. Dans la prochaine mise à jour, nous ajouterons une autre méthode qui aidera les utilisateurs à résoudre ce problème.