L’un des bogues les plus courants et sans doute les plus frustrants rencontrés par les utilisateurs d’Ubuntu est la boucle de démarrage de connexion. Lorsque vous essayez de vous connecter à Ubuntu après le démarrage, vous êtes ramené au même écran de connexion et le processus se répète indéfiniment.
Il peut sembler que vous n’avez pas de chance, mais il existe plusieurs façons de rompre la boucle. La cause la plus courante est un étrange problème d’autorisation avec un fichier dont Ubuntu a besoin pour démarrer le bureau graphique. Vous pouvez contourner ce problème en entrant le shell de ligne de commande et en corrigeant l’autorisation de fichier. C’est une solution rapide, et cela fonctionne dans la plupart des cas.
Connectez-vous au Shell
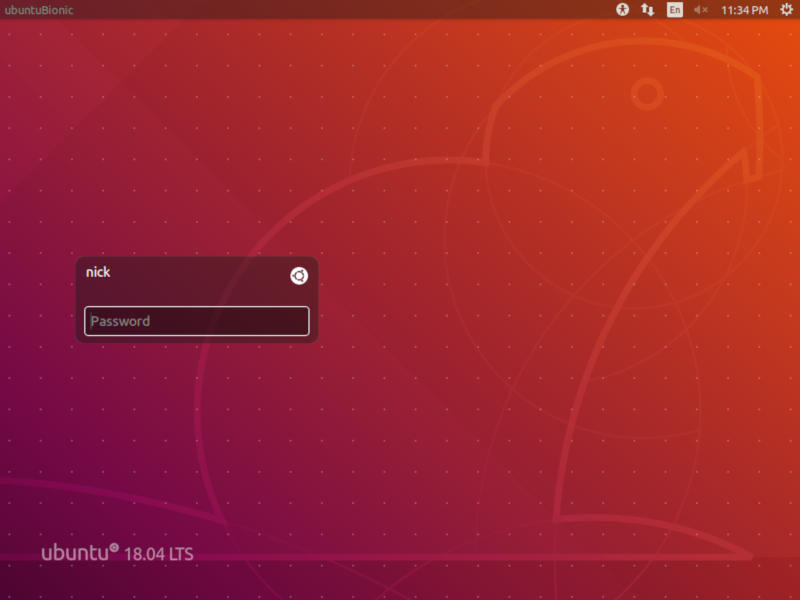
Démarrez Ubuntu comme vous le feriez normalement. Laissez-le aller jusqu’à l’écran de connexion. Lorsque vous y arrivez, ne vous connectez pas. Au lieu de cela, appuyez sur Ctrl + Autre+F3 sur votre clavier. Ubuntu quittera l’écran de connexion graphique et se retrouvera dans un terminal noir et blanc.
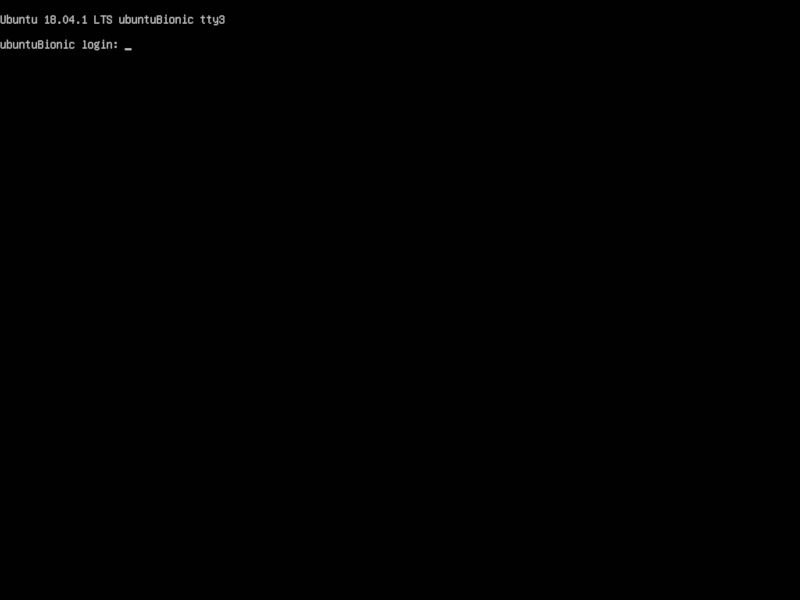
Entrez votre nom d’utilisateur dans l’invite, puis fournissez votre mot de passe lorsqu’on vous le demande. Vous arriverez dans un écran de terminal d’apparence familière. Vous pouvez naviguer ici exactement comme vous le faites dans les fenêtres de votre terminal graphique.
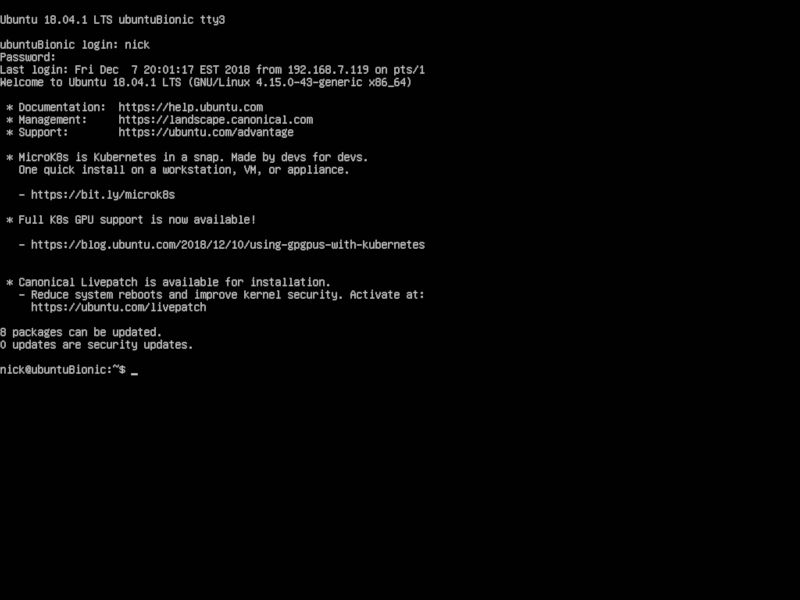
Vérifiez les autorisations de Xauthority
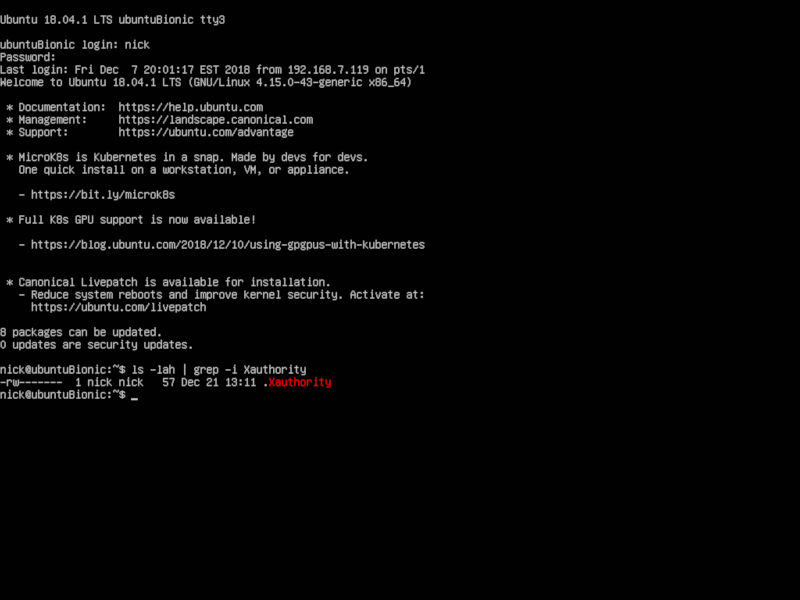
Le fichier que vous devez vérifier se trouve dans votre dossier personnel. Après vous être connecté, vous devriez déjà y être. Le fichier est un « fichier de points » caché, vous devrez donc utiliser les bons indicateurs lorsque vous le consulterez. Rechercher en utilisant ls et grep dans la commande suivante.
ls -lah | grep -i Xauthority
Vous devriez voir le fichier répertorié avec les autorisations en premier, suivi du nom d’utilisateur et du groupe qui le possède. Si vous voyez « root » répertorié ici, vous avez trouvé la source du problème.
Modifier les autorisations de Xauthority
Maintenant que vous savez ce qui cause le problème, il est temps de le régler. Au lieu de root, votre utilisateur et votre groupe doivent posséder ce fichier Xauthority. Vous pouvez modifier le propriétaire en exécutant le chown commande avec sudo.
sudo chown username:username .Xauthority
N’oubliez pas de remplacer username avec votre propre nom d’utilisateur.
Cela devrait se passer sans accroc, vous êtes donc prêt à réessayer de vous connecter. presse Ctrl + Autre + F7 pour revenir à votre écran de connexion normal. Connectez-vous à Ubuntu !
Autres options
Si cela n’a pas fonctionné, ou si votre fichier Xresources appartenait à votre utilisateur habituel, vous avez quelques autres options à essayer. Celles-ci ne sont pas nécessairement garanties non plus, mais elles valent la peine d’être essayées.
Modifier les autorisations « / tmp »
Parfois, le dossier « /tmp », qui stocke les fichiers temporaires sur lesquels votre ordinateur travaille, rencontre exactement le même problème que le dossier Xauthority. Le processus de réparation est très similaire.
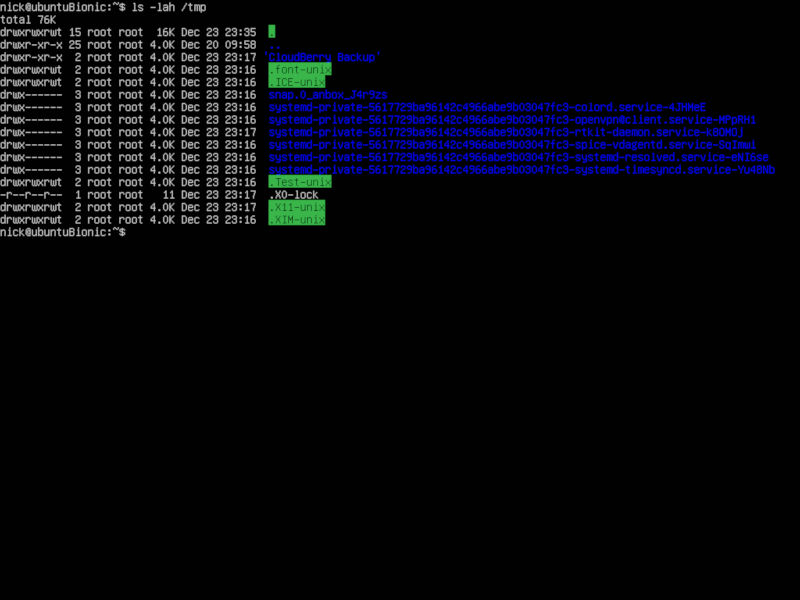
Allez-y et reconnectez-vous au terminal, puis vérifiez les autorisations de « / tmp ».
Vous regardez les autorisations pour l’entrée supérieure, le seul « . » S’ils ressemblent à « drwxrwxrwt », tout va bien. Sinon, vous devez les réinitialiser à cet état avec chmod et sudo.
Réinstallez votre environnement de bureau
Si vous n’avez absolument aucune chance d’accéder à votre bureau et que vous revenez à l’écran de connexion même après avoir essayé tout cela, vous rencontrez probablement des problèmes avec votre gestionnaire d’affichage (l’écran de connexion qui vous frustre ) et la façon dont il communique avec l’environnement de bureau.
Pour résoudre ce problème, nous devrons faire quelque chose d’un peu plus radical et effectuer une réinstallation propre de votre environnement de bureau.
Commencez par revenir en mode console ou terminal et supprimez le package DE pour votre distribution :
sudo apt remove ubuntu-desktop
Si vous avez installé un autre environnement de bureau à côté, supprimez-le également (par exemple, plasma-desktop). Pour l’instant, ne vous embêtez pas à les réinstaller. Nous ne récupérerons que « ubuntu-desktop » pendant ce processus pour nous assurer que vous redémarrez dans l’environnement le plus pur possible.
Pour rendre ce processus plus rigoureux, nous devrons fonctionner avec un système entièrement mis à jour et propre.
sudo apt update sudo apt dist-upgrade sudo apt autoremove sudo apt clean
Génial! Vous devriez avoir une distribution Ubuntu brillante et propre qui n’exécute aucun environnement de bureau à l’heure actuelle.
Maintenant, installez Ubuntu Desktop.
sudo apt install ubuntu-desktop
Avant de faire quoi que ce soit d’autre, n’oubliez pas de redémarrer :
Avec un peu de chance, l’une de ces méthodes a résolu le problème et vous pouvez vous connecter à Ubuntu comme d’habitude.
Questions fréquemment posées
1. Est-ce uniquement lié à Ubuntu ?
Non, lors des tests de scénarios de boucle de connexion, les mêmes problèmes apparaissent dans toutes les autres distributions utilisant le serveur X11, et dans certains scénarios, même dans Wayland.
Les suggestions de cet article fonctionnent parfaitement pour d’autres distributions tant que vous gardez à l’esprit qu’elles utilisent différents gestionnaires de packages et ont des noms de packages différents. Par exemple, pour réinstaller un bureau dans Arch, je ferais :
sudo pacman -Rns plasma-meta sudo pacman -Syu sudo pacman -S plasma-meta sudo shutdown -r now
Le processus est similaire mais les drapeaux de la première commande effectuent les tâches qu’Ubuntu ferait avec quelques autres.
2. Comment éviter ce problème ?
Le meilleur moyen d’éviter les pannes du système consiste à effectuer des mises à jour et des sauvegardes cohérentes. L’un de mes outils préférés pour ce faire est le décalage temporel. L’installation de cette application vous permet d’effectuer de puissantes sauvegardes incrémentielles de votre système qui fonctionnent de la même manière que la restauration du système de Windows (sauf que c’est plus rapide !).
Pour créer une sauvegarde :
Pour démarrer l’assistant de restauration :
Pour lister vos sauvegardes :
C’est très simple à utiliser, même pour les personnes qui commencent tout juste à comprendre le terminal. Si vous pouvez démarrer sur le bureau, vous pouvez également gérer le décalage temporel via son application graphique !
3. J’essaie d’accéder au mode terminal, mais j’obtiens toujours mon écran de connexion d’origine. Que fais-je?
Cela peut être dû au fait que votre système, pour une raison quelconque, a décidé d’exécuter votre gestionnaire d’affichage sur cette session TTY particulière. Chaque Ctrl + Autre + touche F combinaison vous amène à une session différente. Essayez une touche de fonction différente dans cette combinaison.






