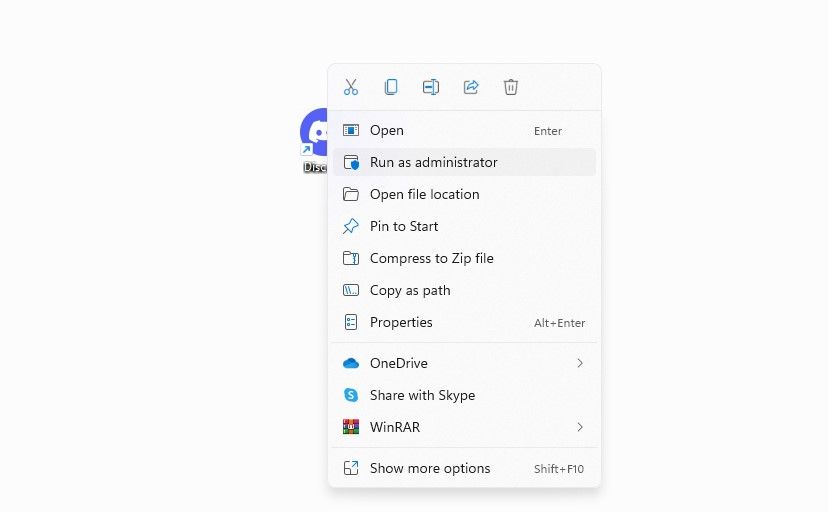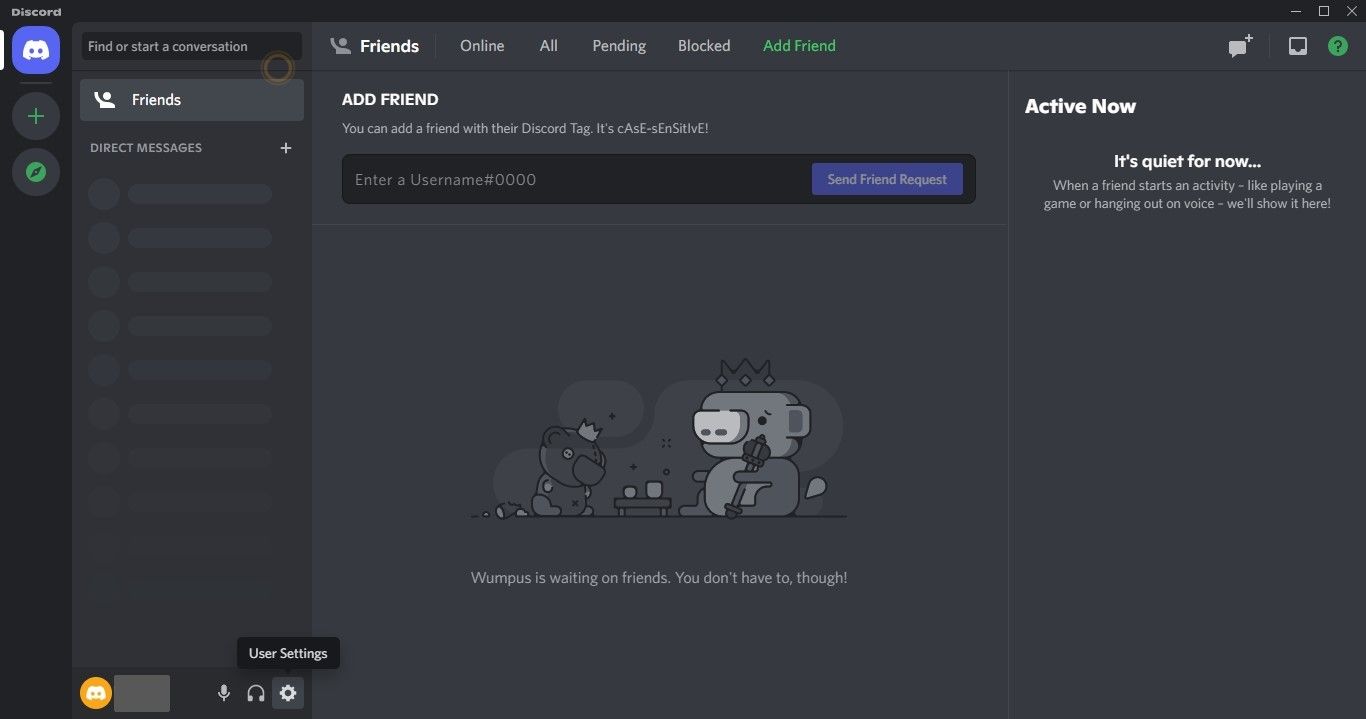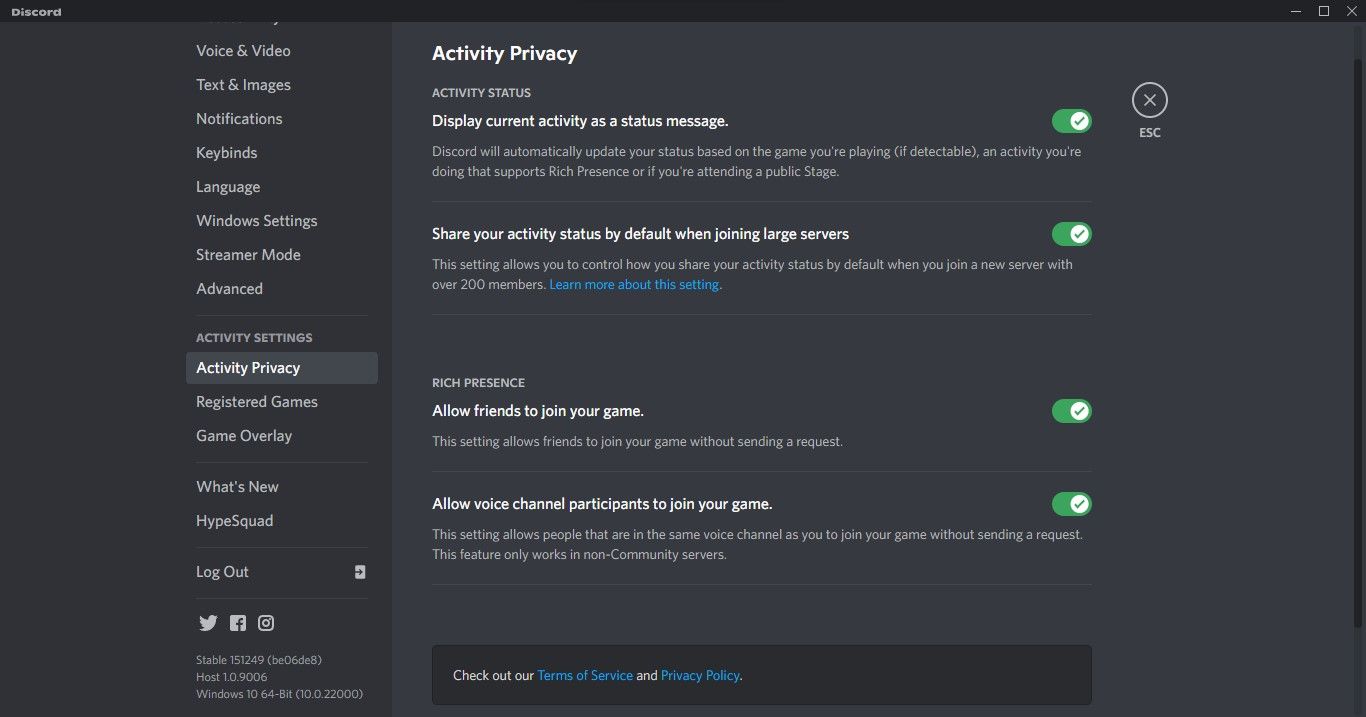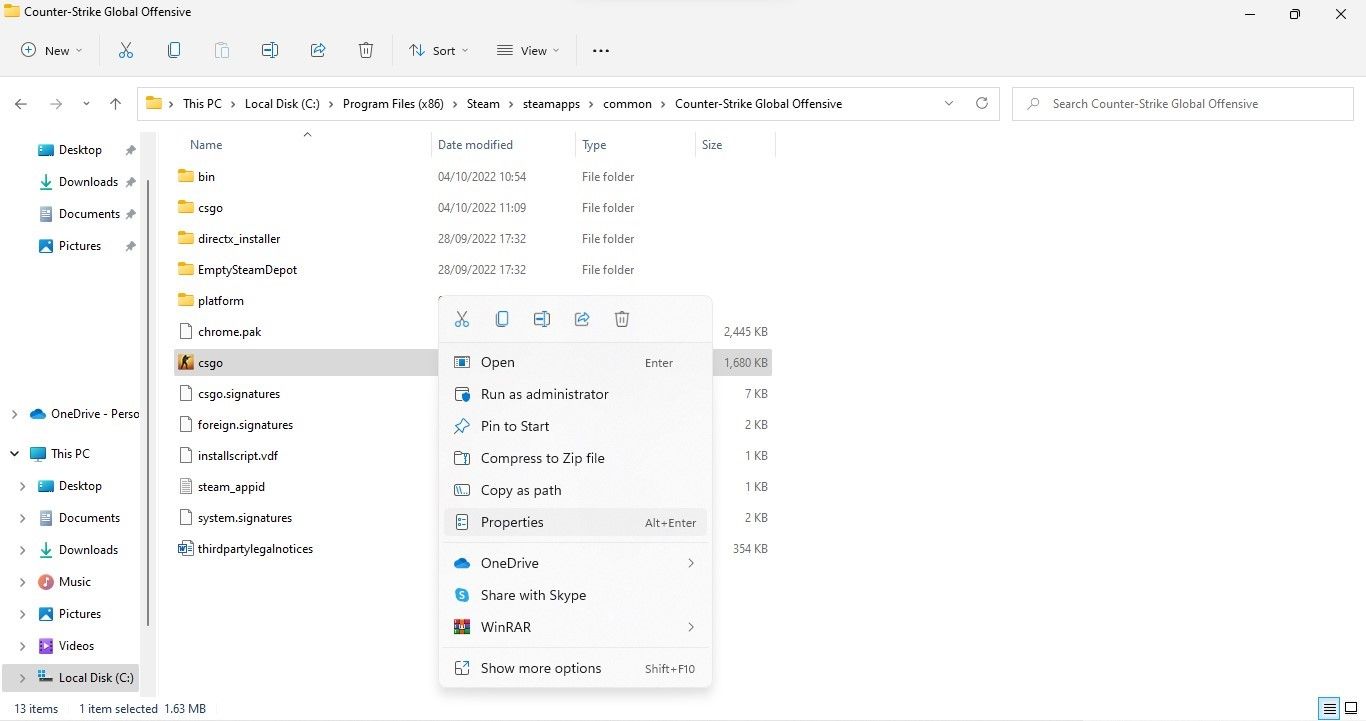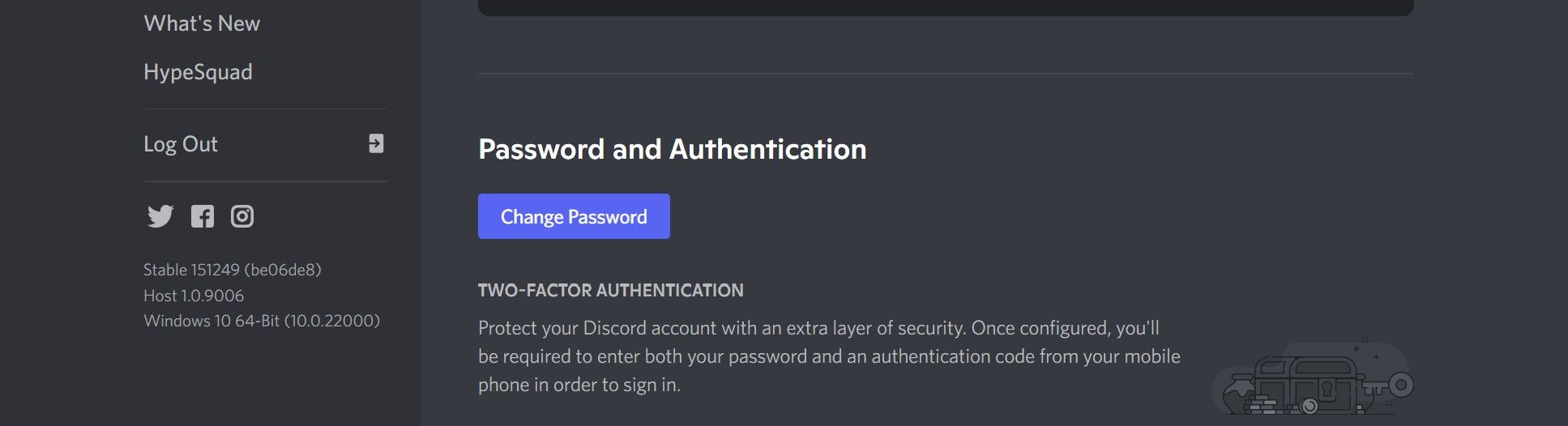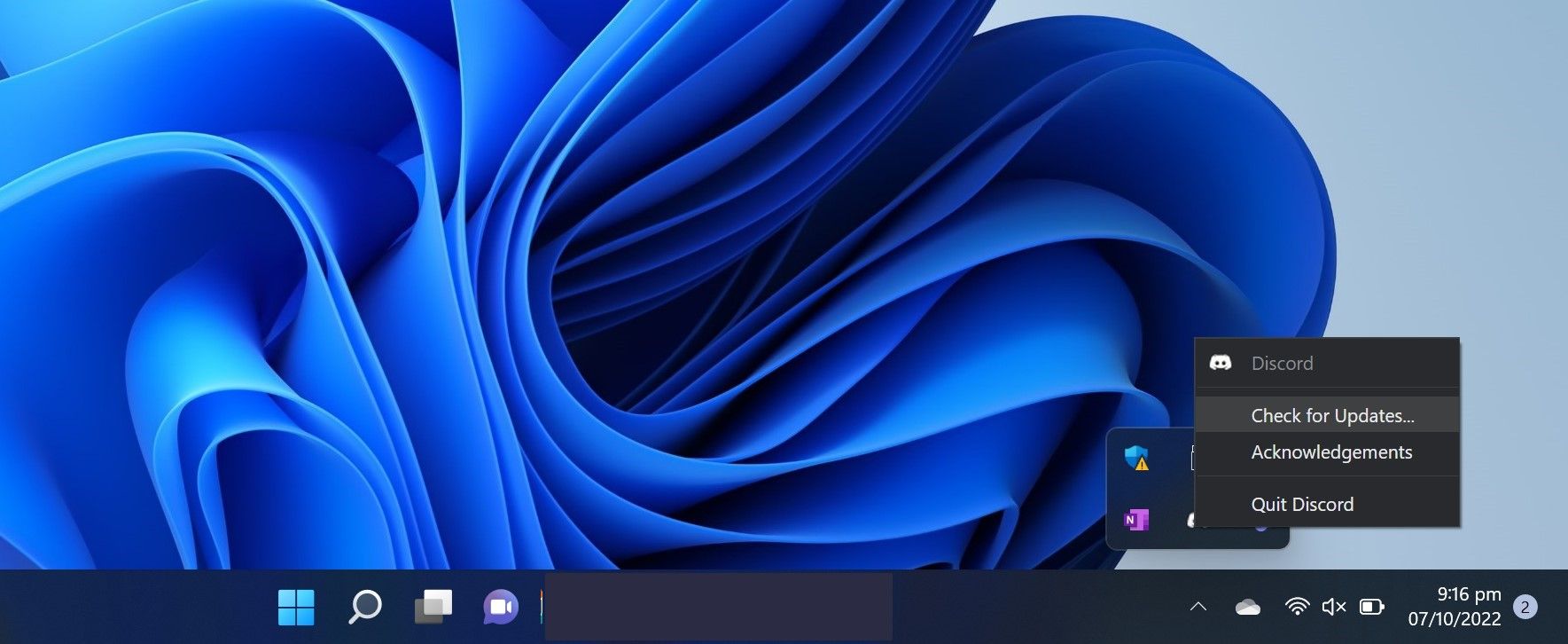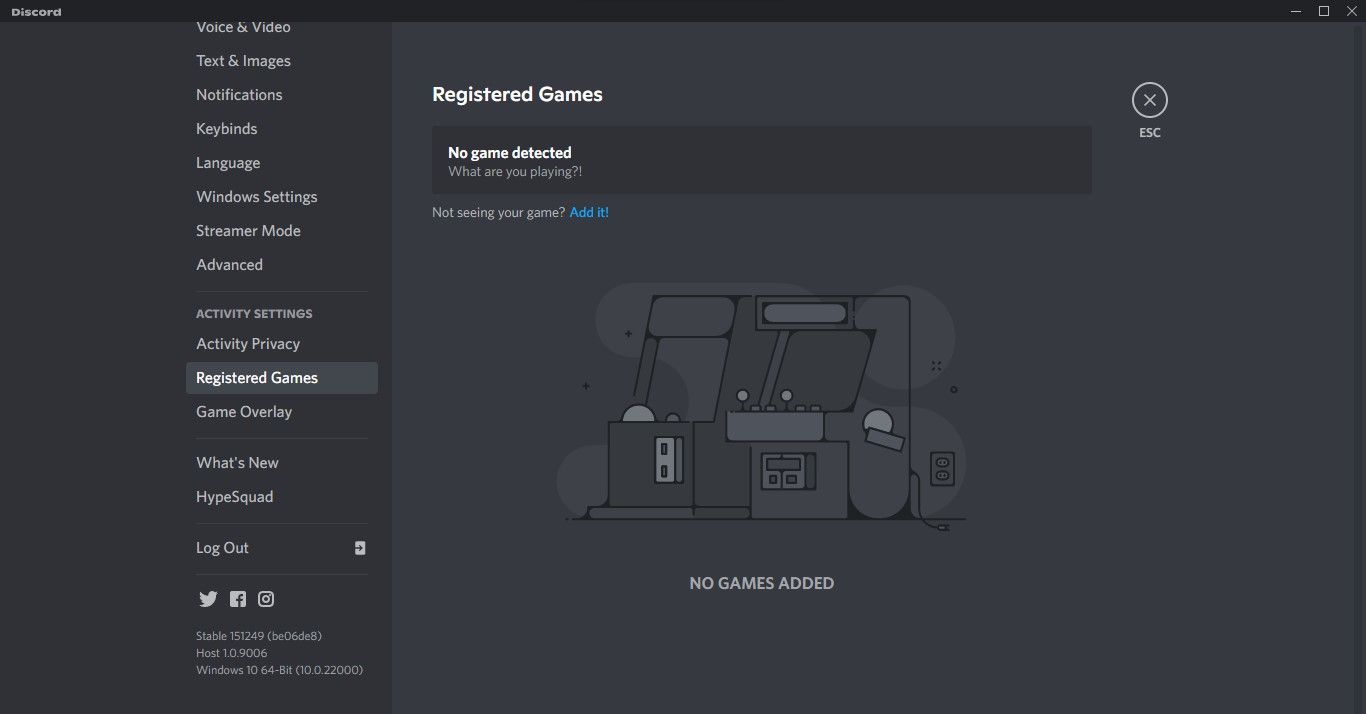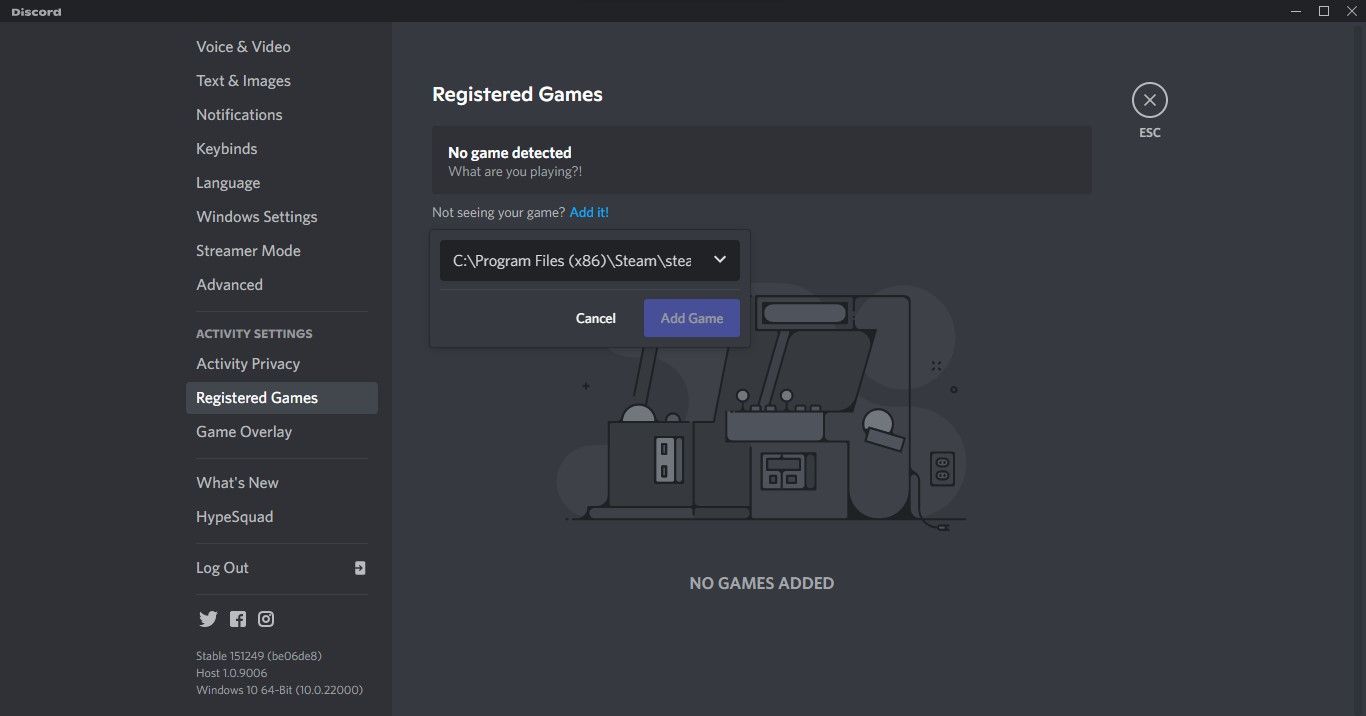Vous ne parvenez pas à informer les membres de votre serveur du jeu auquel vous jouez, car la fonction de détection de jeu de Discord ne fonctionne pas sur votre PC Windows ?
La plupart du temps, cela se produit lorsque les utilisateurs désactivent par erreur la fonctionnalité dans les paramètres Discord. Il arrive cependant que le problème soit spécifique à un jeu, causé par des restrictions imposées par d’autres jeux exécutés simultanément ou simplement parce que l’application Discord n’est pas à jour.
Dans cet article, nous examinerons différentes solutions pour que la fonction de détection de jeu de Discord fonctionne à nouveau.
Mais d’abord, quelques vérifications préliminaires…
Tout d’abord, appliquez ces vérifications préliminaires avant d’effectuer des corrections plus avancées :
- Assurez-vous que votre connexion Internet fonctionne.
- Redémarrez le jeu que Discord ne détecte pas.
- Redémarrez l’application Discord.
- Fermez toutes les applications de streaming en cours d’exécution lorsque Discord est ouvert.
- Désactivez votre VPN si vous en utilisez un.
Si les vérifications préliminaires ci-dessus ne résolvent pas le problème, commencez à appliquer les correctifs suivants.
1. Exécutez Discord en tant qu’administrateur
Tout d’abord, vous devez exécuter Discord en tant qu’administrateur. Ce faisant, l’application obtiendra des privilèges administratifs, lui permettant d’accéder même aux fichiers système qui seraient autrement restreints, ce qui peut résoudre le problème. Pour exécuter Discord en tant qu’administrateur, faites un clic droit sur l’icône de l’application Discord et appuyez sur Exécuter en tant qu’administrateur.
Rejouez au jeu et voyez si la fonction de détection de jeu de Discord le détecte cette fois. Si ce n’est pas le cas, passez au correctif suivant.
2. Assurez-vous que la fonction d’état d’activité de Discord est activée
Discord tente de détecter votre jeu et de le montrer à vos amis uniquement si vous activez la fonction de statut d’activité. Lorsqu’il est éteint, Discord ne détecte pas le jeu auquel vous jouez. Si vous avez modifié les paramètres de Discord ou réinitialisé Discord, assurez-vous que la fonction d’état de l’activité n’a pas été désactivée accidentellement. Suivez ces étapes pour confirmer:
- Lancez Discord.
- Accéder Paramètres utilisateur clique le icône d’engrenage dans le coin inférieur gauche.
- En dessous de Paramètres d’activité sur le côté gauche, cliquez sur Confidentialité des activités.
- Basculez la bascule à côté de Afficher l’activité en cours sous forme de message d’état À droite.
- Laissez les changements prendre effet en relançant Discord.
Passez au correctif suivant si la fonctionnalité d’état de l’activité était déjà activée ou si l’activation de la fonctionnalité ne fait aucune différence.
3. Éliminer les problèmes spécifiques au jeu
Discord ne détecte-t-il pas uniquement lorsque vous jouez à un jeu particulier ? Si oui, avez-vous acheté une copie authentique du jeu ou jouez-vous simplement à une copie piratée ? Les jeux piratés, piratés et activés illégalement ne sont pas détectés par Discord. Donc, si vous n’avez pas de copie authentique, obtenez-en une et Discord commencera à la détecter.
Si vous ne savez pas si le jeu auquel vous jouez est authentique ou non, vous pouvez vérifier son authenticité en suivant ces étapes:
- Accédez au dossier d’installation du jeu contenant le fichier exécutable du jeu.
- Faites un clic droit dessus et sélectionnez Propriétés depuis le menu contextuel.
- Allez à la Signatures numériques onglet dans le Propriétés la fenêtre.
- Sélectionnez le nom du signataire et cliquez sur Détails.
- Cliquez sur Afficher le certificat.
Le jeu est authentique si le certificat est délivré au développeur d’origine. Sinon, c’est une copie clonée. Par conséquent, vous devez acheter une copie originale du jeu. Cependant, si Discord ne parvient pas à détecter un ou plusieurs jeux même s’ils sont authentiques, continuez à appliquer les correctifs restants.
Discord ne peut pas détecter les mods de jeu, tout comme il ne détectera pas les jeux piratés. De même, si vous utilisez un logiciel de triche pour obtenir un avantage dans le jeu, Discord peut ne pas le détecter en raison de sa trempe de fichier en temps réel. Considérant cela, ne modifiez pas le jeu ou n’activez pas le logiciel de triche, et cela aidera Discord à mieux détecter votre jeu.
4. Mettre à jour Discord
Une application Discord obsolète peut également causer des problèmes inattendus. En règle générale, l’application Discord vérifie les mises à jour et les installe lorsque vous l’exécutez, mais il arrive parfois que ce ne soit pas le cas, en particulier lorsque vous avez empêché Discord de se mettre à jour automatiquement.
Pour vérifier si vous avez déjà la dernière version de Discord, cliquez sur le icône d’engrenage (Paramètres utilisateur) dans le coin inférieur droit et faites défiler vers le bas. Comparez le numéro de version à côté de Héberger avec la dernière version publiée par Discord.
S’ils correspondent, votre application Discord est mise à jour. Sinon, vous pouvez mettre à jour l’application en suivant ces étapes:
- À l’extrémité droite de la barre des tâches, ouvrez le Barre d’état système.
- Faites un clic droit sur Discord et cliquez sur Vérifier les mises à jour.
- Relancez Discord et, espérons-le, les mises à jour seront automatiquement installées.
5. Assurez-vous que votre antivirus ou votre pare-feu ne bloque pas la détection de jeu de Discord
Votre antivirus ou votre pare-feu Windows Defender peut également empêcher Discord de détecter le jeu. Discord ne pourra pas détecter le jeu si son accès a été restreint. Pour exclure cette possibilité, vous devez ajouter Discord à la liste blanche dans les paramètres du pare-feu ou de l’antivirus de Windows Defender.
Si vous utilisez l’antivirus fourni avec Windows, consultez notre article sur la mise en liste blanche des fichiers dans Windows Defender si vous n’êtes pas familiarisé avec le processus. Si vous utilisez un programme tiers, chaque logiciel antivirus a un processus différent pour ajouter une application à la liste blanche dans ses paramètres. Reportez-vous au site officiel ou à la documentation de votre antivirus pour plus d’informations.
6. Ajouter manuellement le jeu à Discord
Les utilisateurs peuvent également ajouter manuellement des jeux à Discord, que l’application ne détecte pas automatiquement. Si aucun des correctifs ci-dessus ne fonctionne, vous devez l’ajouter manuellement. Suivez ces étapes pour le faire :
- Lancez Discord.
- Clique le icône d’engrenage dans le coin inférieur gauche pour accéder Paramètres utilisateur.
- En dessous de Paramètres d’activité sur le côté gauche, cliquez sur Jeux enregistrés.
- À côté de « Vous ne voyez pas votre jeu ? », cliquez sur Ajoutez-le.
- Dans la zone, collez le chemin d’accès au fichier exécutable du jeu.
- Sélectionnez le jeu dans les résultats de la recherche.
En suivant les instructions ci-dessus, vous pourrez ajouter manuellement le jeu à Discord et l’afficher tel que vous y jouez actuellement. Même s’il est pratique, vous devrez ajouter le jeu à chaque fois que vous y jouerez et le supprimer lorsque vous aurez terminé. La réinstallation de Discord vous aidera à surmonter ce problème.
7. Réinstallez Discord
Si aucun des correctifs ne fonctionne et que vous en avez assez d’ajouter les jeux manuellement, vous pouvez réinstaller Discord. Alors, désinstallez l’application de votre appareil Windows, visitez le Site de discorde, et téléchargez l’application. Après le téléchargement, installez l’application; j’espère qu’une nouvelle installation résoudra le problème.
Correction de la détection de jeu de Discord
En appliquant les correctifs de l’article, vous devriez pouvoir corriger la fonction de détection de jeu de Discord. Ainsi, vous pourrez tenir votre public informé du jeu auquel vous jouez et vous aider à le garder engagé.
La fonction de détection de jeu peut également être désactivée en quelques clics si vous trouvez qu’elle compromet votre vie privée. Vous pouvez également contrôler votre visibilité sur la plateforme avec une grande facilité.