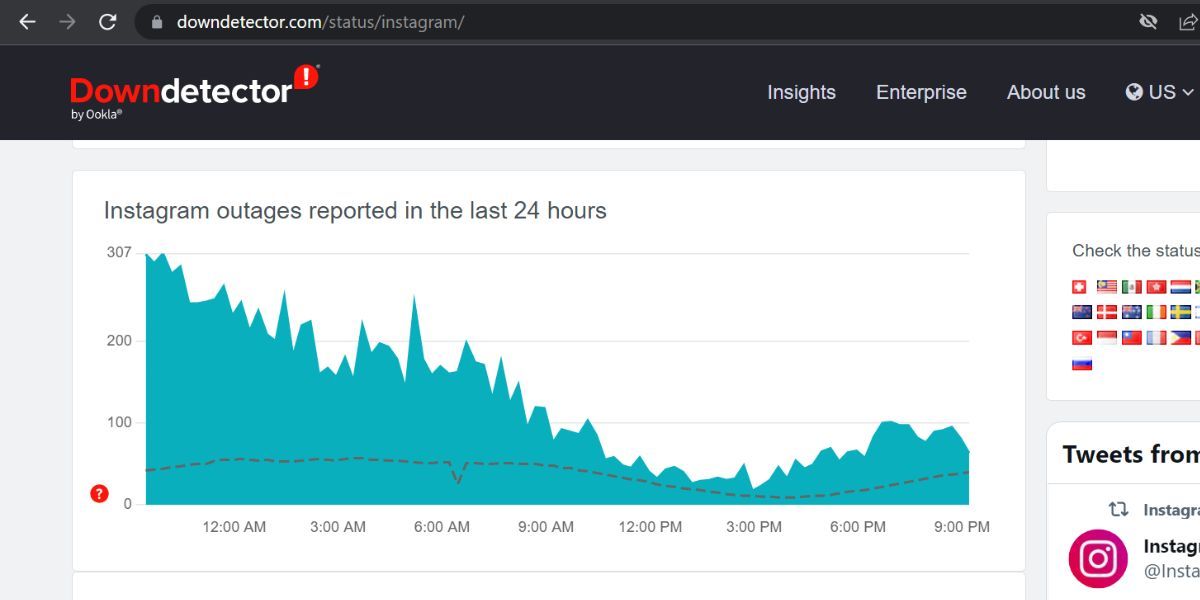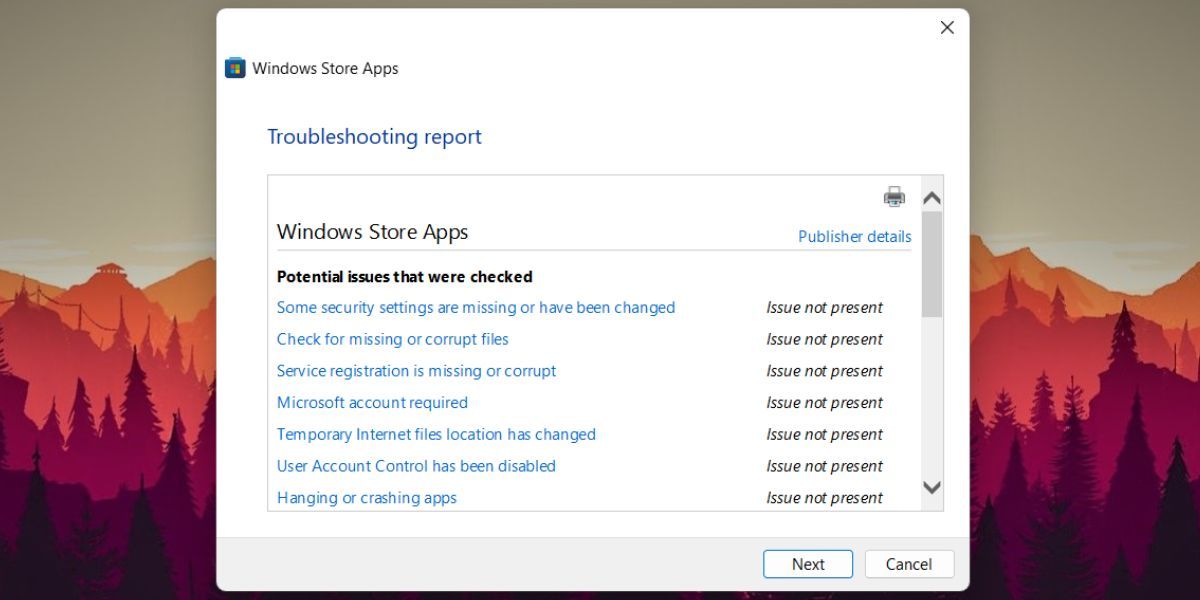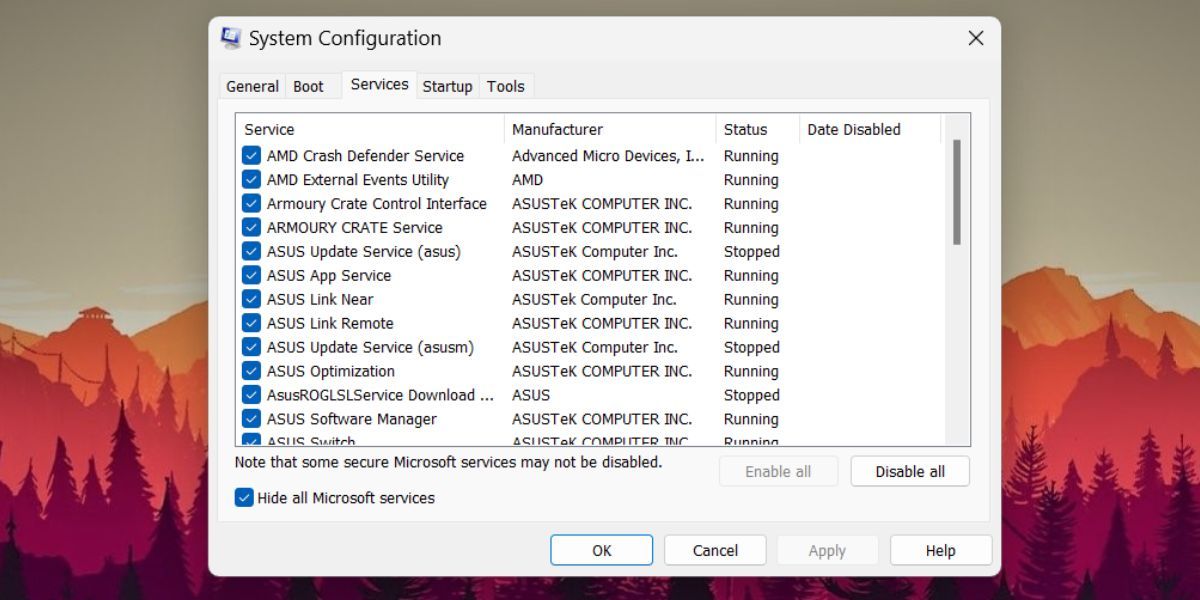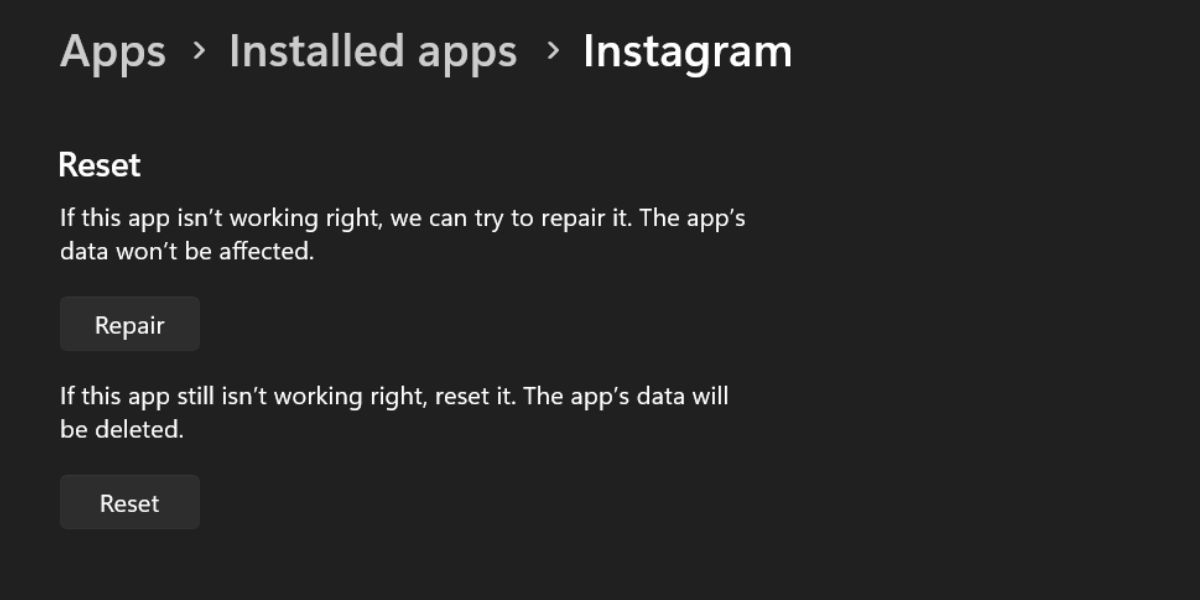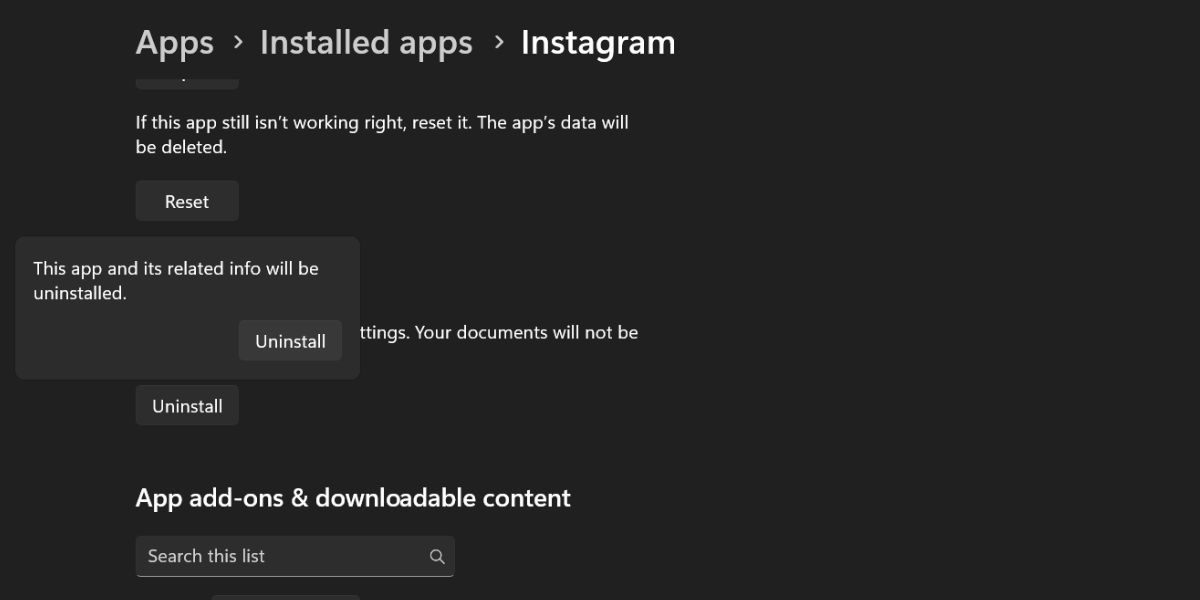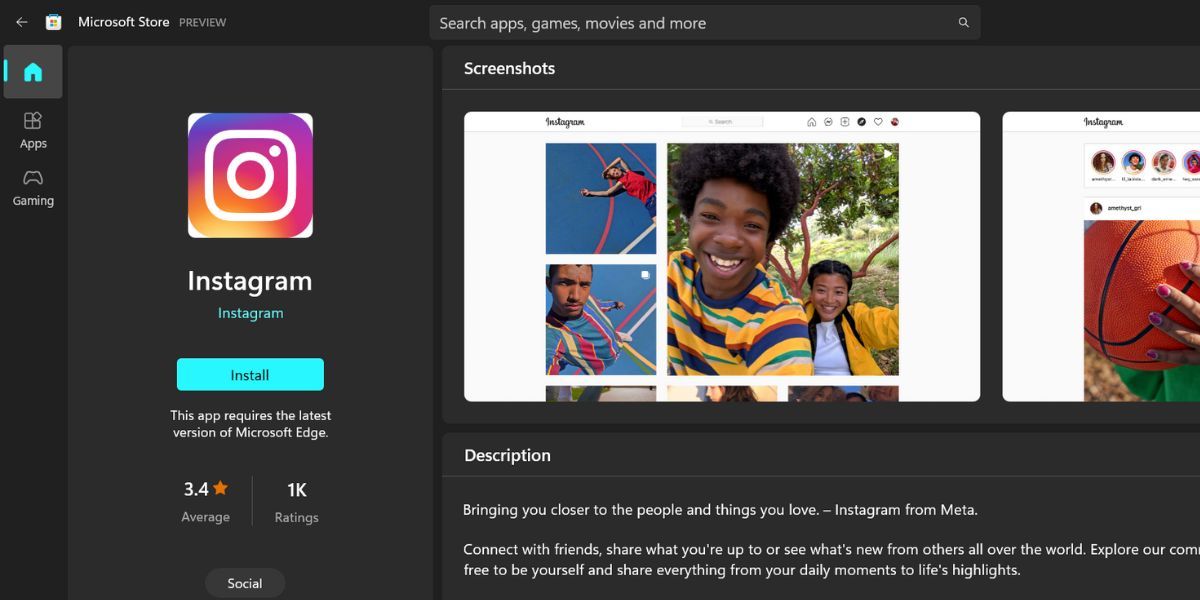Instagram compte plus d’un milliard d’utilisateurs actifs par mois, ce qui est un nombre incroyable. Vous pouvez accéder à Instagram via le site Web ou une application dédiée pour votre appareil. L’application Instagram est même disponible pour les utilisateurs Windows via le Microsoft Store. Mais de nombreux utilisateurs signalent que l’application ne fonctionne pas sous Windows 11.
Si vous êtes un utilisateur passionné d’Instagram et que l’application ne fonctionne pas, ne vous inquiétez pas ! Nous allons vous expliquer les raisons du problème. De plus, vous apprendrez les méthodes pour résoudre le problème et accéder à nouveau à votre compte Instagram.
Raisons pour lesquelles l’application Instagram peut cesser de fonctionner sous Windows 11
L’application Instagram pour Windows peut cesser de fonctionner en raison d’un ou plusieurs des problèmes suivants.
- Les serveurs Instagram sont actuellement en panne ou en maintenance.
- Vous exécutez une version obsolète de l’application sur votre système.
- L’installation de l’application est devenue corrompue.
- D’autres applications interfèrent avec le fonctionnement normal de l’application Instagram.
Comment réparer l’application Instagram qui ne fonctionne pas sous Windows 11
Voici les correctifs suivants que vous pouvez essayer de restaurer l’application Instagram à son état de fonctionnement normal sur votre système.
1. Redémarrez votre PC
Si Instagram plante et ne fonctionne pas sur votre système, redémarrez le système avant de passer à d’autres méthodes. Les applications et les programmes dépendent de nombreux services système pour fonctionner correctement. Souvent, les applications ne peuvent pas accéder à tous les services nécessaires pour lancer l’application.
Le redémarrage de votre système libérera des ressources système et redémarrera tous les services. Enregistrez votre travail dans toutes les applications ouvertes, puis redémarrez votre système à l’aide du menu Options d’alimentation. Après le redémarrage du système, relancez l’application Instagram et vérifiez si vous pouvez vous connecter.
2. Vérifiez l’état du serveur Instagram
L’application Instagram nécessite une connexion Internet pour fonctionner. Il récupère les données de votre compte sur les serveurs et vous permet d’utiliser l’application. Mais si les serveurs Instagram sont en panne, vous ne pourrez pas vous connecter et utiliser votre compte.
Les serveurs peuvent être en panne en raison d’un problème technique ou de sessions de maintenance planifiées. Contrairement à Discord qui a une page Web dédiée au statut du serveur, Instagram n’offre pas la même chose. Vous devez vous fier à des sites Web tiers tels que DownDetector. Il surveille les pannes des principales applications et services et peut vous dire si Instagram est en panne ou non. Dans de tels cas, tout ce que vous pouvez faire est d’attendre patiemment pendant qu’Instagram résout le problème.
3. Exécutez l’outil de dépannage des applications du Windows Store
Windows 11 propose des dépanneurs dédiés pour tous les composants du système. Vous pouvez utiliser l’outil de dépannage des applications du magasin système pour vérifier les problèmes sous-jacents. Si le dépanneur détecte des problèmes avec l’application Instagram, il essaiera de les résoudre.
Pour exécuter l’outil de dépannage intégré des applications du magasin système, répétez les étapes suivantes:
- Presse Gagner + je pour lancer l’application Paramètres. Ensuite, accédez à la section de droite et localisez le Dépanner option.
- Cliquez sur l’option Dépannage, puis sélectionnez le Autres dépanneurs option.
- Vous verrez une liste de tous les dépanneurs disponibles sur votre système. Faites défiler l’autre section et localisez le Applications du magasin système dépanneur.
- Clique sur le Courir bouton à côté pour lancer le dépanneur. Patientez pendant que l’utilitaire de résolution des problèmes recherche les problèmes liés aux applications Microsoft Store.
- Une fois l’analyse terminée, le dépanneur recommandera une action (le cas échéant) pour résoudre le problème. Effectuez l’action suggérée, puis fermez l’utilitaire de résolution des problèmes.
- Redémarrer votre système et lancez l’application Instagram. Essayez de vous connecter à votre compte et vérifiez si le problème persiste.
4. Effectuez un démarrage propre
Instagram peut cesser de fonctionner lorsqu’un programme d’arrière-plan l’interfère. Vous devez effectuer un démarrage propre de Windows 11. Il ne chargera que les pilotes et programmes essentiels et arrêtera le reste. Ainsi, vous saurez si un programme d’arrière-plan cause des problèmes avec l’application Instagram.
Pour effectuer un démarrage minimal, répétez les étapes suivantes:
- Presse Gagner + R pour lancer la boîte de commande Exécuter. Taper msconfig dans la zone de texte et appuyez sur la touche Entrée.
- La Configuration du système l’utilitaire se lancera. Sélectionnez le prestations de service onglet puis cliquez sur Cacher tous les services Microsoft case à cocher.
- Cliquez ensuite sur le Désactiver tous les bouton. Déplacez-vous vers le Commencez onglet et cliquez sur le Ouvrir le gestionnaire de tâches bouton.
- Le Gestionnaire des tâches ouvrira la section Programmes de démarrage. Trouvez tous les programmes qui s’exécutent au démarrage.
- Clic-droit sur un programme et sélectionnez désactiver. Répétez l’étape pour tous les programmes et fermez le Gestionnaire des tâches.
- Clique sur le D’ACCORD dans la fenêtre de configuration du système. Redémarrer votre système et lancez l’application Instagram pour vérifier si le problème persiste.
5. Mettez à jour l’application Instagram
Si vous n’avez pas mis à jour l’application Instagram depuis un certain temps, elle pourrait rencontrer des problèmes lors du lancement. Outre les mises à jour Windows, vous devez également mettre à jour les applications Microsoft. Les anciennes versions de l’application peuvent avoir des bogues qui entravent leur fonctionnement et leur convivialité.
Pour mettre à jour l’application Instagram, procédez comme suit :
- appuyez sur la Gagner clé et recherchez Microsoft Store. Cliquez sur le premier résultat de recherche.
- Accédez à la section en bas à gauche et cliquez sur le Bibliothèque bouton.
- Vérifiez si des mises à jour d’applications pour Instagram sont disponibles.
- Clique sur le Mise à jour bouton pour télécharger et installer la mise à jour.
- À présent, redémarrer votre système et lancez Instagram pour vérifier si cela fonctionne.
6. Réparer l’application Instagram
Windows 11 offre une fonctionnalité de réparation d’applications pour certaines applications installées. Heureusement, Instagram a la possibilité de réparer l’installation de l’application. La réparation de l’application résoudra les problèmes courants et restaurera les fichiers manquants/corrompus.
Pour réparer l’application Instagram, répétez les étapes suivantes :
- Appuyez sur Win + I pour lancer l’application Paramètres. Aller vers Applications > Applications installées.
- Faites défiler vers le bas et localisez l’application Instagram dans la liste.
- Clique sur le trois points (…) et sélectionnez le Options avancées.
- Faites défiler vers le bas et cliquez sur le Réparation bouton. Attendez que le processus soit terminé.
- Relancez Instagram pour vérifier si cela fonctionne maintenant.
7. Réinitialisez l’application Instagram
Si la réparation de l’application ne résout pas le problème, essayez de réinitialiser l’application Instagram. L’option de réinitialisation restaurera l’application à son état et à ses paramètres d’origine. Vous perdrez toutes les données de l’application si vous effectuez cette action.
Pour réinitialiser l’application Instagram, répétez les étapes suivantes :
- Presse Gagner + je pour lancer l’application Paramètres. Aller vers Applications > Applications installées.
- Faites défiler vers le bas et recherchez l’application Instagram dans la liste des applications installées.
- Clique sur le trois points (…) et sélectionnez le Options avancées.
- Faites défiler vers le bas et cliquez sur le Réinitialiser bouton. Confirmez votre décision et Cliquez sur à nouveau sur le bouton de réinitialisation. Attendez que le processus soit terminé.
- Relancez Instagram pour vérifier si cela fonctionne maintenant.
8. Réinstallez Instagram
Le dernier recours consiste à réinstaller l’application Instagram si toutes les méthodes ci-dessus ne permettent pas de résoudre le problème. Voici comment procéder.
- appuyez sur la Gagner clé et tapez Instagram dans la zone de recherche.
- Clique sur le Paramètres de l’application option répertoriée sous le nom de l’application.
- Faites défiler vers le bas et localisez le Désinstaller option. Cliquez sur dessus, puis confirmez votre choix en cliquant sur le bouton Désinstaller dans la fenêtre contextuelle.
- Maintenant, fermez l’application Paramètres et lancement l’application Microsoft Store.
- Chercher pour Instagram et cliquez sur le Installer bouton. Attendez que l’application soit téléchargée et installée sur votre système.
- Ouvert Instagram et connectez-vous en utilisant les informations d’identification de votre compte. Vérifiez si cela fonctionne correctement maintenant.
Utilisez à nouveau Instagram sur votre PC Windows 11
Ce sont les méthodes pour résoudre le problème de l’application Instagram qui ne fonctionne pas sur Windows 11. Essayez avec un redémarrage normal et un démarrage propre. Après cela, exécutez l’outil de dépannage des applications du magasin système pour résoudre le problème. Si cela ne suffit pas, essayez d’utiliser le menu Options avancées de l’application.