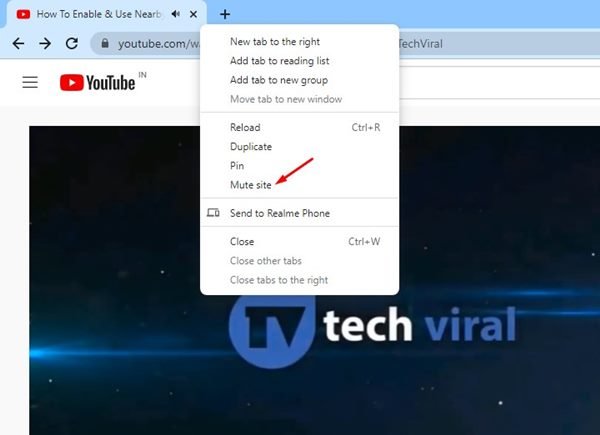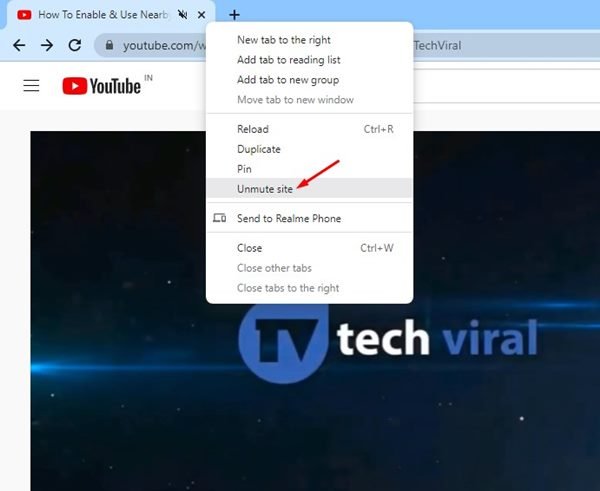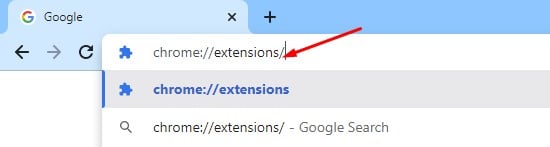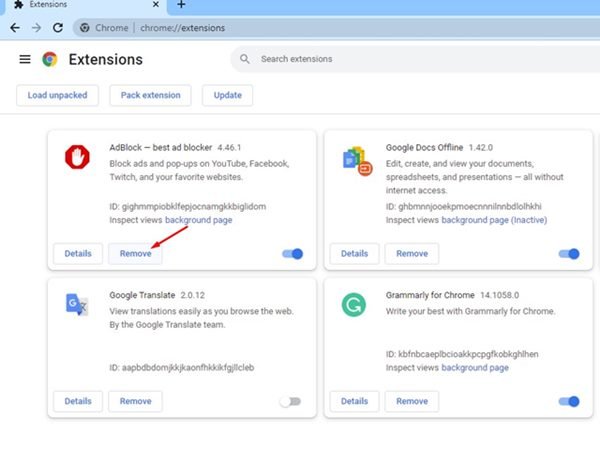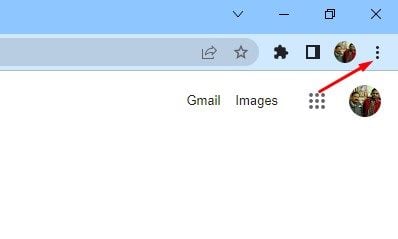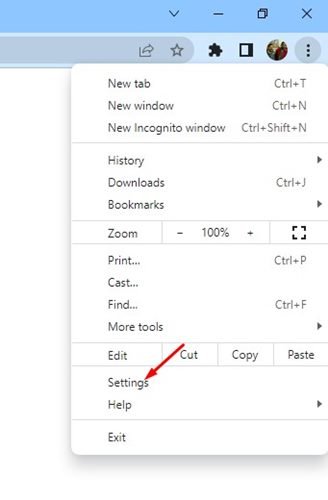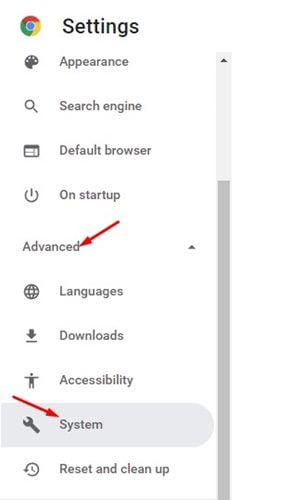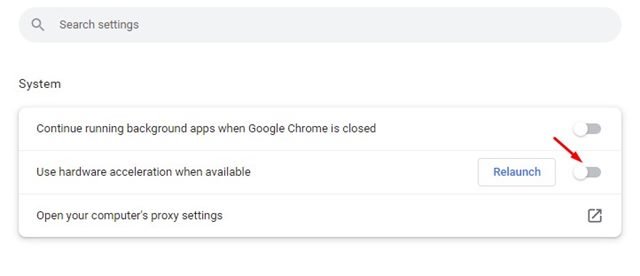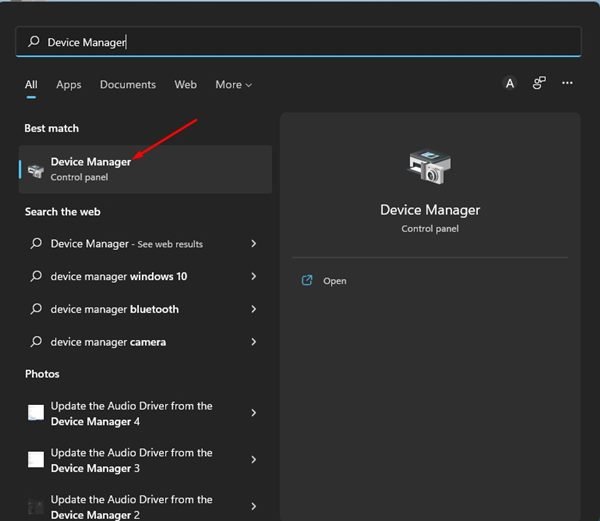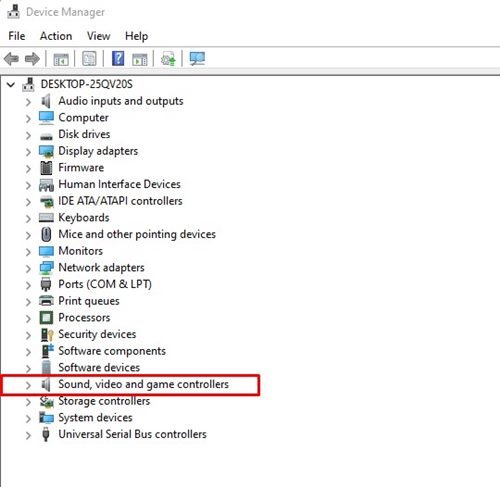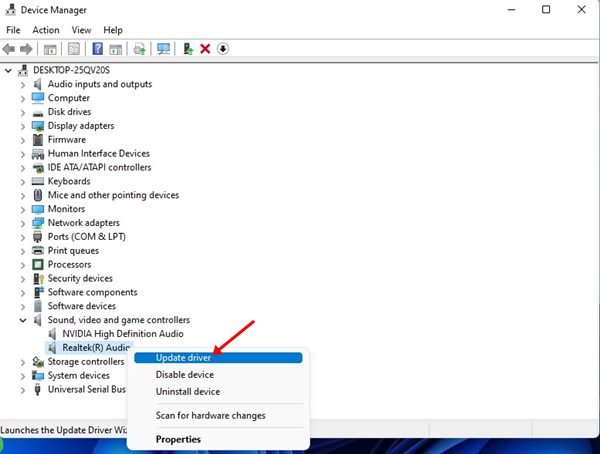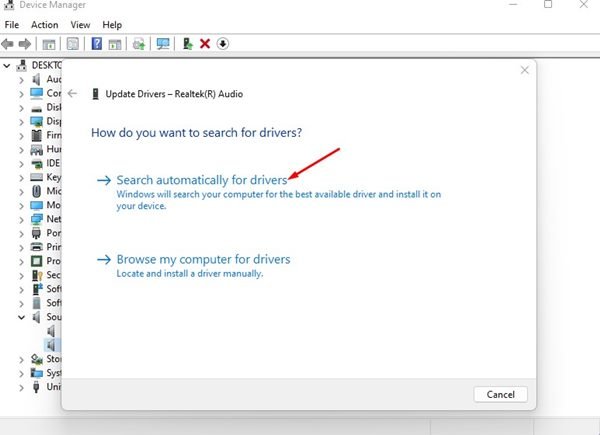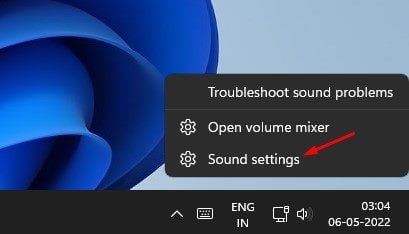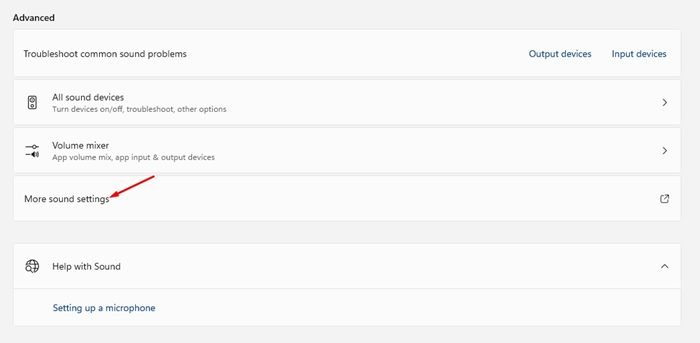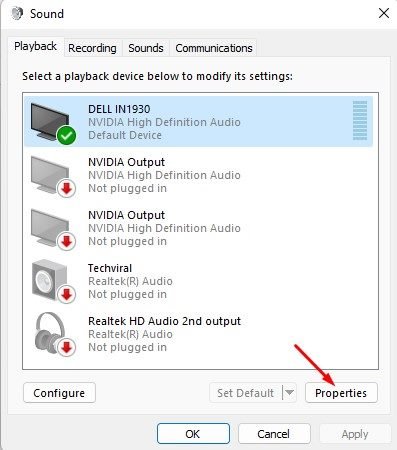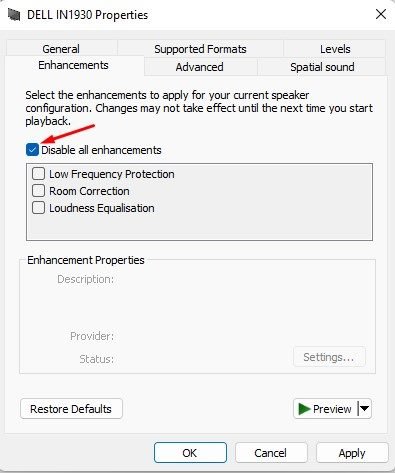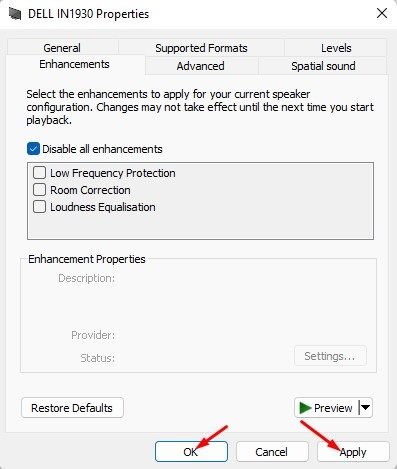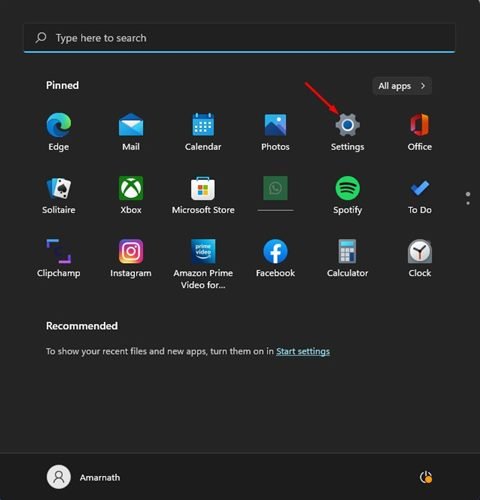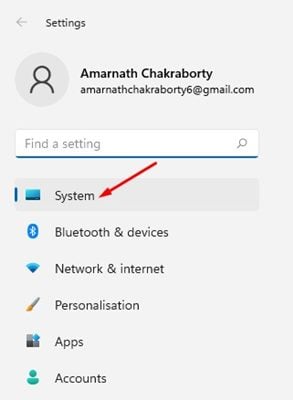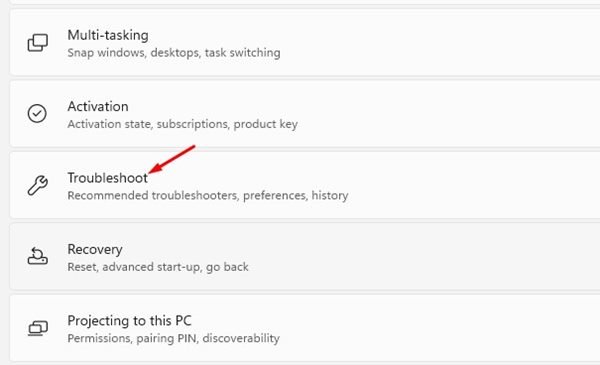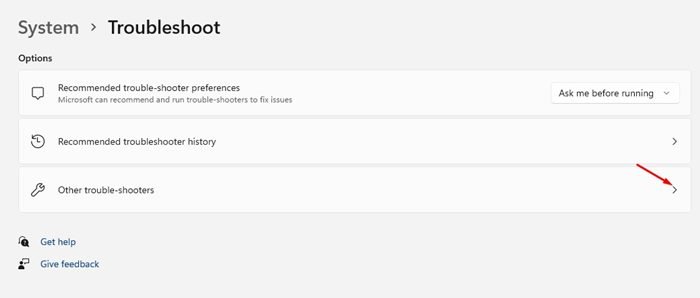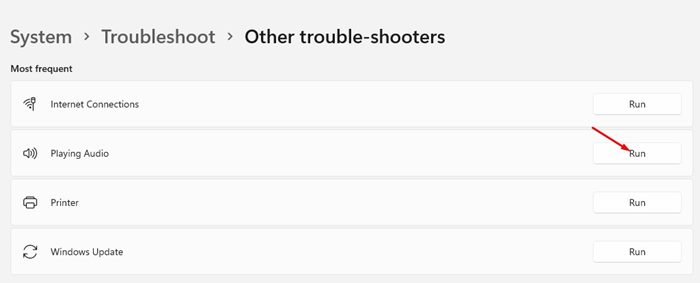Aimez-vous regarder des vidéos YouTube ? Eh bien, ce n’est pas une question que vous poseriez à quelqu’un aujourd’hui. Presque tout le monde avec un smartphone/ordinateur et un accès à Internet regarde au moins 5 à 10 vidéos sur YouTube chaque jour.
YouTube est une plate-forme gratuite qui permet aux utilisateurs de diffuser des heures de contenu vidéo sans fin. Bien que la plate-forme soit généralement exempte de bogues, certaines choses peuvent vous empêcher de regarder vos émissions préférées sur YouTube.
L’un de ces problèmes est le bégaiement audio de YouTube dans le navigateur Chrome, qui peut ruiner votre expérience de visionnage de vidéos. Donc, si vous rencontrez un son instable ou saccadé sur YouTube, ne paniquez pas, car vous pouvez résoudre le problème très rapidement.
8 meilleures façons de corriger le bégaiement audio YouTube dans Chrome sous Windows
Par conséquent, cet article partagera certaines des meilleures méthodes pour résoudre le problème de bégaiement audio YouTube dans le navigateur Chrome sous Windows. Alors, commençons.
1) Désactiver et réactiver l’onglet YouTube
Parfois, désactiver et réactiver l’onglet YouTube problématique semble résoudre le problème. Vous pouvez désactiver et réactiver un onglet YouTube pour résoudre le problème de bégaiement audio.
1. Tout d’abord, ouvrez votre navigateur Web préféré et rendez-vous sur YouTube.com.
2. Sur le site Web de YouTube, ouvrez la vidéo. Si l’audio est saccadé, cliquez avec le bouton droit sur l’onglet et sélectionnez l’option Muet du site.
3. Pour réactiver le site, cliquez à nouveau avec le bouton droit sur l’onglet et sélectionnez Réactiver le site.
C’est ça! Vous avez terminé. C’est ainsi que vous pouvez désactiver et réactiver l’onglet YouTube pour résoudre le problème de bégaiement audio dans Chrome.
2) Redémarrez YouTube
Si l’audio YouTube bégaie toujours, vous devez redémarrer YouTube. Parfois, ce problème se produit en raison d’un cache et de cookies problématiques. Par conséquent, vous devez continuer votre onglet YouTube pour établir une nouvelle connexion audio afin de résoudre le problème de bégaiement audio.
Pour redémarrer YouTube dans le navigateur Chrome, fermez l’onglet où YouTube est ouvert et rouvrez-le. Si vous souhaitez augmenter la probabilité de résoudre le problème de bégaiement audio YouTube, vous pouvez redémarrer le navigateur Web.
3) Essayez de lire des vidéos YouTube dans un autre navigateur
Même si vous ne souhaitez pas utiliser un navigateur Web autre que Chrome, il est conseillé de changer de navigateur Web et de lire temporairement une vidéo YouTube.
Cela vous aidera à vérifier si vous avez un problème avec YouTube ou le navigateur Web. Si le bégaiement audio sur les vidéos YouTube n’apparaît pas sur les autres navigateurs Web, Chrome est le coupable ici.
Vous devez donc résoudre les problèmes liés au navigateur pour résoudre le problème de bégaiement audio de YouTube.
4) Bloquer ou supprimer des extensions
Parfois, les extensions tierces que vous installez via la boutique en ligne Chrome interfèrent avec le fonctionnement de YouTube, ce qui entraîne un décalage vidéo ou un problème de bégaiement audio YouTube.
Ouvrez la page chrome://extensions/ sur votre navigateur Chrome et passez en revue les extensions. Vous devez porter une attention particulière aux extensions qui ont accès à toutes les pages Web et sont associées à la lecture vidéo/audio.
Si vous trouvez des extensions louches sur la liste, il est préférable de les supprimer. Si vous ne souhaitez supprimer aucune extension, ouvrez un nouvel onglet Incognito et lisez une vidéo YouTube. Les pièces jointes n’étaient pas autorisées à s’exécuter en mode Chrome Incognito jusqu’à ce que vous les autorisiez.
5) Désactiver l’accélération matérielle dans Chrome
Pour ceux qui ne le savent pas, la fonction d’accélération matérielle de Chrome met des charges sur votre GPU pour améliorer la qualité et les performances de la lecture vidéo. Cependant, si votre PC ne dispose pas d’un processeur graphique puissant, cela peut créer des décalages vidéo ou des problèmes de bégaiement audio. Par conséquent, il est préférable de désactiver la fonctionnalité et de vérifier temporairement.
1. Tout d’abord, cliquez sur les trois points dans le coin supérieur droit.
2. Dans la liste des options, cliquez sur Paramètres.
3. Sur la page Paramètres, développez la section Avancé et sélectionnez Système.
4. Sur la page Système, désactivez le commutateur Utiliser l’accélération matérielle si disponible.
C’est ça! Vous avez terminé. Après avoir apporté les modifications, redémarrez votre navigateur Web et lisez une vidéo YouTube. L’audio ne bégaye plus.
6) Mettre à jour le pilote audio sous Windows
Si l’audio YouTube bégaie toujours même après avoir appliqué tous les correctifs basés sur le navigateur, vous devez résoudre les problèmes liés à l’audio sur votre PC. La première chose à faire est de mettre à jour le pilote audio.
1. Tout d’abord, cliquez sur la recherche Windows et tapez dans Gestionnaire de périphériques. Ensuite, ouvrez l’application Device Manager dans la liste.
2. Dans le Gestionnaire de périphériques, développez l’option Contrôleurs audio, vidéo et jeu.
3. Maintenant, cliquez avec le bouton droit sur le pilote audio et sélectionnez l’option Mettre à jour le pilote.
4. Sur l’écran suivant, vous verrez deux choix. Sélectionnez Rechercher automatiquement les pilotes.
C’est ça! Vous avez terminé. Suivez maintenant les instructions à l’écran pour installer la dernière version du pilote audio. Une fois mis à jour, redémarrez votre PC et testez à nouveau votre audio YouTube.
7) Désactiver les améliorations audio sous Windows
Windows 10 et Windows 11 vous offrent une option de personnalisation audio appelée Améliorations audio. Bien que la plupart du temps, les améliorations audio de Windows améliorent la qualité audio, elles provoquent parfois des problèmes lors de la lecture audio en ligne. Par conséquent, si vous avez activé les améliorations audio, il est préférable de désactiver la fonction et de vérifier.
1. Tout d’abord, faites un clic droit sur le haut-parleur dans la barre des tâches et sélectionnez Paramètres du son.
2. Sur la page Paramètres audio, faites défiler vers le bas et cliquez sur l’option Plus de paramètres audio.
3. Dans la fenêtre Son, sélectionnez le haut-parleur et cliquez sur Propriétés.
4. Dans les propriétés du haut-parleur, passez à l’onglet Améliorations et cochez la case Désactiver toutes les améliorations.
5. Une fois terminé, cliquez sur le bouton Appliquer puis sur OK.
C’est ça! Vous avez terminé. Après avoir désactivé l’amélioration audio, assurez-vous de redémarrer votre ordinateur. Après le redémarrage, lisez la vidéo YouTube ; le problème de bégaiement audio est susceptible d’être résolu.
8) Exécutez l’outil de dépannage audio
Si la désactivation de l’amélioration audio ne fonctionne pas pour vous, vous devez essayer cette méthode. Ici, nous allons exécuter l’outil de dépannage audio pour rechercher et résoudre les problèmes audio existants sur un PC Windows. Voici comment vous pouvez exécuter Audio Trouble shooter dans Windows 11.
1. Tout d’abord, cliquez sur le menu Démarrer de Windows 11 et sélectionnez Réglages.
2. Dans l’application Paramètres, cliquez sur l’onglet Système dans le volet de gauche.
3. Sur la droite, cliquez sur l’option Dépannage comme indiqué ci-dessous.
4. Sur l’écran suivant, sélectionnez Autres dépanneurs.
5. Cliquez maintenant sur le bouton Exécuter derrière Lecture audio.
Cela exécutera le dépanneur audio sur votre PC Windows 11. Vous devez suivre les instructions à l’écran pour terminer le processus. Le dépanneur prendra du temps pour trouver et résoudre le problème.
Voici donc les quelques meilleures façons de corriger le bégaiement audio YouTube dans Chrome pour Windows 10 et Windows 11. Ces méthodes simples résoudraient la plupart des problèmes liés à l’audio sur votre ordinateur, pas seulement le bégaiement audio. Nous sommes sûrs que ces méthodes vous aideront à sélectionner les problèmes liés à l’audio.