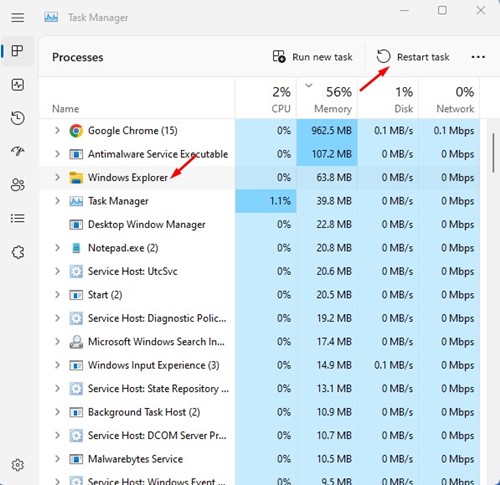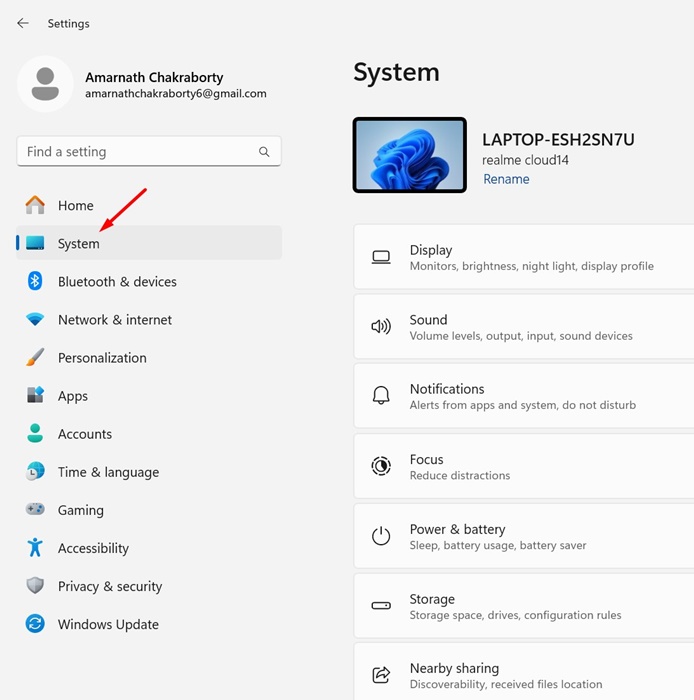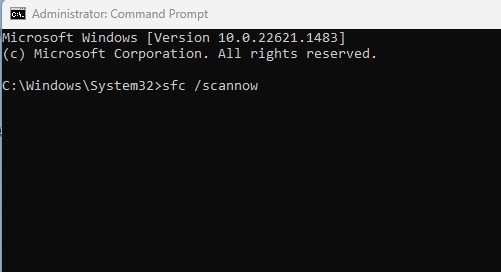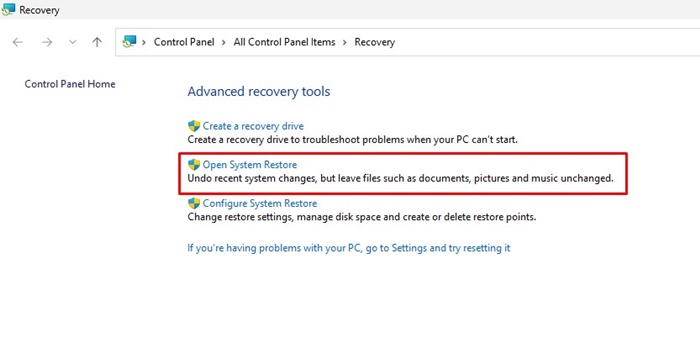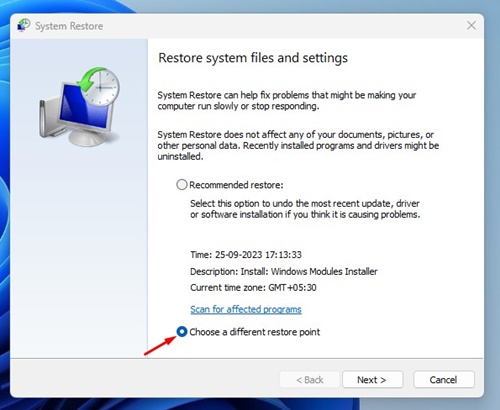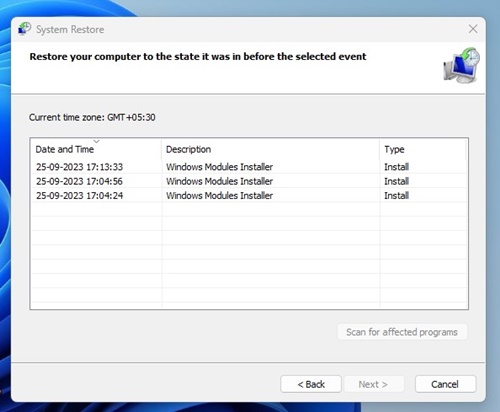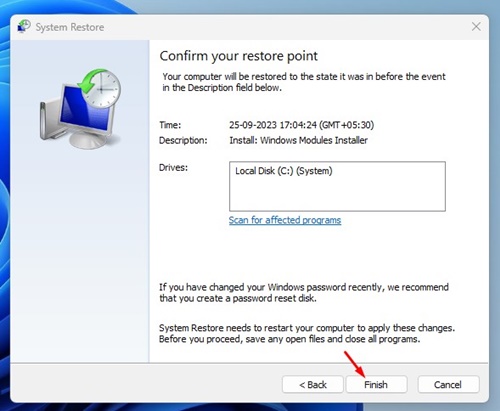Admettons-le : le Copier & Coller est l'une des fonctions les plus utilisées du système d'exploitation Windows. Avec l'aide de CTRL+C et CTRL+V, nous pouvons déplacer des fichiers entre des lecteurs, jouer avec des fichiers texte, et bien plus encore.
Windows 11 dispose également d'un presse-papiers amélioré qui peut mémoriser plusieurs éléments que vous avez copiés. Cependant, que se passe-t-il si la fonction copier-coller ne fonctionne pas sur votre ordinateur Windows 11 ?
Si vous lisez cet article, il est probable que vous soyez déjà confronté à des problèmes liés au copier-coller qui ne fonctionne pas. En fait, la fonction Copier & Coller peut cesser de fonctionner pour diverses raisons, notamment la corruption des fichiers système, les attaques de logiciels malveillants, les problèmes avec l'explorateur de fichiers, etc.
Comment réparer le copier-coller ne fonctionnant pas sous Windows
Quoi qu'il en soit, puisque vous ne connaissez pas la cause réelle du fait que le copier-coller ne fonctionne pas sous Windows 11, vous devez essayer ces dépannages de base.
1. Redémarrez votre Windows 11

Avant de passer aux étapes avancées pour résoudre le problème, la toute première chose à faire est de redémarrer votre ordinateur.
Si vous ne pouvez pas utiliser les fonctions CTRL+C et CTRL+V en raison d'un bug ou d'un problème système, vous pouvez les utiliser après un redémarrage.
Redémarrer Windows 11 est assez simple : appuyez sur la touche Windows et cliquez sur le menu Alimentation. Dans le menu d'alimentation, sélectionnez Redémarrer.
2. Redémarrez le processus de l'Explorateur Windows
Des problèmes avec le processus de l'Explorateur Windows ou des applications tierces en conflit avec celui-ci peuvent déclencher des problèmes de copier-coller qui ne fonctionnent pas.
Par conséquent, vous pouvez essayer de redémarrer le processus de l'Explorateur Windows à partir du Gestionnaire des tâches pour éliminer le problème. Voici ce que vous devez faire.
- Tapez Gestionnaire des tâches sur la recherche Windows 11.
- Ensuite, ouvrez le Gestionnaire des tâches et passez à Processus languette.
- Dans les processus, cliquez avec le bouton droit sur l'Explorateur Windows et sélectionnez Redémarrage.
Désormais, l’arrière-plan de votre bureau et la barre des tâches deviendront noirs pendant une seconde. Cela confirme que le processus de l'Explorateur Windows a été redémarré.
3. Éliminez les problèmes matériels
Si vous utilisez un clavier externe, vous pouvez essayer de le déconnecter et tester la fonction Copier & Coller avec le clavier interne.
Si vous disposez d'un ordinateur de bureau, vous pouvez reconnecter le clavier. Même si votre clavier est connecté et fonctionne, vous devez vérifier si les boutons CTRL ou C/V sont entièrement fonctionnels.
Les claviers ont généralement plusieurs touches CTRL, alors essayez d'utiliser la touche CTRL supplémentaire pour effectuer le copier-coller.
4. Exécutez l'utilitaire de résolution des problèmes de clavier
Sous Windows 11, vous disposez d'un outil de dépannage de clavier pour rechercher et résoudre les problèmes de clavier courants. Voici comment exécuter l’utilitaire de résolution des problèmes de clavier sous Windows 11.
1. Cliquez sur le bouton Démarrer de Windows 11 et sélectionnez Paramètres.
2. Lorsque l'application Paramètres s'ouvre, passez à l'application Système languette.
3. Sur le côté droit, cliquez sur Dépanner.
4. Ensuite, cliquez sur le Autres dépanneurs.
5. Maintenant, recherchez l'utilitaire de résolution des problèmes de clavier et cliquez sur le bouton Courir bouton à côté.
C'est ça! Vous devez suivre les instructions à l'écran pour terminer le processus de dépannage du clavier. Une fois le dépannage terminé, redémarrez votre ordinateur.
5. Exécutez le vérificateur de fichiers système
La corruption des fichiers système peut parfois entrer en conflit avec la fonction Copier & Coller de votre PC. Par conséquent, il est important d’analyser et d’exclure les problèmes de corruption des fichiers système. Voici ce que vous devez faire.
- Tapez Invite de commande sur la recherche Windows 11.
- Cliquez avec le bouton droit sur l'invite de commande et sélectionnez Exécuter en tant qu'administrateur.
- Lorsque l'invite de commande s'ouvre, exécutez cette commande :
sfc /scannow
Maintenant, vous devez attendre que l'analyse soit terminée. Une fois l'analyse terminée, redémarrez votre ordinateur.
6. Effectuez un démarrage propre
Effectuer un démarrage en mode minimal exclura toute application tierce en conflit avec la fonctionnalité copier-coller. Donc, si vous pensez qu’une application ou un processus tiers est en cause, vous pouvez essayer ces étapes.
1. Ouvrez la boîte de dialogue EXÉCUTER (Touche Windows + R). Ensuite, tapez msconfig.msc et appuyez sur Entrée.
2. Dans la configuration du système, passez à Prestations de service languette.
3. Ensuite, vérifier l'option « Masquer tous les services Microsoft ». Une fois terminé, cliquez sur Désactiver tous les.
4. Ouvrez le Gestionnaire des tâches et passez à l'onglet Démarrage. Maintenant, faites un clic droit sur tous les programmes tiers et sélectionnez Désactiver.
5. Ensuite, passez à la boîte de dialogue Configuration du système. Cliquez sur Appliquer et sur OK pour enregistrer les modifications.
Après avoir effectué les modifications, redémarrez votre PC et vérifiez si le copier-coller fonctionne. Si le problème est résolu, vous devez accéder au Panneau de configuration et supprimer les applications tierces que vous avez récemment installées.
7. Mettre à jour Windows 11
La mise à jour de Windows 11 n'est pas une solution sûre à votre problème, mais les mises à jour les plus récentes apportent souvent des améliorations globales du système et corrigent des bogues critiques.
Il est toujours recommandé de maintenir la version du système d'exploitation à jour. Vous devez donc accéder à l’onglet Windows Update et vérifier si des mises à jour sont en attente d’installation. S'il y en a, téléchargez et installez simplement les mises à jour.
- Cliquez sur le bouton Démarrer de Windows 11 et sélectionnez Paramètres.
- Dans Paramètres, passez à Windows Update.
- Sur le côté droit, cliquez sur Vérifier les mises à jour.
Maintenant, l'outil de mise à jour va s'exécuter et vérifier les mises à jour disponibles. Si une mise à jour est disponible, elle apparaîtra sur le même écran. Téléchargez et installez toutes les mises à jour en attente.
8. Restaurer Windows 11
Si le point de restauration automatique est déjà activé sur votre appareil, vous pouvez utiliser l'application de récupération pour restaurer votre système lorsque la fonctionnalité Copier et Coller fonctionne.
Voici comment utiliser un ancien point de restauration pour restaurer les paramètres de votre PC.
1. Tapez Récupération dans la recherche Windows 11. Ensuite, ouvrez le Récupération application dans la liste des meilleurs résultats.
2. Lorsque l'application de récupération s'ouvre, cliquez sur Ouvrir la restauration du système.
3. Sur l'écran suivant, sélectionnez Choisissez un autre point de restauration.
4. Sur l'écran suivant, choisissez un point de restauration d'une date plus ancienne et cliquez sur Suivant.
5. Dans la boîte de dialogue de confirmation, cliquez sur Finition.
Vous devez attendre que l'application de récupération restaure les paramètres de votre PC. Cela résoudra probablement le problème de copier-coller qui ne fonctionne pas sous Windows 11.
Voici donc quelques-unes des méthodes de travail pour corriger le copier-coller qui ne fonctionne pas sur un PC Windows 11. Si vous rencontrez toujours le problème, même après avoir suivi toutes les méthodes, vous pouvez réinitialiser votre Windows 11.