Vos tâches de transfert de fichiers prennent-elles plus de temps que d’habitude sur votre PC Windows 11 ? Si tel est le cas, des applications peuvent s'exécuter en arrière-plan de votre système, ce qui entraîne des retards dans les transferts de fichiers. Il existe d'autres raisons pour lesquelles ce problème se produit, mais heureusement, vous pouvez appliquer quelques modifications à votre ordinateur et résoudre votre problème. Nous allons vous montrer comment procéder sur votre machine.
Fermez les applications inutilisées sur votre PC Windows
Lorsque vos tâches de transfert de fichiers sont plus lentes que d'habitude, le premier élément à vérifier concerne les applications exécutées en arrière-plan de votre système. Il se peut que des applications inutilisées soient exécutées sur votre ordinateur, utilisant des ressources précieuses et laissant peu ou pas de ressources pour vos tâches de transfert de fichiers.
Dans ce cas, fermez ces applications indésirables pour résoudre votre problème de vitesse de copie. Vous pouvez fermer la plupart des applications sur votre PC Windows 11 en sélectionnant le bouton X icône dans le coin supérieur droit de l’application. Si une application refuse de se fermer, utilisez le Gestionnaire des tâches pour forcer la fermeture de l'application, comme suit :
- Faites un clic droit sur votre Barre des tâches Windows et sélectionnez Gestionnaire des tâches.
- Ouvrez le Processus onglet dans le Gestionnaire des tâches.
- Faites un clic droit sur l'application qui refuse de se fermer et choisissez Tâche finale. Répétez cette étape pour chaque application que vous souhaitez quitter.
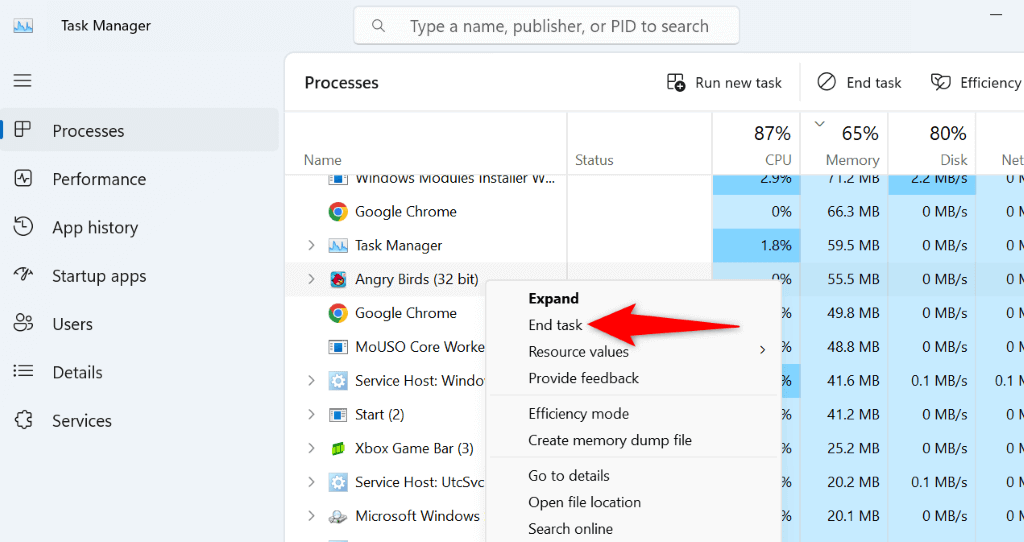
- Démarrez votre tâche de transfert de fichiers.
Désactivez les applications de démarrage indésirables et redémarrez votre PC
Si votre problème persiste, redémarrez votre PC Windows 11 et voyez si cela résout le problème. Le redémarrage de votre ordinateur résout souvent de nombreux problèmes mineurs, dont certains peuvent affecter vos tâches de copie de fichiers.
Avant de redémarrer votre ordinateur, consultez votre liste de démarrage et désactivez toutes les applications que vous ne souhaitez pas lancer au démarrage de votre ordinateur. Nous vous montrons également comment procéder ci-dessous.
- Cliquez avec le bouton droit sur Commencer icône de menu et sélectionnez Gestionnaire des tâches.
- Accéder au Applications de démarrage onglet dans le Gestionnaire des tâches.
- Cliquez avec le bouton droit sur l'application que vous ne souhaitez pas lancer automatiquement au démarrage de votre PC et choisissez Désactiver. Répétez cette étape pour chaque application que vous ne souhaitez pas lancer au démarrage de votre PC.
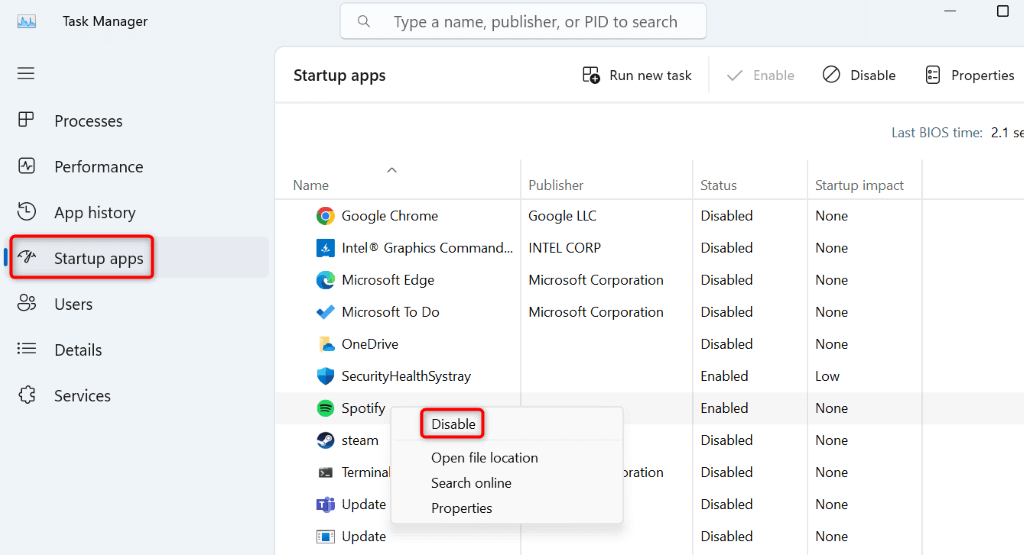
- Redémarrez votre PC en ouvrant le Commencer menu, en sélectionnant le Pouvoir icône et en choisissant Redémarrage.
Mettez à jour la version de votre système d'exploitation Windows 11
Vos transferts de fichiers sont lents car votre version de Windows est obsolète. Vous utilisez peut-être une ancienne version de Windows 11, qui présente probablement de nombreux bugs, ce qui ralentit vos transferts de fichiers.
Dans ce cas, mettez à jour votre version de Windows.
- Presse les fenêtres + je ouvrir Paramètres.
- Sélectionner Windows Update dans la barre latérale gauche.
- Choisir Vérifier les mises à jour dans le volet de droite.
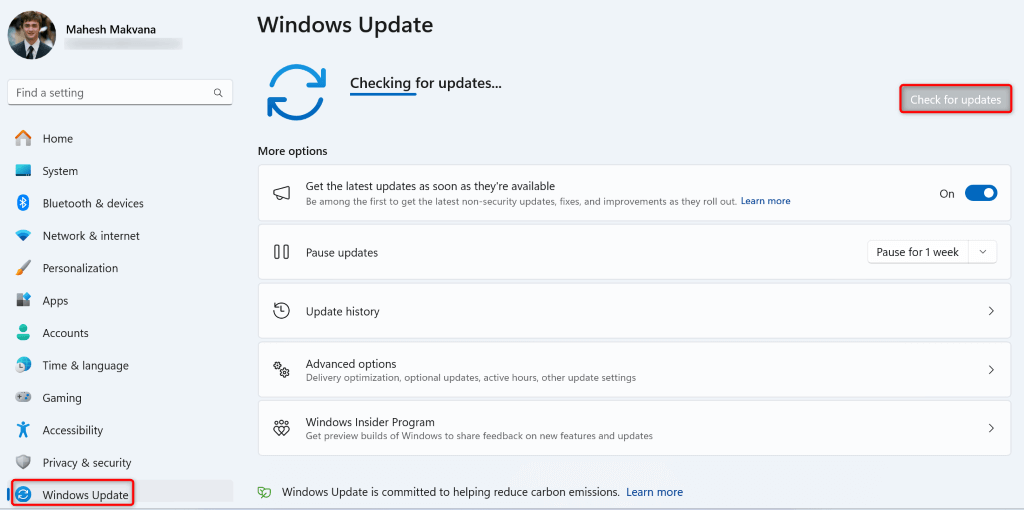
- Téléchargez et installez les mises à jour disponibles.
- Redémarrez votre PC.
Exécutez une analyse antivirus sur votre PC
Si vos tâches de transfert de fichiers prennent plus de temps que prévu, votre PC peut être infecté par un virus ou un logiciel malveillant. De tels éléments peuvent ralentir vos différents processus système.
Dans ce cas, exécutez une analyse antivirus complète et supprimez toutes les menaces de votre ordinateur. Vous pouvez utiliser votre outil antivirus tiers préféré pour ce faire. Si vous n'en avez pas, utilisez l'antivirus Microsoft Defender intégré pour effectuer une analyse complète.
- Ouvrez le Commencer menu en appuyant sur la touche les fenêtres clé, trouver Sécurité Windowset lancez l'application.
- Sélectionner Protection contre les virus et les menaces dans l'application.
- Choisir Options de numérisation sur la page suivante.
- Sélectionner Scan complet et choisissez Scanne maintenant.
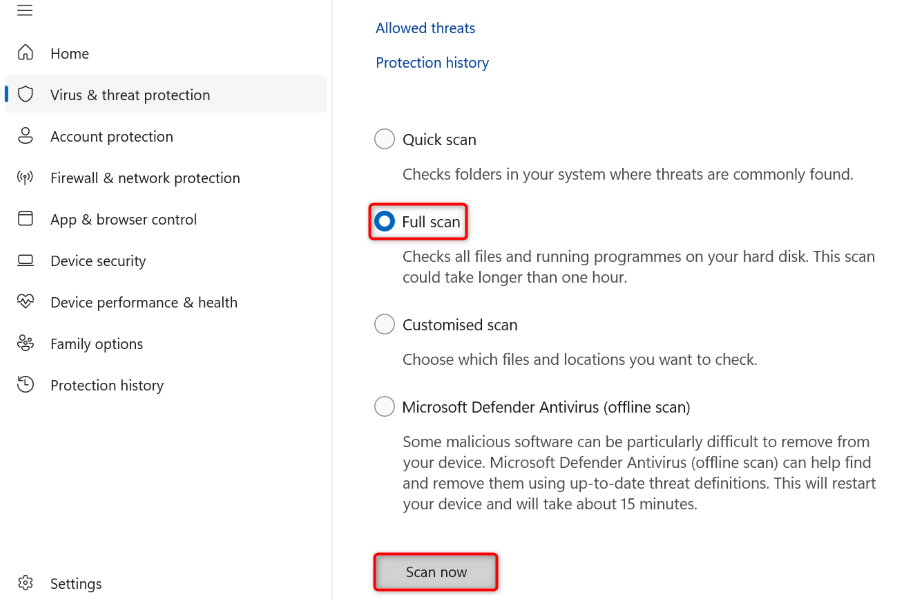
- Attendez que l'antivirus analyse votre système à la recherche de virus et de logiciels malveillants.
- Redémarrez votre PC après avoir supprimé tout virus ou logiciel malveillant de votre système.
Modifiez l'option de bande passante de votre PC
Si vous rencontrez des transferts lents sur un réseau, libérez la bande passante que votre système a réservée aux tâches hautement prioritaires. Cela vous permettra de transférer vos fichiers plus rapidement sur votre réseau.
- Si vous disposez de l'édition Pro de Windows 11, utilisez la méthode de l'éditeur de stratégie de groupe local ci-dessous.
- Si vous utilisez l'édition familiale de Windows 11, utilisez la méthode de registre Windows ci-dessous.
Utilisation de l'éditeur de stratégie de groupe local
- Ouvrir Courir en utilisant les fenêtres + R..
- Tapez la commande suivante dans la zone ouverte et appuyez sur Entrer:
gpedit.msc - Dirigez-vous vers le chemin suivant dans l’outil ouvert :
Configuration ordinateur > Modèles d'administration > Réseau > Planificateur de paquets QoS - Double-cliquez Limiter la bande passante réservable sur la droite.
- Choisir Activéentrer 0 dans le Limite de bande passante et sélectionnez Appliquer suivi de D'ACCORD au fond.
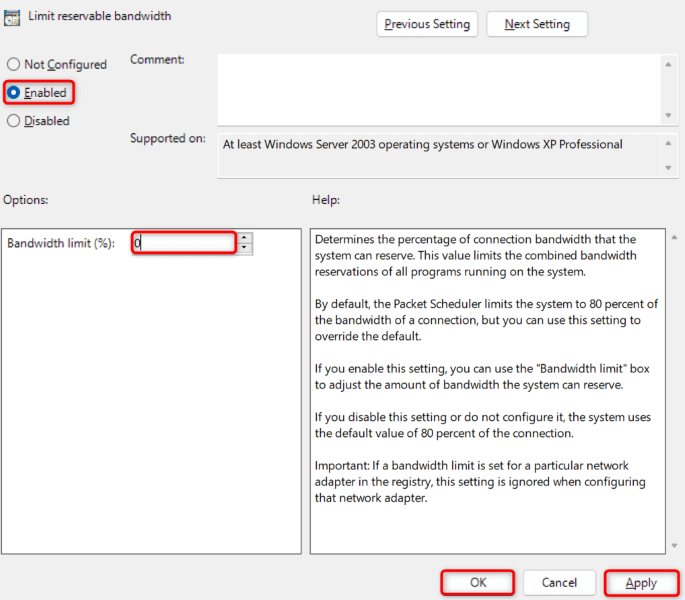
- Fermer Éditeur de stratégie de groupe local et redémarrez votre PC.
Utiliser le registre Windows
- Lancement Courir en appuyant les fenêtres + R..
- Tapez la commande suivante dans la zone ouverte et appuyez sur Entrer:
regedit - Sélectionner Oui dans le Contrôle de compte d'utilisateur rapide.
- Accédez au chemin suivant dans Éditeur de registre:
Ordinateur\HKEY_LOCAL_MACHINE\SOFTWARE\Policies\Microsoft\Windows - Cliquez avec le bouton droit n’importe où dans le volet de droite et sélectionnez Nouveau > Valeur DWORD (32 bits).
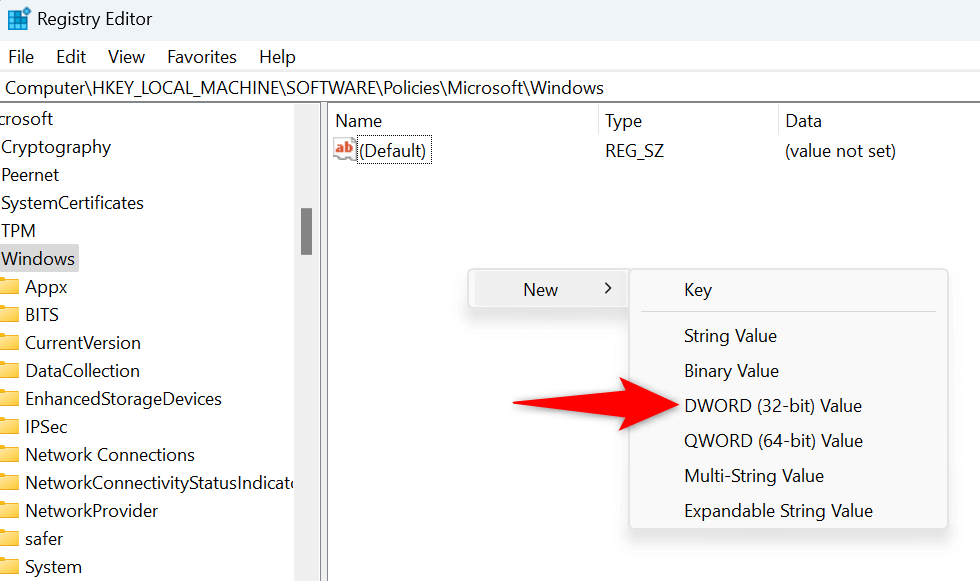
- Utiliser Psched comme nom d'entrée et appuyez sur Entrer.
- Double-cliquez sur l'entrée nouvellement créée, tapez 0 dans le Données de valeur champ et sélectionnez D'ACCORD.

- Fermer Éditeur de registre et redémarrez votre PC.
Mettez à jour vos pilotes USB pour accélérer les transferts de fichiers
Si vous rencontrez des problèmes pour transférer des fichiers vers une clé USB, les pilotes USB de Windows peuvent être obsolètes. Dans ce cas, mettez à jour vos pilotes vers la dernière version pour résoudre le problème.
- Cliquez avec le bouton droit sur Commencer icône de menu et sélectionnez Gestionnaire de périphériques.
- Développer Contrôleurs de bus série universelcliquez avec le bouton droit sur votre port USB et sélectionnez Mettre à jour le pilote.
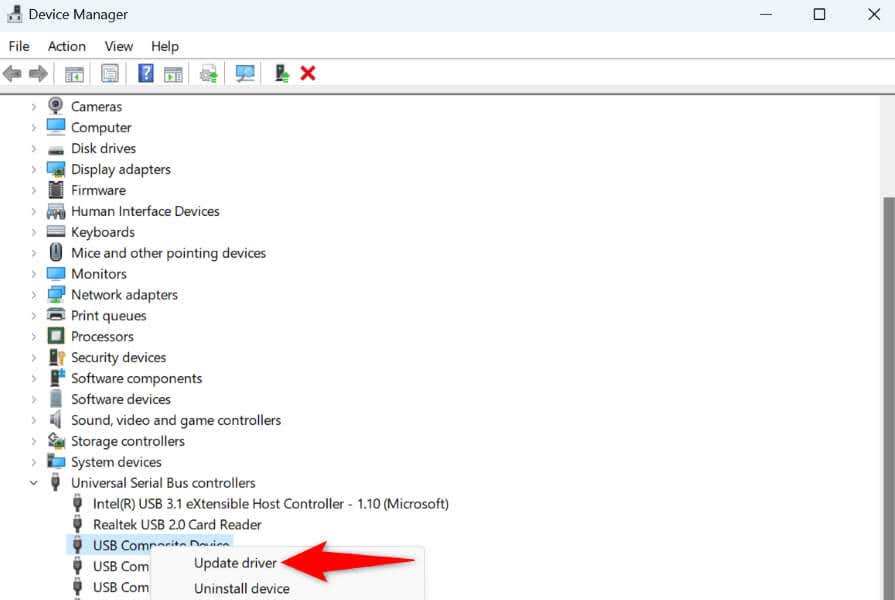
- Choisir Rechercher automatiquement des pilotes sur la page suivante.
- Autorisez le Gestionnaire de périphériques à rechercher et à installer les derniers pilotes USB.
- Redémarrez votre PC.
Utiliser un utilitaire de transfert de fichiers tiers
Si vos tâches de transfert de données sont toujours lentes, envisagez d'utiliser une application tierce pour transférer des fichiers sur votre ordinateur. Ces applications vous permettent de copier ou de déplacer des fichiers plus rapidement que la fonctionnalité de déplacement ou de copie standard de Windows.
Une de ces applications gratuites et open source que vous pouvez utiliser est Copy Handler. Vous pouvez installer cette application sur votre PC, la définir comme application de transfert de fichiers par défaut et commencer à déplacer vos fichiers plus rapidement qu'auparavant.
Dépannage du problème de transfert de fichiers lent de Windows 11
Les vitesses de transfert de fichiers lentes sont frustrantes car le déplacement de vos fichiers prend du temps. Si vous ne parvenez pas à résoudre ce problème même après plusieurs tentatives de déplacement de vos fichiers, utilisez les méthodes décrites ci-dessus pour résoudre votre problème. Ces méthodes contribuent à améliorer vos vitesses de transfert, afin que vous puissiez déplacer même vos fichiers volumineux en un rien de temps sur votre PC Windows 11. Apprécier!






