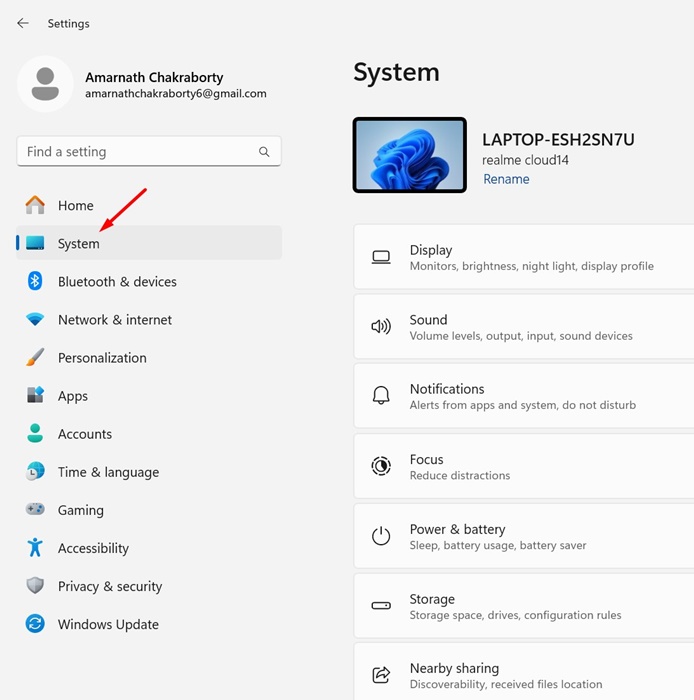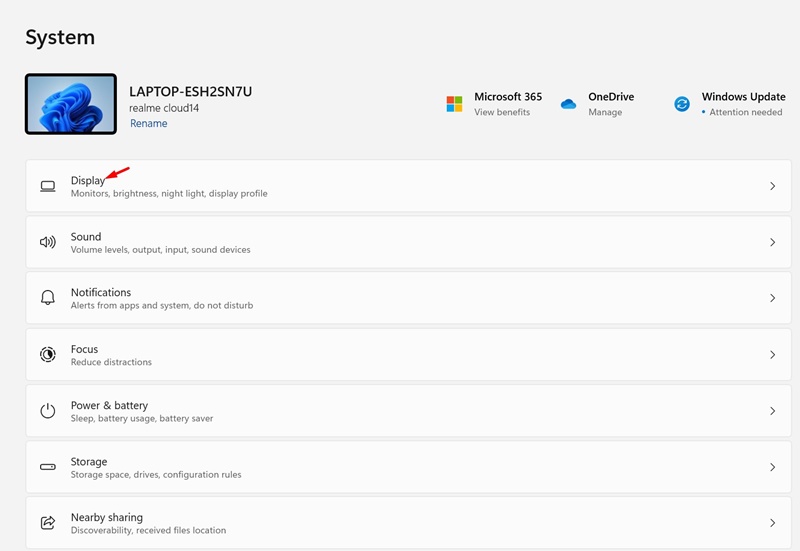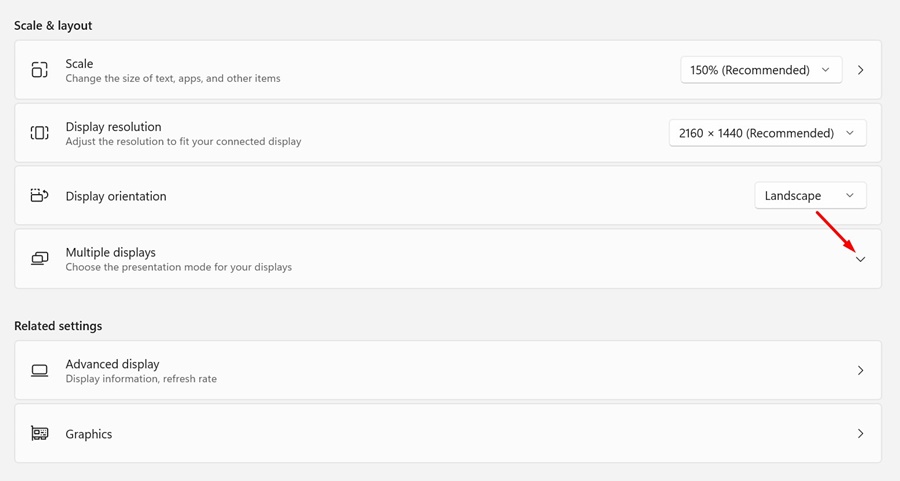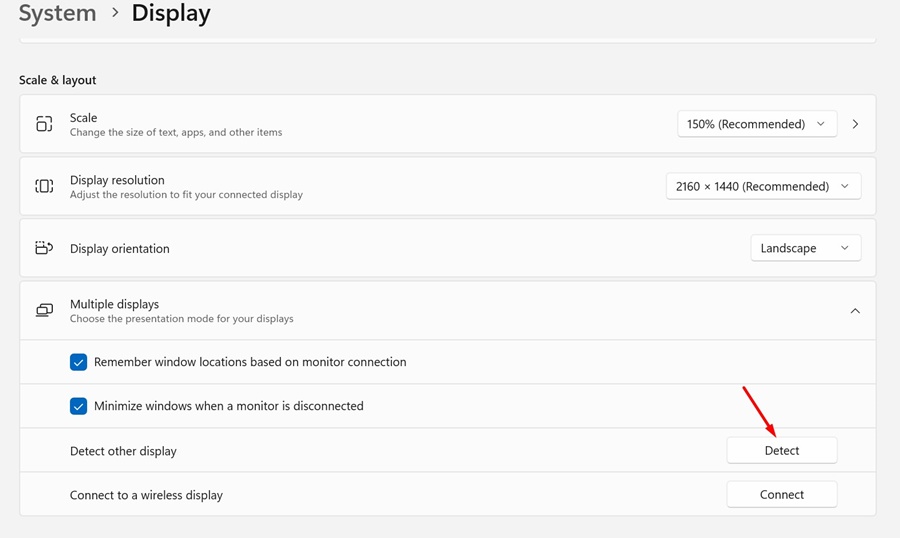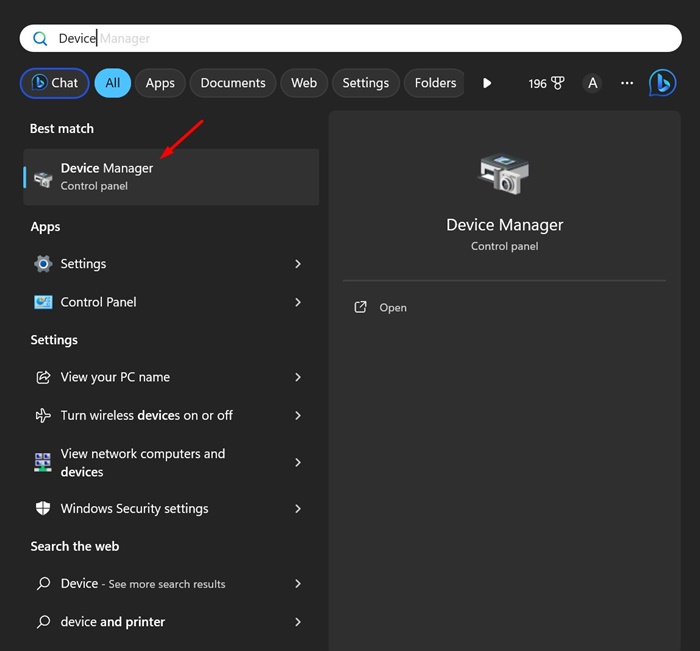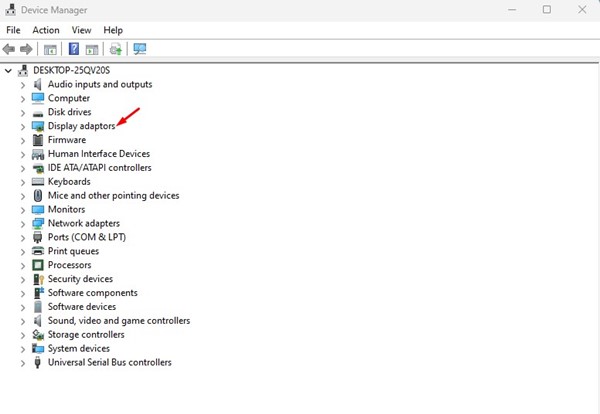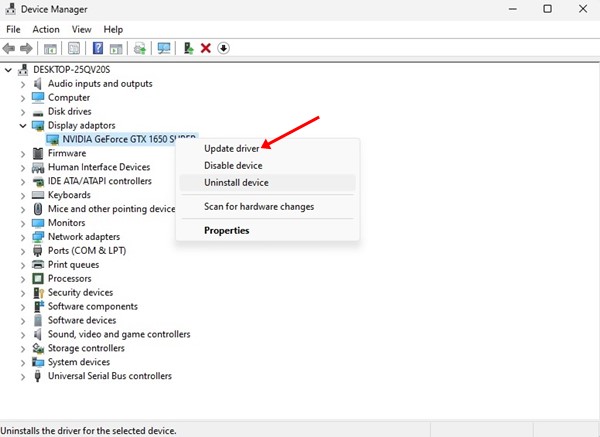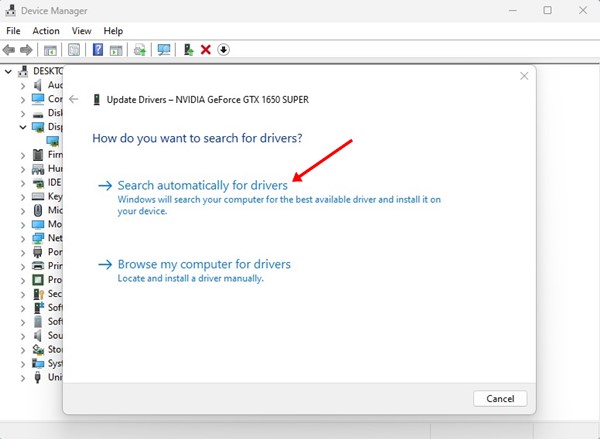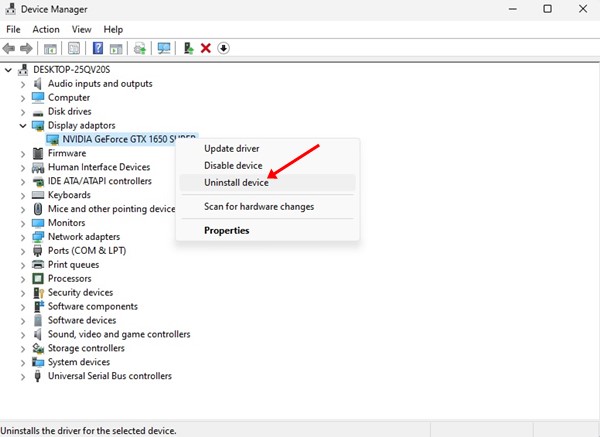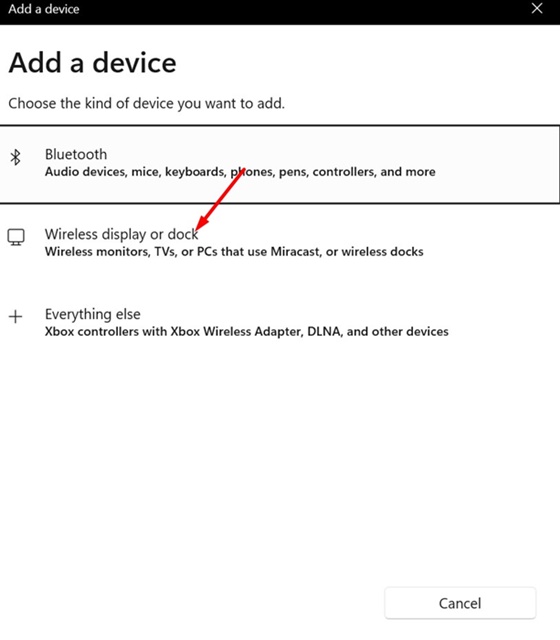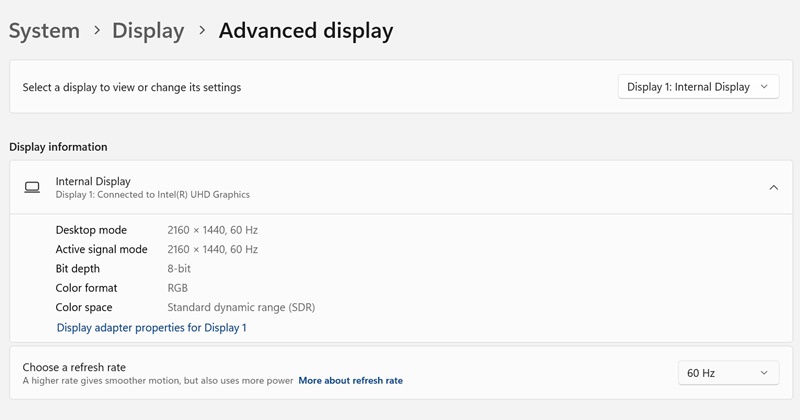Sous Windows 11, vous pouvez maximiser votre productivité en ajoutant un, deux moniteurs ou plus. Fondamentalement, vous pouvez ajouter des moniteurs pour étendre le canevas du bureau et améliorer votre expérience multitâche.
Vous pouvez même utiliser cette fonctionnalité pour partager l'écran de votre ordinateur avec un autre écran, comme une SmartTV. La configuration de plusieurs écrans sur Windows 11 est assez simple et vous n'avez pas besoin d'utiliser d'application dédiée.
Cependant, le problème auquel les utilisateurs sont souvent confrontés est que Windows 11 est incapable de détecter le deuxième moniteur. De nombreux utilisateurs de Windows 11 ont récemment signalé des problèmes de connexion avec leur deuxième moniteur.
Selon les utilisateurs, Windows 11 ne peut pas détecter le deuxième moniteur ; il échoue même lors de la connexion à un écran sans fil. Donc, si vous êtes un utilisateur de Windows 11 confronté au même problème, continuez à lire le guide. Ci-dessous, nous avons partagé quelques méthodes simples pour résoudre le problème du deuxième moniteur Windows 11 non détecté. Commençons.
Pourquoi Windows 11 ne détecte pas le deuxième moniteur ?
Il peut y avoir diverses raisons pour lesquelles Windows 11 ne parvient pas à détecter votre deuxième moniteur. Il s'agit principalement de paramètres d'affichage incorrects, de câbles défectueux, de pilotes graphiques obsolètes, etc.
Ci-dessous, nous avons mentionné quelques raisons courantes qui empêchent Windows 11 de détecter votre deuxième moniteur.
Paramètres d'affichage: Des paramètres d’affichage incorrects sont l’une des principales raisons pour lesquelles Windows 11 ne détecte pas le deuxième moniteur.
Pilotes graphiques obsolètes : Les pilotes graphiques sont très importants pour le bon fonctionnement du moniteur. Si les pilotes graphiques sont obsolètes, le deuxième moniteur peut ne pas apparaître ou Windows 11 peut ne pas le détecter.
Matériel défectueux : Les problèmes matériels doivent être exclus en premier lorsqu’il s’agit de connecter un deuxième moniteur. Vous devez vérifier les câbles ou les ports défectueux ; si vous utilisez le partage d'écran, vérifiez le périphérique ou le logiciel de diffusion.
Comment réparer le deuxième moniteur non détecté sous Windows 11 ?
Maintenant que vous connaissez les raisons possibles pour lesquelles Windows 11 ne parvient pas à détecter un deuxième moniteur, le dépannage du problème deviendra un peu plus facile. Voici les meilleures choses à faire si Windows 11 ne parvient pas à détecter un deuxième moniteur.
1. Assurez-vous que les paramètres d'affichage sont corrects
Des paramètres d'affichage incorrects sont généralement la principale raison pour laquelle Windows ne reconnaît pas le deuxième moniteur. Voici comment vérifier les paramètres d’affichage pour confirmer que tout va bien.
1. Cliquez sur le bouton Démarrer de Windows 11 et sélectionnez Paramètres.
2. Lorsque l'application Paramètres s'ouvre, passez à l'application Système languette.
3. Sur le côté droit, cliquez sur Afficher.
4. Maintenant, faites défiler jusqu'à Affichages multiples section et développez-la.
5. Dans l'écran Détecter un autre affichage, cliquez sur Détecter.
Si votre deuxième moniteur est correctement connecté et sans aucun problème matériel, Windows 11 devrait le détecter. Si Windows 11 ne parvient pas à détecter l'affichage, suivez les méthodes suivantes.
2. Redémarrez votre PC Windows 11
La meilleure chose que vous puissiez faire pour résoudre l’échec de Windows 11 à détecter un deuxième moniteur est de redémarrer votre PC.
Peut-être qu'un bug ou un problème a empêché Windows 11 de détecter votre deuxième moniteur. Vous pouvez facilement supprimer les bogues ou problèmes au niveau du système avec un simple redémarrage.
Pour redémarrer Windows 11, appuyez sur le bouton Démarrer de Windows et sélectionnez Menu Alimentation. Dans le menu Alimentation, cliquez sur Redémarrer. Cela devrait redémarrer votre ordinateur Windows 11.
3. Mettez à jour le pilote graphique
Comme nous le savons tous, le deuxième moniteur ne fonctionnera pas si le pilote graphique de votre ordinateur est obsolète ou corrompu. Pour exclure les problèmes liés au pilote, il est recommandé de mettre à jour le pilote graphique à partir de l'utilitaire Gestionnaire de périphériques. Voici comment mettre à jour le pilote graphique sous Windows 11.
1. Tapez Gestionnaire de périphériques dans la recherche Windows 11. Ensuite, ouvrez le Gestionnaire de périphériques application dans la liste des meilleurs résultats.
2. Lorsque le Gestionnaire de périphériques s'ouvre, développez le Adaptateurs d'affichage.
3. Faites un clic droit sur la carte graphique corrigée et sélectionnez Mettre à jour le pilote.
4. Dans l'écran Comment souhaitez-vous rechercher des pilotes ? invite, sélectionnez Rechercher automatiquement des pilotes.
5. Si Windows 11 détecte une mise à jour du pilote graphique en attente, elle sera téléchargée et installée automatiquement.
C'est ça! Après avoir mis à jour le pilote graphique, redémarrez votre PC pour appliquer les modifications. Après la mise à jour du pilote, essayez à nouveau de vous connecter au deuxième moniteur.
4. Réinstallez le pilote graphique
Si la mise à jour du pilote graphique n'a pas aidé, vous pouvez essayer de réinstaller le pilote graphique de votre PC. Voici comment réinstaller le pilote graphique sur un PC Windows 11.
1. Tapez Gestionnaire de périphériques dans la recherche Windows 11. Ensuite, ouvrez le Gestionnaire de périphériques application dans la liste des meilleurs résultats de correspondance.
2. Lorsque le Gestionnaire de périphériques s'ouvre, développez le Adaptateurs d'affichage.
3. Faites un clic droit sur la carte graphique corrigée et sélectionnez Désinstaller l'appareil.
4. À l'invite de confirmation qui apparaît, sélectionnez Désinstaller.
5. Après la désinstallation, redémarrez votre PC Windows 11.
Après le redémarrage, Windows 11 tentera à nouveau d'installer le pilote graphique, ce qui devrait résoudre votre problème.
5. Connectez manuellement un écran sans fil externe
Si Windows 11 ne détecte pas automatiquement le moniteur sans fil externe, vous devez forcer la détection manuellement. Voici ce que vous devez faire.
1. Accédez au Paramètres > Bluetooth et appareils.
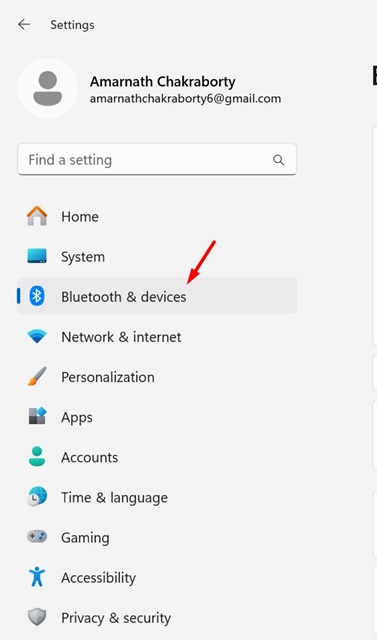
3. À l'invite Ajouter un appareil, sélectionnez Écran ou station d'accueil sans fil.
4. Assurez-vous que l'écran sans fil est allumé. Il semblerait; sélectionnez l'écran et suivez les instructions à l'écran pour vous y connecter.
C'est ça! Une fois les étapes terminées, l'écran sans fil sera détecté comme un nouvel écran externe sous Windows 11.
6. Définissez le même taux de rafraîchissement sur les deux écrans
La prochaine chose importante à faire est de vérifier si le taux de rafraîchissement défini pour les deux écrans est le même. Voici comment définir le même taux de rafraîchissement sur les deux écrans sous Windows 11.
1. Ouvrez l'application Paramètres et accédez au Système > Affichage.

3. Sélectionnez le deuxième moniteur dans le menu déroulant. Dans la liste déroulante Choisir un taux de rafraîchissement, assurez-vous de définissez le taux de rafraîchissement de la même manière que celui de votre moniteur principal.
C'est ça! C'est ainsi que vous pouvez définir le même taux de rafraîchissement pour le deuxième moniteur sur un ordinateur Windows 11.
7. Mettre à jour Windows 11
Si rien n'a fonctionné en votre faveur, il est temps de mettre à jour Windows 11. Il est probable que la version de Windows que vous utilisez présente un bug ou un problème vous empêchant d'utiliser le deuxième moniteur.
Vous pouvez éliminer les bugs et problèmes au niveau du système en mettant à jour votre Windows 11 vers la dernière version. Alors, dirigez-vous vers Paramètres > Mises à jour Windowset sur le côté droit, cliquez sur le Vérifier les mises à jour bouton.
Si une mise à jour est en attente, téléchargez-la et installez-la simplement sur votre PC Windows 11. Après la mise à jour, vérifiez si votre PC détecte le deuxième moniteur.
Voici donc quelques-unes des meilleures façons de résoudre Windows 11 ne détectant pas le problème du deuxième moniteur. Faites-nous savoir si vous avez besoin de plus d'aide sur ce sujet. De plus, si vous trouvez ce guide utile, n'oubliez pas de le partager avec vos amis.
Lisez également : Comment afficher la vitesse Internet sur la barre des tâches sous Windows 11/10