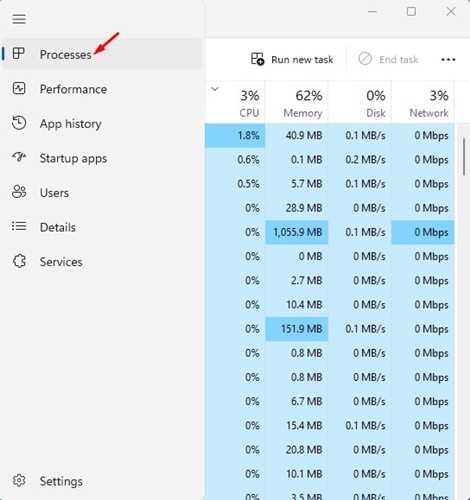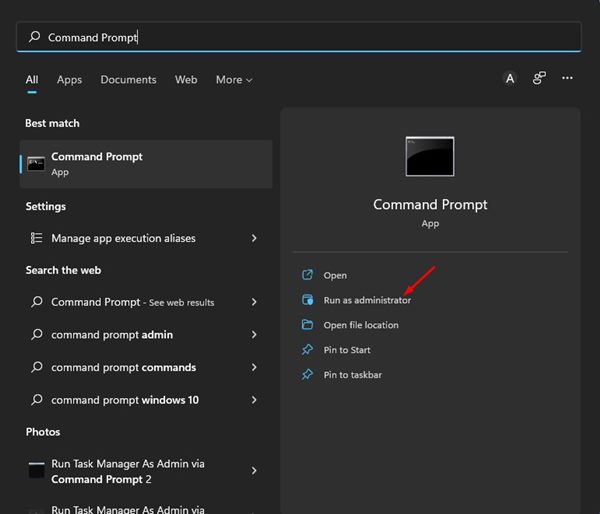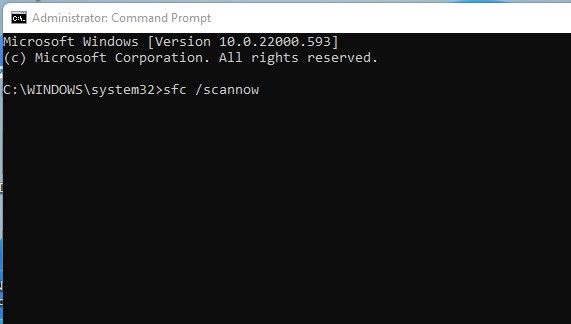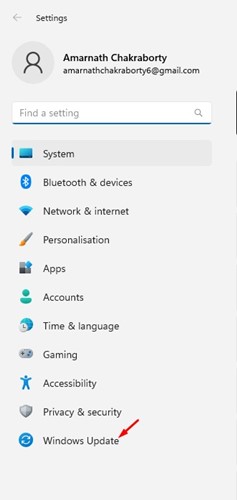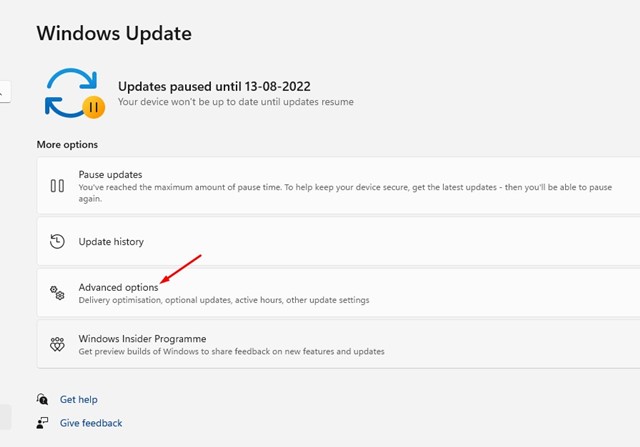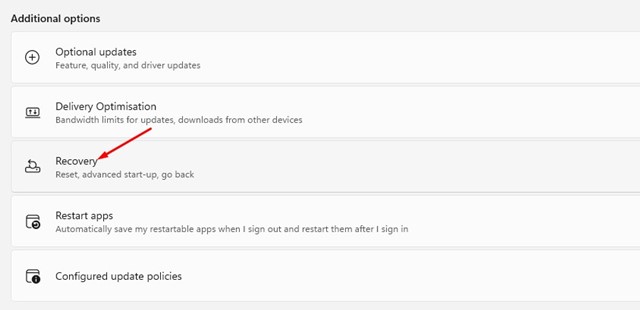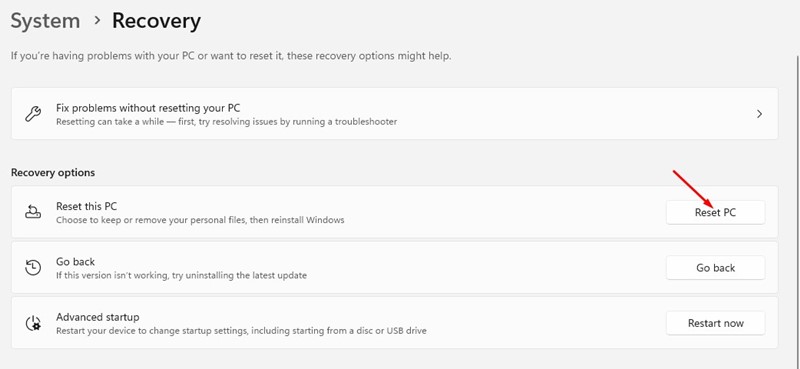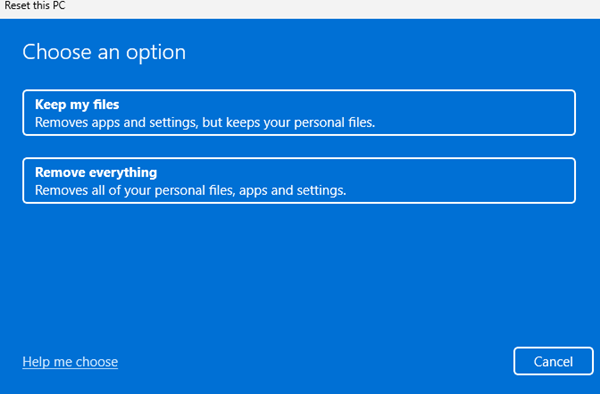La fonctionnalité glisser-déposer est prise en charge dans toutes les versions de Windows ; c’est l’un des moyens les plus efficaces de déplacer des fichiers. Avec cette fonctionnalité, vous pouvez utiliser votre souris pour sélectionner les fichiers et les glisser-déposer à l’emplacement souhaité. Cela déplacera vos fichiers sélectionnés.
Bien que cette fonctionnalité soit très utile, elle peut parfois mal se comporter. De nombreux utilisateurs de Windows 11 ont récemment signalé que la fonctionnalité glisser-déposer ne fonctionnait pas. Selon les utilisateurs, Le glisser-déposer ne fonctionne pas sous Windows 11.
Le problème apparaît lors du déplacement des fichiers sur le bureau, dans l’Explorateur de fichiers ou dans les applications. Donc, si vous utilisez Windows 11 et rencontrez le même problème, continuez à lire l’article. Dans cet article, nous discuterons pourquoi le glisser-déposer ne fonctionne pas sous Windows 11 et comment cela peut être corrigé.
Pourquoi le glisser-déposer ne fonctionne pas sous Windows 11 ?
La fonctionnalité Glisser-Déposer peut cesser de fonctionner sous Windows 11 pour diverses raisons. Bien qu’il n’y ait pas de raisons spécifiques à souligner, ce sont souvent les principales raisons qui conduisent à de tels problèmes.
- L’ordinateur n’a pas redémarré pendant un moment.
- L’application ne prend pas en charge la fonctionnalité glisser-déposer.
- Problème système temporaire.
- L’Explorateur Windows ne répond pas.
- Pilotes de souris problématiques ou obsolètes.
- Paramètres de registre Windows incorrects.
- Fichiers d’installation du système corrompus.
- Système d’exploitation obsolète.
Ce sont les principales raisons pour lesquelles la fonctionnalité glisser-déposer ne fonctionne pas sur les ordinateurs Windows 11.
Comment réparer le glisser-déposer qui ne fonctionne pas sous Windows 11 ?
Maintenant que vous connaissez toutes les raisons possibles qui ont conduit à Le glisser-déposer ne fonctionne plus problème, le dépanner deviendra facile. Voici quelques-unes des meilleures méthodes pour résoudre le problème.
1. Redémarrez votre Windows 11
Le redémarrage est une bonne idée pour commencer ; cela libérera toutes les ressources et donnera à votre appareil le temps de refroidir.
Vous devez redémarrer votre ordinateur Windows 11, surtout si vous ne l’avez pas fait depuis un moment. Redémarrer Windows 11 est assez simple ; cliquez sur le bouton Démarrer de Windows, sur le menu Alimentation et sélectionnez Redémarrage.
Après le redémarrage, vous devriez pouvoir utiliser la fonction Glisser-Déposer de l’ordinateur Windows 11. Si le redémarrage n’a pas aidé, suivez les méthodes suivantes que nous avons partagées ci-dessous.
2. Redémarrez l’application
Si la fonctionnalité Glisser-Déposer ne fonctionne pas pour une application spécifique, vous devez également redémarrer cette application. Parfois, des problèmes et des bugs dans l’application peuvent empêcher la fonctionnalité Glisser-Déposer de Windows 11 de fonctionner correctement.
Ainsi, avant d’essayer les astuces de dépannage les plus avancées, il est préférable de fermer et de redémarrer l’application problématique. Voici ce que vous devez faire.
1. Appuyez sur la touche Windows + S de votre clavier pour ouvrir la recherche Windows. Taper Gestionnaire des tâches dans Windows Search et ouvrez l’application correspondante.
2. Lorsque le Gestionnaire des tâches s’ouvre, passez au Processus languette.
3. Maintenant, recherchez l’application problématique dans la liste Processus. Faites un clic droit sur l’application et sélectionnez Tâche finale.
C’est ça! Cela fermera l’application. Une fois fermée, ouvrez à nouveau l’application. Cela résoudra probablement le problème avec la fonctionnalité Glisser-Déposer.
3. Redémarrez le processus de l’Explorateur Windows
L’Explorateur Windows est un processus très important responsable de l’affichage de nombreux éléments visuels. Il active également la prise en charge de l’interface graphique et active la fonctionnalité glisser-déposer.
Ainsi, si le processus de l’Explorateur Windows ne répond pas, la fonctionnalité glisser-déposer peut ne pas fonctionner. Par conséquent, vous devez également redémarrer le processus de l’Explorateur Windows à partir du Gestionnaire des tâches. Voici ce que vous devez faire.
1. Appuyez sur la touche Windows + S de votre clavier pour ouvrir la recherche Windows. Taper Gestionnaire des tâches dans Windows Search et ouvrez l’application correspondante.
2. Lorsque le Gestionnaire des tâches s’ouvre, passez au Processus languette.
3. Recherchez maintenant l’Explorateur Windows. Faites un clic droit sur l’Explorateur Windows et sélectionnez Redémarrage.
C’est ça! C’est ainsi que vous pouvez redémarrer l’Explorateur Windows sur un PC Windows 11. Ce n’est pas le seul moyen de redémarrer Windows Explorer.exe sur Windows 11 ; vous pouvez vérifier d’autres manières dans cet article –
4. Annulez l’interface glisser-déposer sélectionnée
Parfois, des bugs et des problèmes dans Windows 11 peuvent vous empêcher de sélectionner les nouveaux fichiers. Cela se produit lorsque Windows 11 ne parvient pas à annuler l’ancienne sélection.
Lorsque cela se produit, vous ne pouvez pas sélectionner les fichiers ni déplacer vos sélections existantes dans l’explorateur de fichiers. Vous devez annuler l’interface glisser-déposer existante pour résoudre ce problème.
Pour cela, cliquez et maintenez le bouton gauche de la souris et appuyez sur la touche Échap. Cela annulera l’interface glisser-déposer et pourra résoudre le problème. Vous pouvez ensuite utiliser la fonction glisser-déposer pour déplacer des fichiers entre des emplacements.
5. Réinstallez les pilotes de la souris
Puisque la souris nécessite d’effectuer la fonction Drag & Drop, il est essentiel de maintenir le pilote de la souris à jour. Si les pilotes de la souris sont déjà à jour, vous devez réinstaller les pilotes. Voici ce que vous pouvez faire.
1. Appuyez sur la recherche Windows et saisissez Gestionnaire de périphériques. Ouvrez le Gestionnaire de périphériques application de la liste.
2. Lorsque le Gestionnaire de périphériques s’ouvre, développez le Souris et autres dispositifs de pointage.
3. Faites un clic droit sur votre souris et sélectionnez Mettre à jour le pilote.
4. Sur l’écran suivant, sélectionnez Rechercher automatiquement des pilotes.
5. Si vous utilisez la dernière version des pilotes de souris, faites un clic droit sur votre Souris et sélectionnez Désinstaller l’appareil.
6. À l’invite Désinstaller le périphérique, cliquez sur Désinstaller.
C’est ça! Après avoir effectué les modifications, redémarrez votre ordinateur Windows. Cela résoudra peut-être le problème.
6. Apporter des modifications au registre Windows
Si le problème n’est toujours pas résolu, vous pouvez modifier légèrement le fichier du registre Windows. Vous pouvez modifier le fichier de registre Windows pour résoudre le problème du glisser-déposer qui ne fonctionne pas sur les ordinateurs Windows 11.
1. Recherchez Regedit dans le registre Windows. Maintenant, ouvrez le Éditeur de registre application de la liste.
2. Lorsque l’Éditeur du Registre s’ouvre, accédez à ce chemin :
HKEY_CURRENT_USER\Control Panel\Desktop
3. Sur le côté droit, double-cliquez sur le GlisserHauteur.
4. À l’invite Modifier la chaîne, tapez 4 dans le champ Données de valeur et cliquez sur D’accord.
5. Maintenant, double-cliquez sur le Faites glisser la largeur. Taper 4 dans le champ Données de la valeur et cliquez sur D’accord.
C’est ça! Cela devrait corriger le glisser-déposer qui ne fonctionne pas sur les ordinateurs Windows 11. Assurez-vous simplement de redémarrer votre ordinateur Windows.
7. Exécutez l’utilitaire de résolution des problèmes de matériel et de périphériques
De nombreux utilisateurs de Windows 11 ont signalé que la correction du glisser-déposer ne fonctionnait pas simplement en exécutant l’utilitaire de résolution des problèmes de matériel et de périphériques. Par conséquent, vous pouvez également essayer d’exécuter cet utilitaire de résolution des problèmes. Voici comment l’exécuter.
1. Recherchez PowerShell dans la recherche Windows. Faites un clic droit sur le PowerShell et sélectionnez Exécuter en tant qu’administrateur.
2. Lorsque PowerShell s’ouvre, tapez cette commande et appuyez sur Entrée.
msdt.exe -id DeviceDiagnostic
3. Cela lancera l’utilitaire de résolution des problèmes matériels. Clique sur le Suivant bouton.
4. Suivez les instructions à l’écran pour terminer le processus de dépannage.
C’est ça! C’est aussi simple qu’il est de résoudre le problème du glisser-déposer de Windows 11 qui ne fonctionne pas.
8. Exécutez la commande SFC et DISM
Les commandes SFC et DISM sont toutes deux utilisées pour réparer la corruption des fichiers système. Ainsi, vous pouvez exécuter ces deux outils de ligne de commande pour réparer les fichiers système corrompus et résoudre le problème du glisser-déposer qui ne fonctionne pas. Voici comment exécuter ces deux outils.
1. Tapez CMD dans Windows Search, cliquez avec le bouton droit sur l’application Invite de commandes et sélectionnez Exécuter en tant qu’administrateur.
2. Lorsque l’invite de commande s’ouvre, tapez la commande et appuyez sur Entrée.
SFC /scannow
3. Cela exécutera l’outil de vérification des fichiers système. Si l’outil renvoie une erreur, exécutez ces commandes une par une :
DISM /Online /Cleanup-Image /CheckHealth
DISM /Online /Cleanup-Image /ScanHealth
DISM /Online /Cleanup-Image /RestoreHealth
Le processus peut prendre quelques minutes sur ordinateur. Une fois l’analyse terminée, fermez l’invite de commande et redémarrez votre PC pour appliquer les modifications.
9. Mettre à jour Windows 11
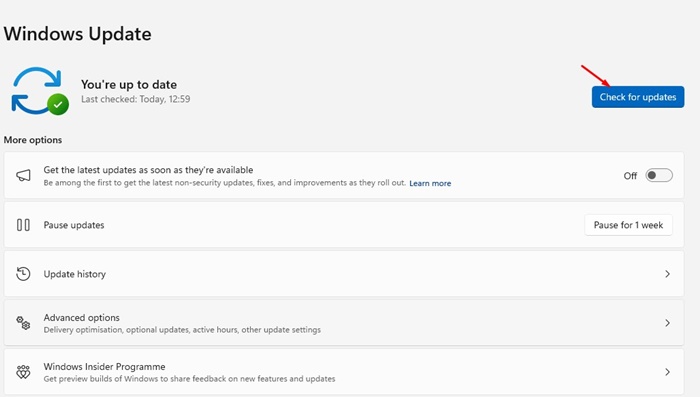 10. Réinitialiser Windows 11
10. Réinitialiser Windows 11
Si rien n’a fonctionné en votre faveur, la réinitialisation de Windows 11 est votre seule option. Si vous souhaitez perdre les données de votre application, la réinitialisation est la meilleure option pour résoudre ces problèmes.
Il existe plusieurs façons de réinitialiser Windows 11 ; le plus simple est d’utiliser l’application Paramètres. Voici comment réinitialiser Windows 11 à partir de l’application Paramètres.
1. Cliquez sur Recherche Windows 11 et sélectionnez Paramètres.
2. Lorsque l’application Paramètres s’ouvre, passez à l’application Windows Update languette.
3. Sur le côté droit, cliquez sur le Options avancées.
4. Sous les options supplémentaires, cliquez sur le Récupération.
5. Cliquez maintenant sur le Réinitialiser le PC option.
6. À l’invite Choisir une option, sélectionnez Conserver mes fichiers.
7. Sur l’écran suivant, sélectionnez Téléchargement dans le cloud.
8. Sur l’écran suivant, cliquez sur le Réinitialiser bouton.
C’est ça! Cela lancera le processus de réinitialisation. La réinitialisation prendra quelques minutes (en fonction des spécifications de votre matériel). Après la réinitialisation, vous devriez pouvoir glisser et déposer vos fichiers.
La fonctionnalité glisser-déposer qui ne fonctionne pas sous Windows 11 peut être frustrante, mais vous pouvez suivre toutes ces méthodes pour résoudre le problème. Si le problème est résolu, dites-nous quelle méthode a fonctionné pour vous.