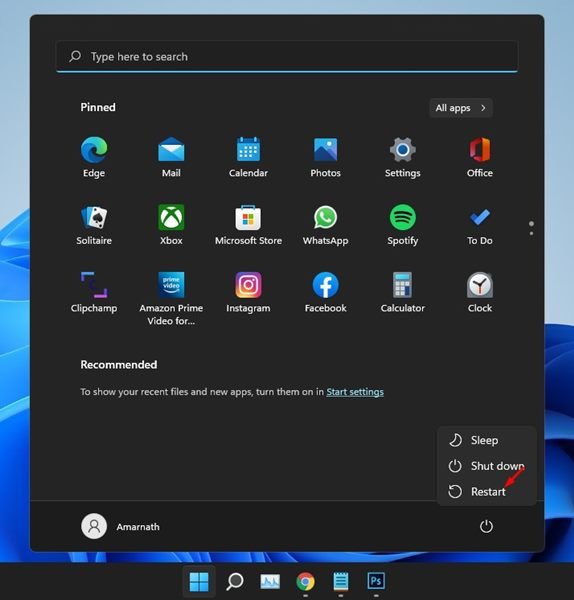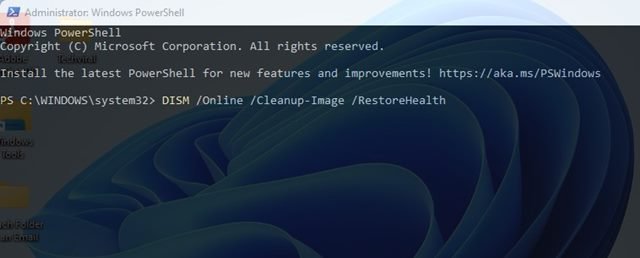Si vous utilisez Windows 11, vous savez peut-être que Microsoft a rendu difficile l’accès des utilisateurs au Panneau de configuration. Le Panneau de configuration est disponible dans Windows 11, mais il doit être accessible via la recherche Windows. Bien qu’il soit facile d’accéder au Panneau de configuration dans Windows 11, de nombreux utilisateurs rencontraient des problèmes lors de son ouverture sur leur PC.
Au cas où vous ne le sauriez pas, le Panneau de configuration est essentiellement un hub qui répertorie de nombreux outils pour accéder ou ajuster divers paramètres du système d’exploitation. Par exemple, avec le Panneau de configuration, vous pouvez accéder aux paramètres du compte d’utilisateur, aux options Réseau et partage, au cryptage BitLocker, aux options d’accessibilité, etc.
Récemment, de nombreux utilisateurs ont signalé que le Panneau de configuration ne s’ouvre pas après l’installation de la mise à jour de Windows 11. Donc, si vous rencontrez également de tels problèmes sur votre ordinateur Windows 11, vous lisez le bon guide.
6 meilleures façons de réparer le panneau de configuration qui ne s’ouvre pas dans Windows 11
Cet article partagera quelques meilleures méthodes pour réparer le panneau de configuration qui ne s’ouvre pas sur un PC Windows 11. Nous avons partagé les méthodes de base pour vous aider à résoudre presque tous les problèmes liés au Panneau de configuration sur votre PC. Voyons donc comment réparer le Panneau de configuration qui ne s’ouvre pas sous Windows 11.
1) Redémarrez votre PC
Lorsque vous redémarrez votre PC, tous les processus et applications exécutés en arrière-plan sont fermés. Ainsi, si un processus empêche l’ouverture du Panneau de configuration, il sera corrigé. Assurez-vous donc de redémarrer votre PC si vous ne l’avez pas fait depuis un moment.
Cependant, avant de redémarrer votre PC, assurez-vous d’enregistrer toutes vos tâches, car toutes vos tâches non enregistrées seront perdues lors du redémarrage.
2) Désinstallez l’application nouvellement installée
Si le Panneau de configuration ne s’ouvre pas après l’installation d’une nouvelle application sur votre système, vous devez la désinstaller dès que possible. Certaines applications peuvent interférer avec le fonctionnement du Panneau de configuration et l’empêcher de démarrer.
Si vous ne pouvez pas rappeler les applications que vous avez récemment installées sur votre système, passez par les paramètres de l’application et examinez manuellement les applications. Si possible, supprimez toutes les applications suspectes que vous pensez être liées au Panneau de configuration.
3) Vérifiez les services Windows importants
Parfois, le service de rapport d’erreurs Windows empêche l’ouverture du Panneau de configuration sous Windows 11. Outre le service de rapport d’erreurs Windows, le service nommé sppsvc est également souvent responsable du fait que le Panneau de configuration ne s’ouvre pas sous Windows 11. Voici quelques éléments dont vous avez besoin pour Chèque.
1. Tout d’abord, cliquez sur la recherche Windows 11 et tapez Services. Ensuite, cliquez sur le Prestations de service application de la liste.
2. Sur les Services, recherchez et double-cliquez sur le Rapport d’erreurs Windows service.
3. Dans les propriétés du service de rapport d’erreurs Windows, cliquez sur le Arrêter bouton puis sur le D’accord bouton.
4. Ensuite, trouvez le Protection des logiciels service et double-cliquez dessus.
5. Dans les propriétés de la protection logicielle, cliquez sur le Démarrer sous le État du service et cliquez sur le D’accord bouton.
C’est ça! Vous avez terminé. Après avoir apporté les modifications ci-dessus, redémarrez votre PC Windows 11 pour résoudre le problème du Panneau de configuration qui ne s’ouvre pas.
4) Supprimer la clé de registre BagMRU et Bags
Si le Panneau de configuration ne s’ouvre toujours pas après avoir suivi les méthodes ci-dessus, vous devez apporter quelques modifications au Registre Windows. Assurez-vous de créer un point de restauration ou d’exporter le fichier de registre afin de pouvoir le restaurer ultérieurement en cas de problème.
1. Tout d’abord, cliquez sur la recherche Windows 11 et tapez Registre. Ensuite, ouvrez l’Éditeur du Registre dans la liste.
2. Dans l’Éditeur du Registre, accédez au chemin suivant :
HKEY_CURRENT_USER\Software\Classes\Local Settings\Software\Microsoft\Windows\Shell
Vous pouvez copier et coller le chemin dans la barre d’adresse de l’Éditeur du Registre pour accéder directement au dossier.
3. Maintenant, faites un clic droit sur le SacMRU sous le dossier Shell et sélectionnez le Supprimer option.
4. Ensuite, faites un clic droit sur le Sacs clé de registre sous le dossier Shell et sélectionnez le Supprimer option.
Après avoir supprimé les deux dossiers, assurez-vous de redémarrer votre PC. Cela résoudra très probablement le Panneau de configuration et non un problème d’ouverture sur les ordinateurs Windows 11.
5) Vérifiez les paramètres de stratégie de groupe locale
Dans cette méthode, nous apporterons quelques modifications à l’éditeur de stratégie de groupe local pour activer le Panneau de configuration sur le système d’exploitation Windows 11. Suivez certaines des étapes simples que nous avons partagées ci-dessous.
1. Tout d’abord, cliquez sur la recherche Windows 11 et tapez Stratégie de groupe locale. Ensuite, cliquez sur l’éditeur de stratégie de groupe local dans la liste des options.
2. Dans l’éditeur de stratégie de groupe local, accédez au chemin :
User Configuration > Administrative Templates > Control Panel
3. Sélectionnez maintenant le dossier Panneau de configuration et, dans le volet de droite, double-cliquez sur le « Interdire l’accès au Panneau de configuration et aux paramètres du PC » politique.
4. Dans la fenêtre Interdire l’accès au Panneau de configuration et aux paramètres du PC, sélectionnez Pas configuré puis sur le bouton Appliquer. Une fois cela fait, cliquez sur le bouton OK pour fermer la fenêtre.
C’est ça! Vous avez terminé. Après avoir apporté les modifications ci-dessus, redémarrez votre PC Windows 11 pour corriger le Panneau de configuration qui ne s’ouvre pas sur le PC Windows 11.
6) Exécutez la commande SFC et DISM
La corruption des fichiers système est une autre raison importante pour laquelle le Panneau de configuration ne s’ouvre pas sous Windows 11. Par conséquent, vous devez exécuter les commandes SFC et DISM sur votre Windows 11 pour résoudre le problème du Panneau de configuration qui ne s’ouvre pas. Voici ce que vous devez faire.
1. Tout d’abord, faites un clic droit sur le bouton Démarrer de Windows 11 et sélectionnez Terminal Windows (administrateur).
2. Sur le terminal Windows, tapez sfc /scannow et appuyez sur le bouton Entrée de votre clavier.
3. Si les commandes SFC détectent un problème, vous devez exécuter la commande DISM. Pour exécuter la commande DISM, vous devez relancer le terminal Windows et exécuter les trois commandes que nous avons partagées :
DISM /Online /Cleanup-Image /CheckHealth
DISM /Online /Cleanup-Image /ScanHealth
DISM /Online /Cleanup-Image /RestoreHealth
C’est ça! Vous avez terminé. Voici comment vous pouvez exécuter les commandes SFC et DISM sur un PC Windows 11 pour résoudre le problème du Panneau de configuration qui ne s’ouvre pas.
Les méthodes que nous avons partagées dans ce guide vous aideront sûrement à résoudre le problème du Panneau de configuration qui ne s’ouvre pas sur Windows 11. Si le problème n’est toujours pas résolu, vous devez poser une question sur le forum de support Microsoft. Sinon, vous devez rechercher des moyens de réinitialiser ou de réinstaller Windows 11 sur votre PC. J’espère que cet article vous a aidé! S’il vous plaît partagez-le avec vos amis aussi. Si vous avez des doutes à ce sujet, faites-le nous savoir dans la zone de commentaires ci-dessous.