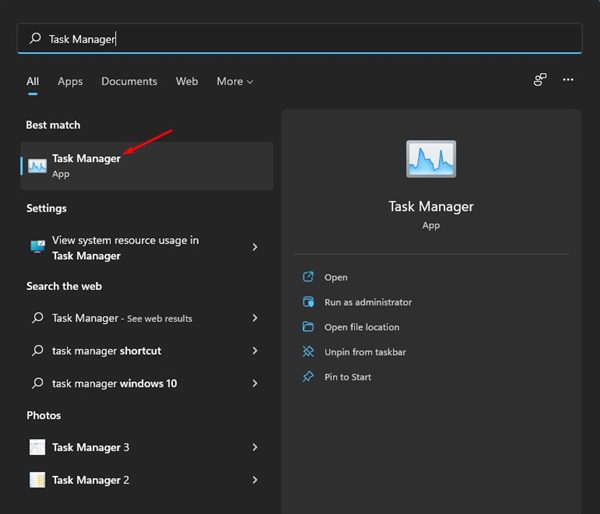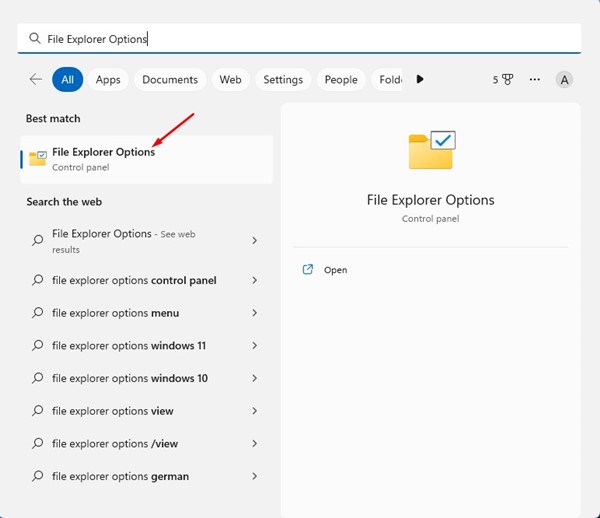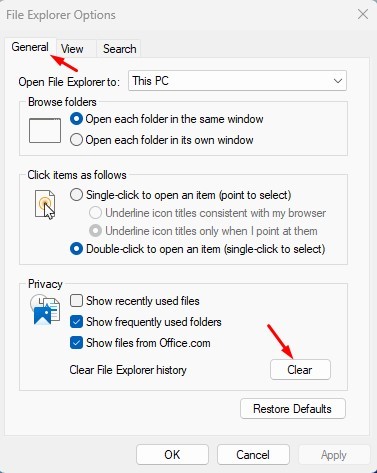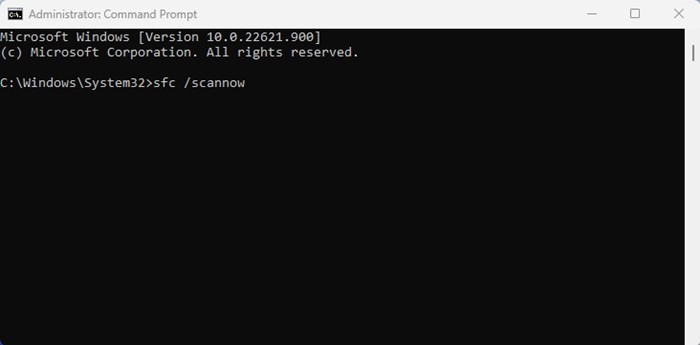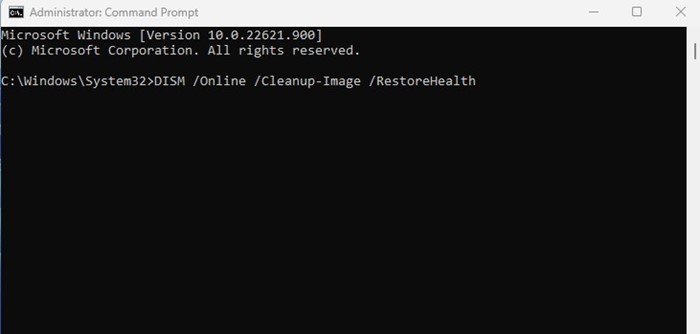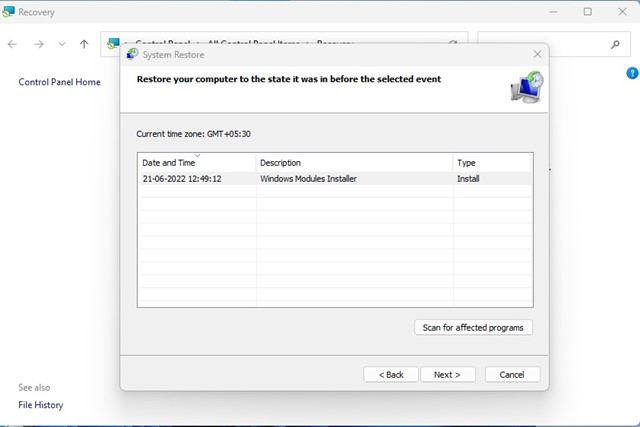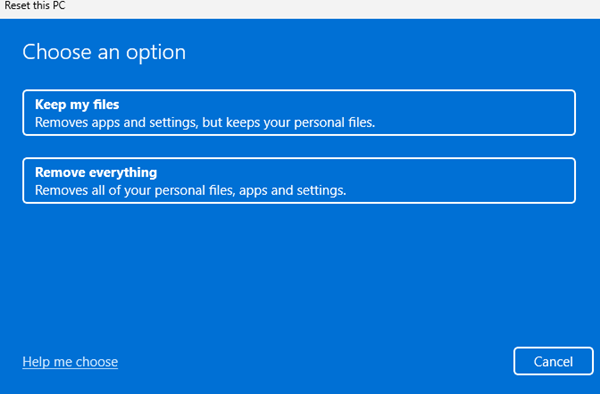L’Explorateur de fichiers sur Windows 11 a reçu une mise à niveau majeure. Le nouvel explorateur de fichiers a des icônes plus belles, une interface utilisateur plus simplifiée pour la barre d’adresse, etc. Bien que le nouvel explorateur de fichiers soit génial, de nombreux utilisateurs rencontrent des problèmes avec celui-ci.
Récemment, quelques utilisateurs de Windows 11 se sont plaints du problème manquant du volet gauche de l’Explorateur de fichiers. Les utilisateurs ont affirmé que l’Explorateur de fichiers ne disposait pas du volet gauche sur l’ordinateur Windows 11/10.
Le volet gauche de l’Explorateur de fichiers est très utile et fournit un accès rapide au réseau, aux partitions de lecteur, aux lecteurs connectés, etc. Si vous êtes très habitué au volet gauche de l’Explorateur de fichiers, le trouver manquant pourrait être problématique.
Comment réparer le volet gauche de l’Explorateur de fichiers manquant dans Windows
Cependant, ce qui est bien, c’est que Volet gauche de l’Explorateur de fichiers manquant dans Windows 10/11 est un problème qui peut être facilement résolu. Dans cet article, nous aborderons en particulier les conseils de dépannage permettant de résoudre le problème manquant du volet gauche de l’Explorateur de fichiers. Commençons.
1. Redémarrez votre ordinateur
Si vous n’avez pas modifié le volet Paramètres de navigation, vous devez redémarrer votre ordinateur. Le volet gauche de l’Explorateur de fichiers peut ne pas apparaître en raison de bugs et de problèmes.
Et le meilleur moyen d’éliminer ces bugs et problèmes sous Windows est de redémarrer l’appareil. Clique sur le Bouton Démarrer de Windows > Menu Alimentation et sélectionnez Redémarrer.
Après le redémarrage, ouvrez l’explorateur de fichiers ; le volet de gauche devrait apparaître maintenant.
Si le redémarrage de Windows n’a pas aidé, vous avez peut-être accidentellement désactivé le volet de navigation sous Windows. Par conséquent, vous devez activer le volet de navigation pour résoudre le problème manquant du volet gauche de l’explorateur de fichiers. Voici ce que vous devez faire.
1. Ouvrez l’explorateur de fichiers sur votre ordinateur. Vous pouvez appuyer sur le bouton Touche Windows + E pour l’ouvrir.
2. Lorsque l’explorateur de fichiers s’ouvre, cliquez sur le Voir icône en haut.
3. Dans le menu qui apparaît, sélectionnez Montrer > Volet de navigation. Vous devez vous assurer que le volet de navigation est activé.
C’est ça! Après avoir effectué les modifications, redémarrez votre ordinateur Windows.
3. Redémarrez l’Explorateur Windows
Le processus de l’Explorateur Windows est responsable de la gestion de divers éléments graphiques de Windows. Si ce processus ne répond pas, le volet gauche de l’Explorateur de fichiers peut disparaître.
Vous pouvez redémarrer le processus de l’Explorateur Windows à partir du Gestionnaire des tâches pour résoudre tous les problèmes liés à l’Explorateur Windows. Voici comment redémarrer l’Explorateur Windows.
1. Tapez Gestionnaire des tâches dans la recherche Windows. Maintenant, ouvrez le Gestionnaire des tâches application dans la liste des meilleurs résultats de correspondance.
2. Lorsque le Gestionnaire des tâches s’ouvre, passez au Processus languette.
3. Faites un clic droit sur l’Explorateur Windows et sélectionnez Redémarrage. Ou bien, sélectionnez l’Explorateur Windows et sélectionnez Redémarrer en bas à gauche.
C’est ça! Cela redémarrera immédiatement le processus de l’Explorateur Windows et résoudra le problème manquant du volet gauche de l’Explorateur de fichiers.
4. Effacer l’historique de l’explorateur de fichiers
Étant donné que le problème est lié à l’Explorateur de fichiers, effacer l’historique de l’Explorateur de fichiers peut aider. La suppression de l’historique de l’Explorateur de fichiers a aidé de nombreux utilisateurs de Windows à résoudre le problème du volet gauche manquant. Voici comment effacer l’historique de l’Explorateur de fichiers.
1. Tapez Options de l’explorateur de fichiers dans la recherche Windows. Ensuite, ouvrez le Options de l’explorateur de fichiers dans la liste des meilleurs résultats de correspondance.
2. Passez au Général onglet Lorsque les options de l’explorateur de fichiers s’ouvrent.
3. Cliquez sur le Clair bouton à côté d’Effacer l’historique de l’Explorateur de fichiers. Une fois terminé, cliquez sur le bouton OK.
C’est ça! Vous avez terminé. Assurez-vous de redémarrer votre PC Windows pour appliquer les modifications.
5. Réenregistrez le shdocvw.dll
Shdocvw.dll ou Shell Doc Object and Control Library n’est pas directement lié à l’Explorateur de fichiers, mais le réenregistrement de son fichier DLL a aidé de nombreux utilisateurs à résoudre le problème manquant du volet gauche de l’Explorateur de fichiers. Vous pouvez donc également essayer de le réenregistrer. Voici ce que vous devez faire.
1. Tapez Invite de commandes dans la recherche Windows. Faites un clic droit sur l’invite de commande et sélectionnez Exécuter en tant qu’administrateur.
2. Lorsque l’invite de commande s’ouvre, exécutez la commande donnée :
Regsvr32 /i shdocvw
C’est ça! Après avoir exécuté la commande, fermez l’invite de commande. Assurez-vous de redémarrer votre ordinateur pour appliquer les modifications.
Vous pouvez modifier l’éditeur de registre pour réactiver le volet de navigation dans l’Explorateur de fichiers Windows. Voici ce que vous devez faire.
1. Tapez Invite de commande sur la recherche Windows. Faites un clic droit sur l’invite de commande et sélectionnez Exécuter en tant qu’administrateur.
2. Lorsque l’invite de commande s’ouvre, exécutez la commande donnée :
reg add "HKEY_CURRENT_USER\Software\Microsoft\Windows\CurrentVersion\Explorer\Modules\GlobalSettings\Sizer" /v PageSpaceControlSizer /t REG_BINARY /d a0000000000000000000000056050000 /f
3. Après avoir exécuté la commande, fermez l’invite de commande.
C’est ça! C’est ainsi que vous pouvez réparer le Le volet gauche de l’explorateur de fichiers ne s’affiche pas sur problème Windows.
7. Réenregistrez les applications système
Si vous ne le savez pas, l’Explorateur de fichiers est installé en tant qu’application système sous Windows. Vous pouvez réenregistrer toutes les applications système en une seule fois à l’aide de l’utilitaire PowerShell. Voici comment réenregistrer les applications système sous Windows.
1. Tapez PowerShell dans la recherche Windows. Ensuite, ouvrez le Windows PowerShell application dans la liste des meilleurs résultats de correspondance.
2. Lorsque PowerShell s’ouvre, exécutez la commande donnée :
Get-AppXPackage -AllUsers |Where-Object {$_.InstallLocation -like "SystemApps"} | Foreach {Add-AppxPackage -DisableDevelopmentMode -Register "$($_.InstallLocation)\AppXManifest.xml"}
C’est ça! Maintenant, vous devez attendre patiemment jusqu’à ce que PowerShell réenregistre toutes les applications système. Une fois terminé, redémarrez votre PC Windows.
8. Exécutez la commande SFC/DISM
Parfois, le volet gauche de l’explorateur de fichiers peut disparaître en raison de fichiers système corrompus. Vous devez donc exécuter l’outil SFC et DISM via l’invite de commande pour restaurer tous les fichiers système corrompus et résoudre le problème manquant du volet gauche de l’Explorateur de fichiers.
1. Tapez Invite de commandes dans la recherche Windows. Faites un clic droit sur le Invite de commande et sélectionnez Exécuter en tant qu’administrateur.
2. Lorsque l’invite de commande s’ouvre, exécutez la commande donnée :
sfc /scannow
3. Si l’utilitaire System File Checker renvoie une erreur, exécutez cette commande :
DISM.exe /Online /Cleanup-image /Restorehealth
C’est ça! Après avoir effectué les modifications, fermez l’invite de commande et redémarrez votre PC. Cela ramènera le volet gauche de l’Explorateur de fichiers Windows.
9. Désinstallez la mise à jour récente de Windows
Si le volet gauche de l’Explorateur de fichiers est manquant après la mise à jour du système d’exploitation, vous devez restaurer ou désinstaller les dernières mises à jour.
Nous avons partagé un guide détaillé sur la façon de restaurer Windows. Si vous savez quelle mise à jour est en conflit avec l’explorateur de fichiers, suivez notre guide – Comment désinstaller les mises à jour Windows pour désinstaller cette mise à jour particulière.
10. Effectuer une restauration du système
Effectuer une restauration du système est un autre meilleur choix pour résoudre le problème d’exploration de fichiers manquant dans le volet gauche. Cependant, vous ne pouvez effectuer une restauration du système que si les points de restauration sont activés sur votre PC.
Si vous disposez déjà d’un point de restauration système, suivez notre guide – Comment créer un point de restauration pour restaurer Windows à un état dans lequel le volet gauche d’exploration de fichiers est disponible.
11. Réinitialisez votre PC
Si rien n’a fonctionné pour résoudre le volet gauche de l’explorateur de fichiers manquant sur le problème Windows, la dernière option restante consiste à réinitialiser le PC.
Vous pouvez réinitialiser votre Windows 10/11 en usine pour effacer l’installation Windows existante et réinstaller le système d’exploitation avec les dernières mises à jour.
L’outil de réinitialisation de Windows gérera tout ; vous devez suivre les instructions à l’écran. Consultez notre article – Comment réinitialiser Windows à partir des paramètrespour un guide détaillé.
Ce guide concerne donc la correction du volet gauche de l’Explorateur de fichiers manquant dans Windows 10/11. Si vous avez suivi toutes les méthodes, le problème était probablement déjà résolu. Faites-nous savoir quelle méthode a fonctionné pour vous pour résoudre le volet gauche manquant dans Windows.