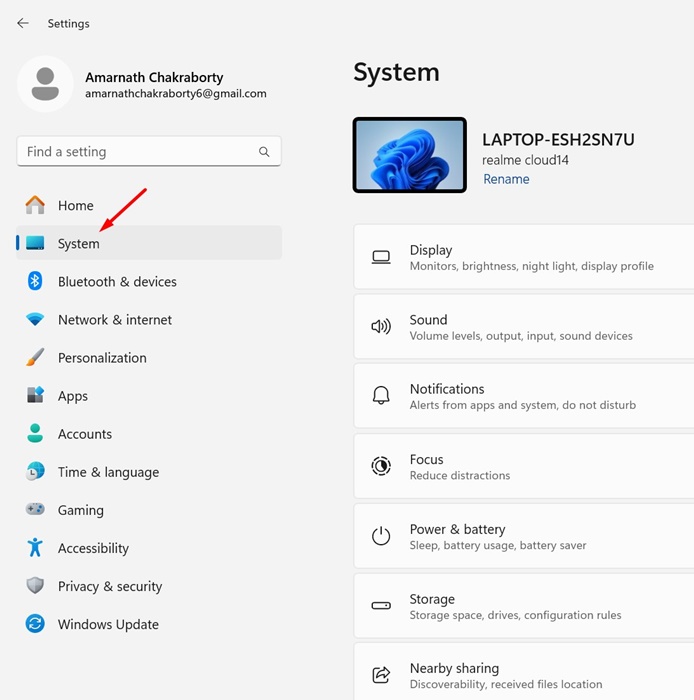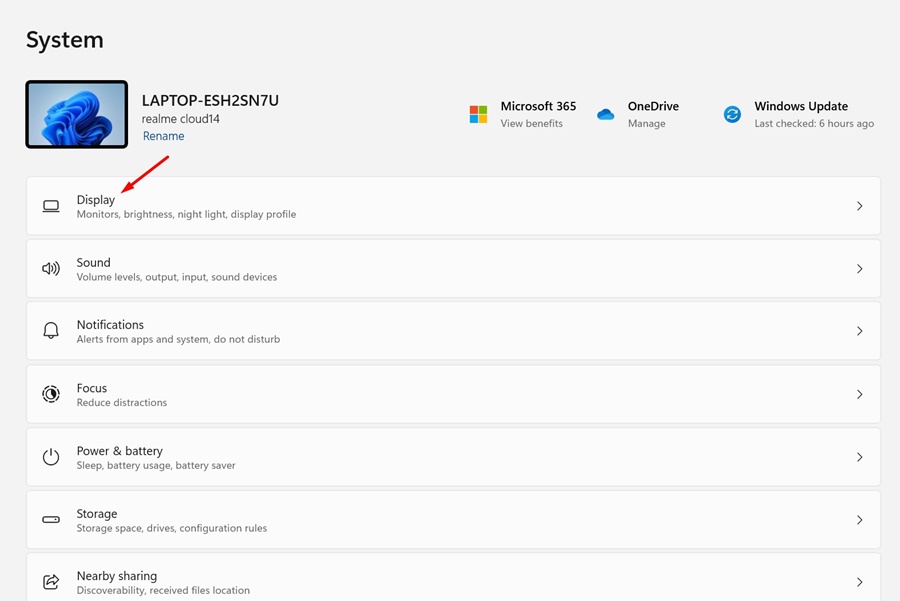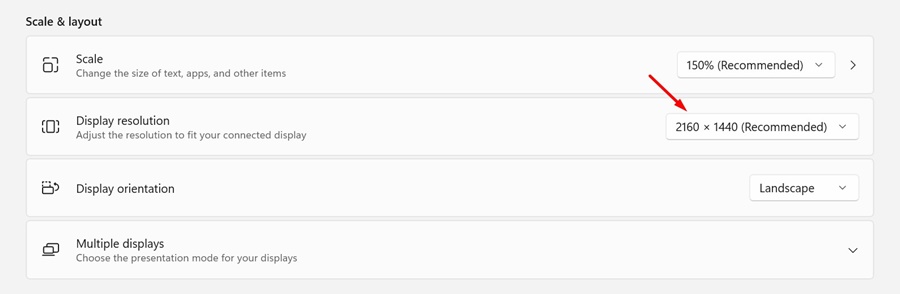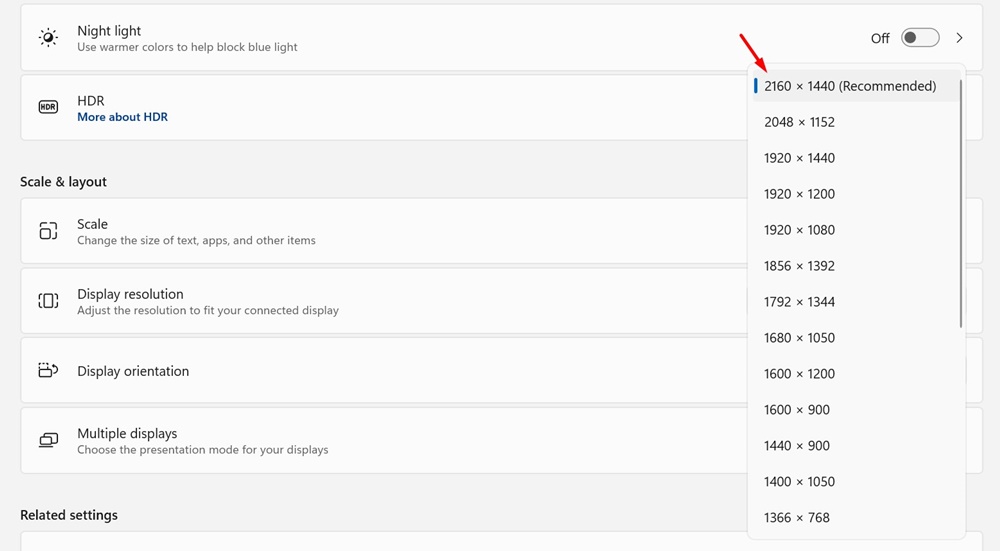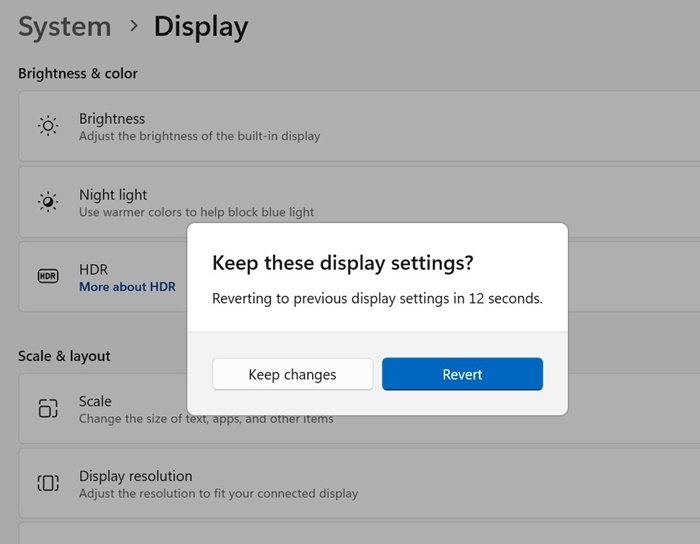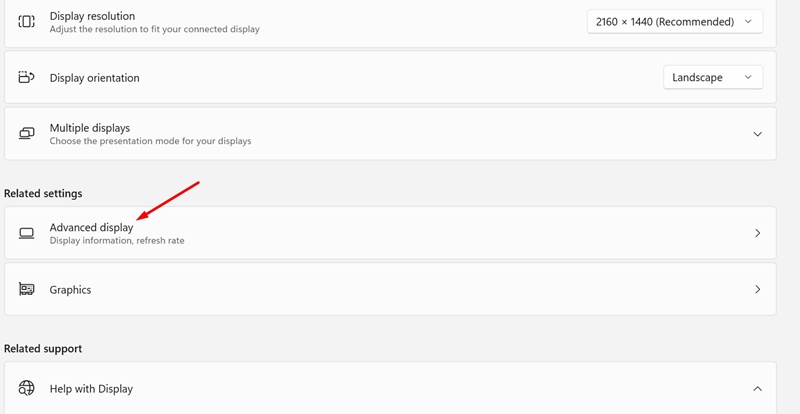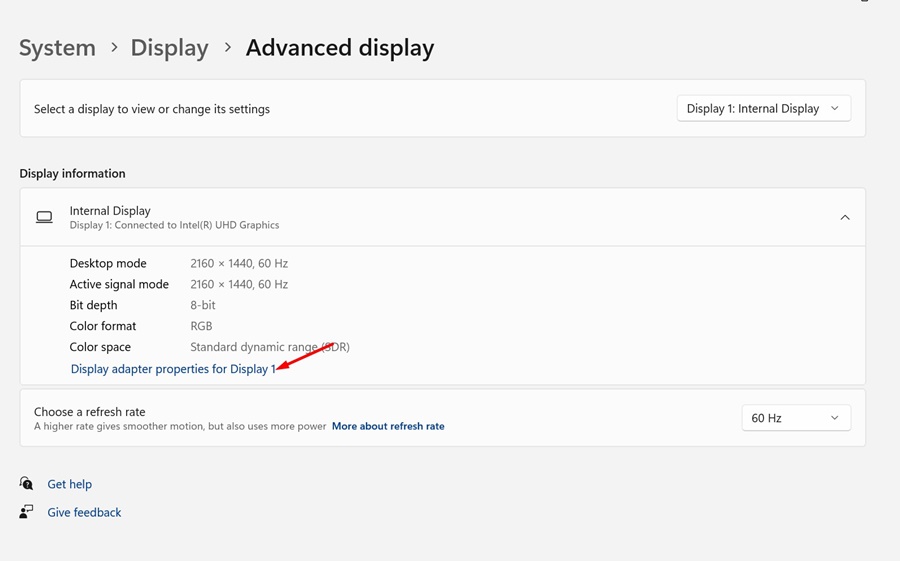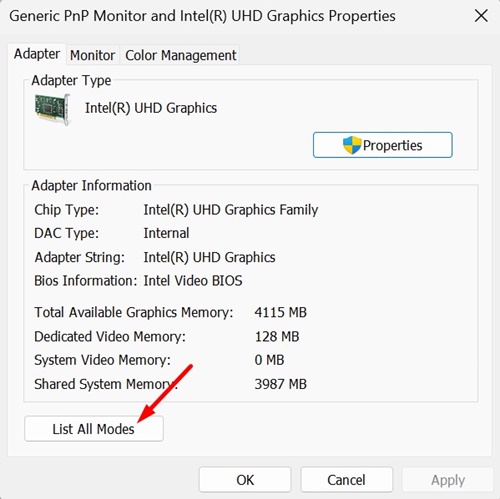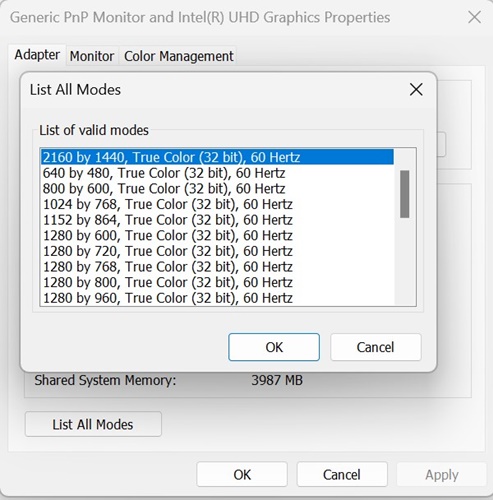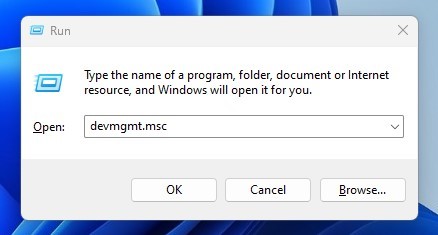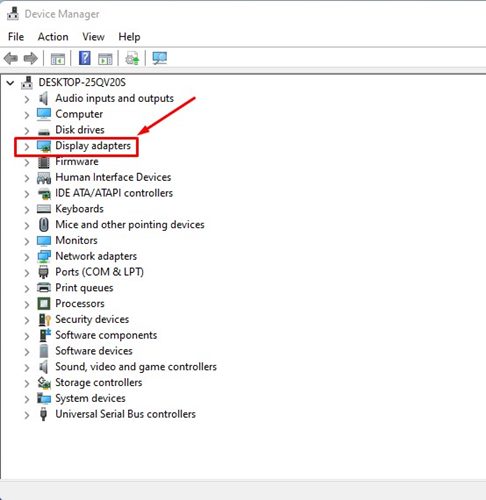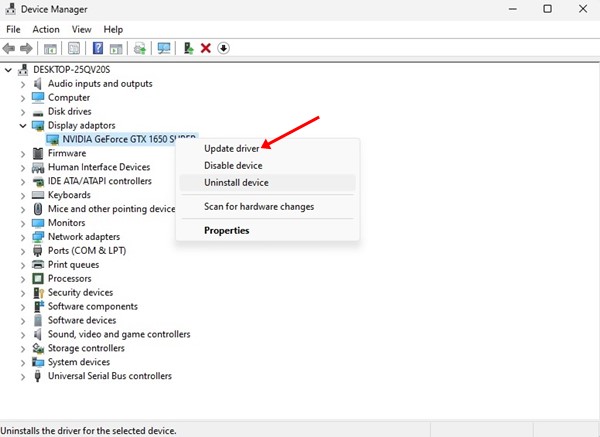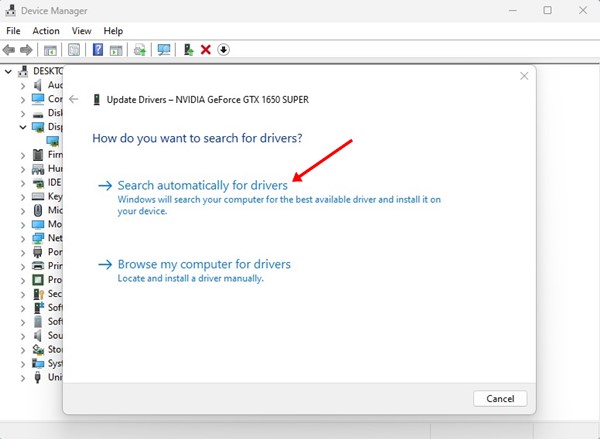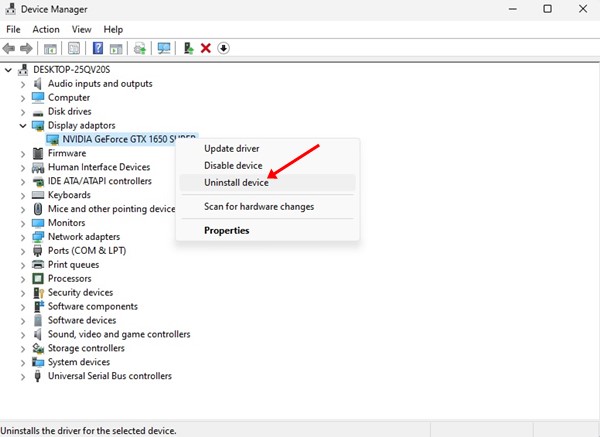Windows 11, le dernier système d'exploitation de Microsoft, arrive avec un nouveau design et de nombreuses nouvelles fonctionnalités. Bien que le système d'exploitation soit totalement exempt de bogues, les utilisateurs peuvent parfois rencontrer des problèmes lors de son utilisation.
Les utilisateurs qui viennent d'installer Windows 11 peuvent rencontrer des problèmes dus à des écrans étirés. Les utilisateurs peuvent remarquer que les icônes du bureau sont devenues plus grandes ou étirées verticalement ou horizontalement. Si vous n'êtes pas technique, vous pourriez avoir l'impression que votre moniteur a un problème, mais ce n'est pas le cas.
L'écran étiré dans Windows 11 n'est pas un problème ; cela est généralement dû à des paramètres de résolution d'affichage incorrects. Vous rencontrez le problème lorsque Windows 11 utilise une résolution non prise en charge par votre moniteur. Alors, quelle est la solution ? Nous le saurons dans cet article.
Comment réparer l'écran étiré dans Windows 11
Ainsi, si vous rencontrez des problèmes tels que l’écran étiré dans Windows 11 ou si tout le contenu de l’écran semble déformé pour s’adapter à l’écran, continuez à lire l’article. Ci-dessous, nous avons partagé quelques moyens simples de réparer l'écran étiré dans Windows 11. Commençons.
1. Redémarrez votre ordinateur
Si vous venez d'installer Windows 11 et s'il est en attente de redémarrage, redémarrez-le simplement pour résoudre les problèmes d'écran étiré.
Il est possible que Windows 11 vienne de télécharger le pilote graphique requis, qui est en attente d'installation. Le redémarrage installera tous les pilotes graphiques téléchargés nécessaires au bon fonctionnement de votre GPU.
Alors, cliquez sur le bouton Démarrer de Windows 11 et sélectionnez le menu Alimentation. Dans le menu Alimentation, sélectionnez Redémarrer. Cela redémarrera votre ordinateur Windows 11.
2. Définissez la résolution d'affichage correcte
L’une des principales raisons de l’écran étiré dans Windows 11 est les paramètres de résolution d’affichage incorrects. Vous pouvez essayer de jouer avec différentes résolutions d’affichage et choisir celle qui résout le problème. Voici comment modifier la résolution d’affichage sous Windows 11.
1. Cliquez sur le menu Démarrer de Windows 11 et sélectionnez Paramètres.
2. Lorsque l'application Paramètres s'ouvre, passez à l'application Système.
3. Sur le côté droit, cliquez sur Afficher.
4. Sur l'écran, faites défiler jusqu'à Échelle et disposition. Ensuite, cliquez sur la liste déroulante à côté de Résolution d'affichage.
5. La résolution par défaut est généralement marquée ; vous pouvez sélectionner celui marqué comme 'Recommandé'. Ou bien, si vous connaissez la résolution maximale prise en charge par votre moniteur, vous pouvez également essayer de la sélectionner.
6. Lors de la sélection, vous recevrez une invite. Clique sur le Notez les changements bouton.
C'est ça! C'est ainsi que vous pouvez modifier la résolution d'affichage sous Windows 11 via l'application Paramètres.
3. Recherchez la résolution prise en charge par votre moniteur
Si vous ne connaissez pas la résolution maximale prise en charge par votre moniteur, vous pouvez facilement la trouver. Voici comment trouver les résolutions prises en charge par votre moniteur.
1. Ouvrez l'application Paramètres et passez à l'application Système languette.
2. Sur le côté droit, cliquez sur Afficher.
3. Maintenant, sous les paramètres associés, cliquez sur Affichage avancé.
4. Dans la section Afficher les informations, cliquez sur Propriétés de l'adaptateur d'affichage pour votre affichage actuel.
5. Dans les propriétés de la carte graphique, cliquez sur Liste tous les modes.
6. Vous pouvez maintenant voir une liste de toutes les résolutions prises en charge. Sélectionnez la résolution qui correspond à la résolution native de votre moniteur et cliquez sur D'ACCORD.
C'est ça! C'est ainsi que vous pouvez trouver les résolutions prises en charge par votre moniteur.
4. Mettez à jour le pilote graphique
Les pilotes graphiques corrompus sont une autre raison majeure du problème d'écran étiré sous Windows 11. La mise à jour du pilote graphique remplacera automatiquement les fichiers de pilote corrompus par de nouveaux. Voici comment mettre à jour le pilote graphique sous Windows 11.
1. Appuyez sur la touche Windows + R de votre clavier. Dans la boîte de dialogue EXÉCUTER, tapez devmgmt.msc et appuyez sur Entrée.
2. Dans le Gestionnaire de périphériques, développez le Prises d'écran.
3. Faites un clic droit sur la carte graphique et sélectionnez Mettre à jour le pilote.
4. À l'invite Comment souhaitez-vous rechercher les pilotes, sélectionnez Rechercher automatiquement des pilotes.
5. C'est tout ! Maintenant, l'outil de mise à jour des pilotes s'exécutera et vérifiera les mises à jour disponibles. Si une mise à jour est disponible, elle sera téléchargée et installée automatiquement.
C'est ça! Voici comment mettre à jour le pilote de la carte graphique sur un ordinateur Windows 11.
5. Réinstallez le pilote de la carte graphique
Si la mise à jour des pilotes GPU n'a pas fonctionné, vous pouvez essayer de réinstaller les pilotes GPU pour réparer l'écran étiré sous Windows 11. Voici comment réinstaller le pilote graphique sous Windows 11.
1. Appuyez sur la touche Windows + R de votre clavier. Dans la boîte de dialogue EXÉCUTER, tapez devmgmt.msc et appuyez sur Entrée.
2. Dans le Gestionnaire de périphériques, développez le Prises d'écran.
3. Faites un clic droit sur la carte graphique et sélectionnez Désinstaller l'appareil.
4. À l'invite Désinstaller le périphérique, sélectionnez Désinstaller.
C'est ça! Après la désinstallation, redémarrez votre ordinateur. Cela installera à nouveau les pilotes GPU requis sur votre PC.
6. Connectez un autre moniteur
Si le problème d’écran étiré est apparu en raison de problèmes logiciels, il aurait pu être résolu maintenant. Cependant, si le problème persiste, il est temps d'utiliser un autre moniteur.
Vous pouvez connecter un autre moniteur pour éliminer tout risque de problèmes matériels. Si un moniteur secondaire n'est pas disponible, vous pouvez faire vérifier votre moniteur en le connectant à n'importe quel autre PC ou téléviseur à l'aide d'un câble HDMI.
Vous pouvez également essayer de remplacer le câble qui relie votre PC au moniteur. Vous devez vérifier et exclure les éventuels problèmes matériels.
Voici donc les quelques meilleures méthodes pour résoudre le problème de l’écran étiré dans Windows 11. Faites-nous savoir si vous avez besoin d’aide supplémentaire pour résoudre le problème de l’affichage étiré. De plus, si vous trouvez le guide utile, partagez-le avec vos amis.
Lisez également : Comment filtrer un enregistrement à l’aide de l’outil de capture sous Windows 11