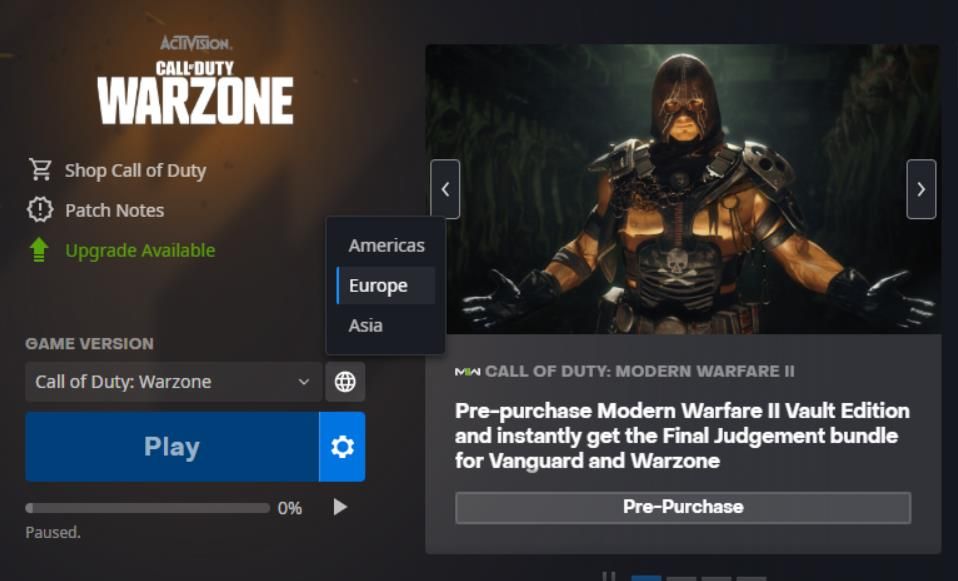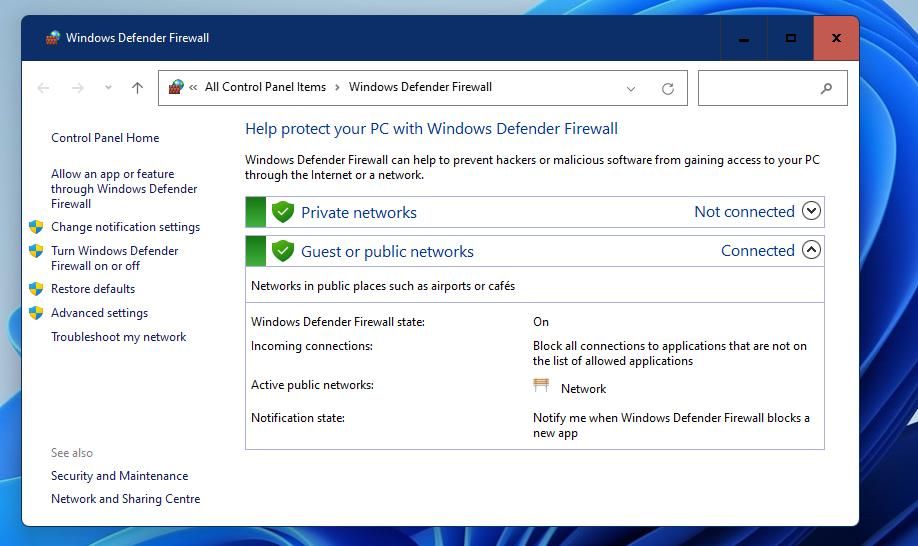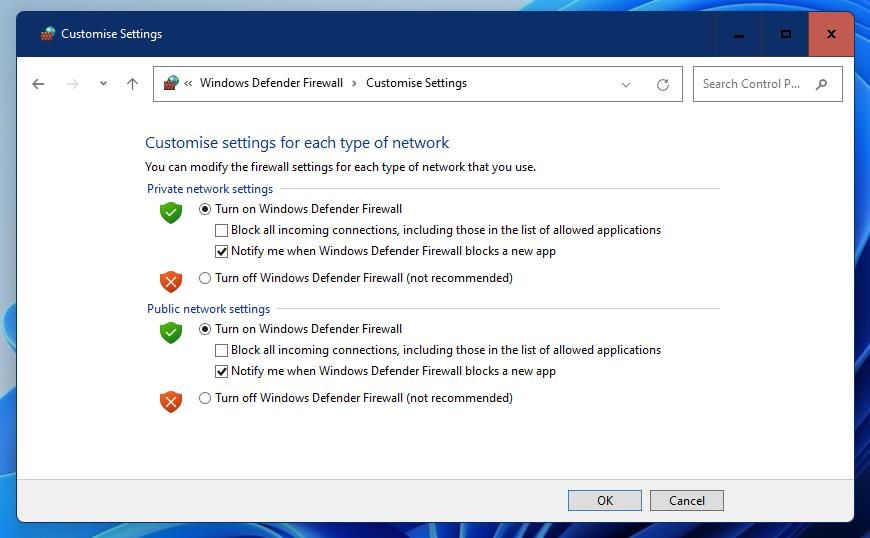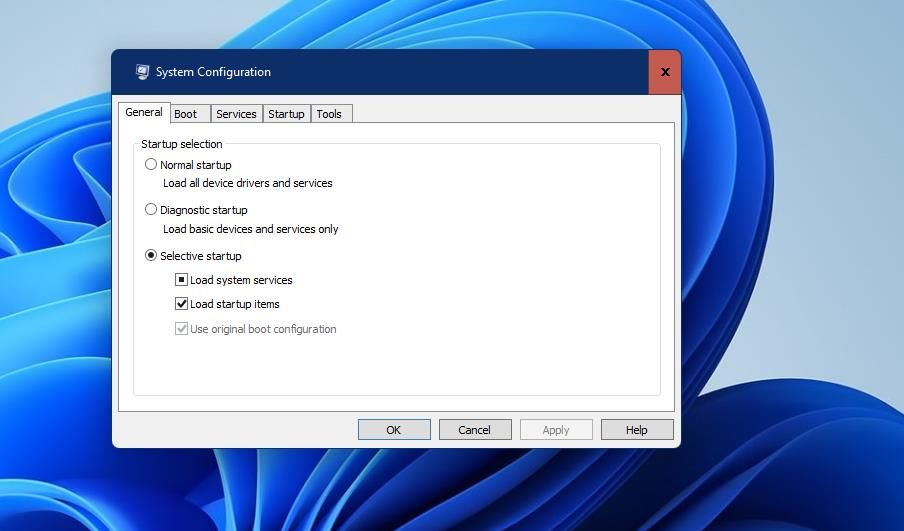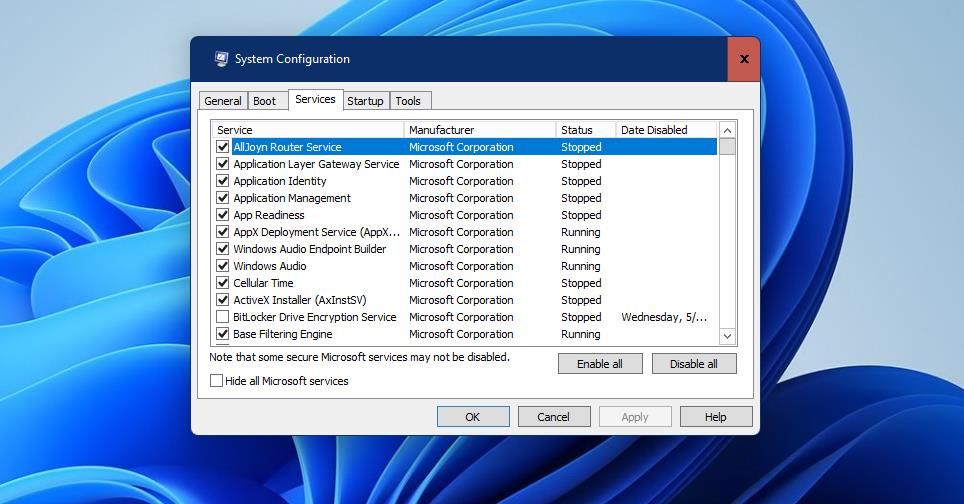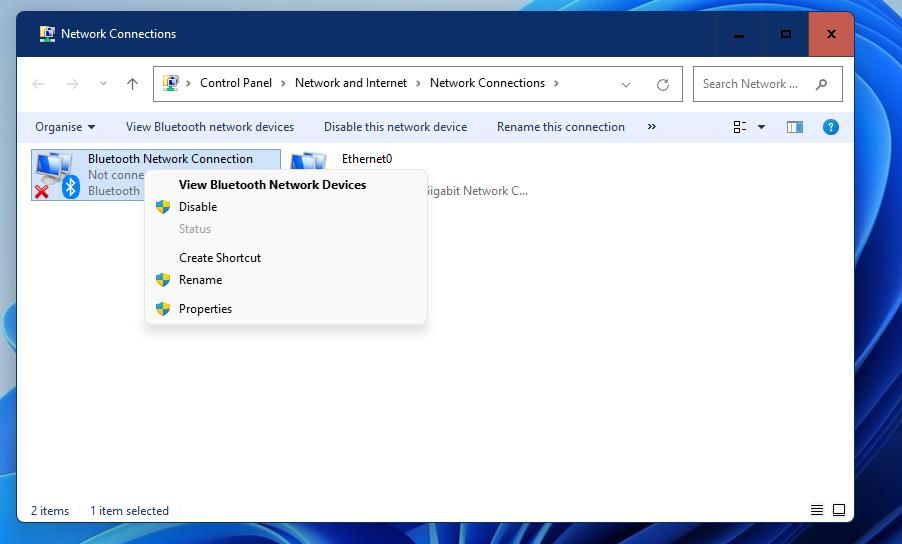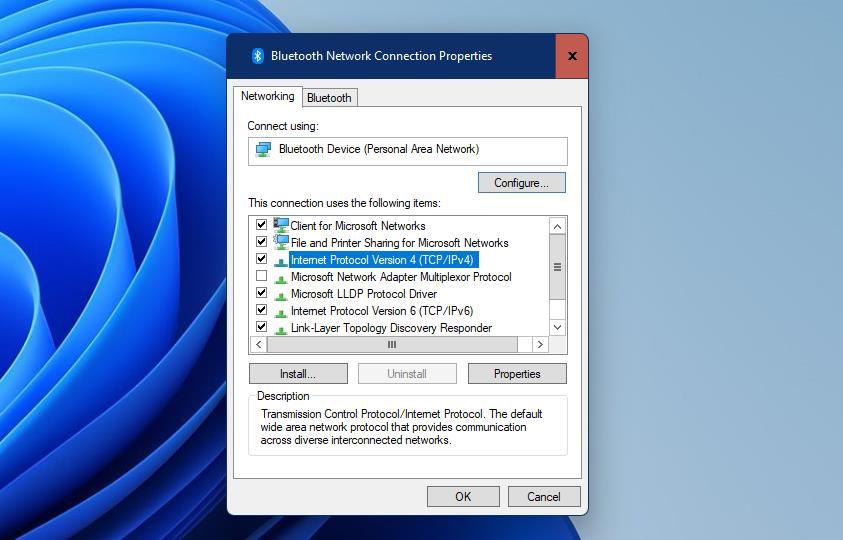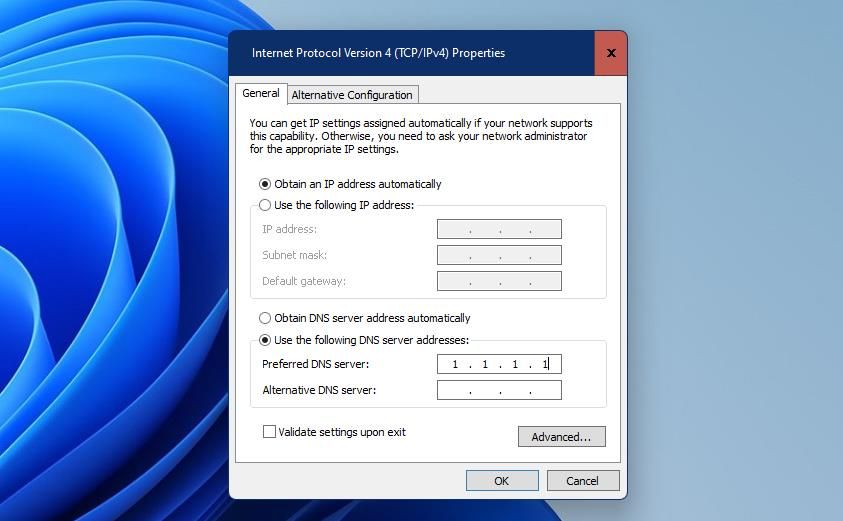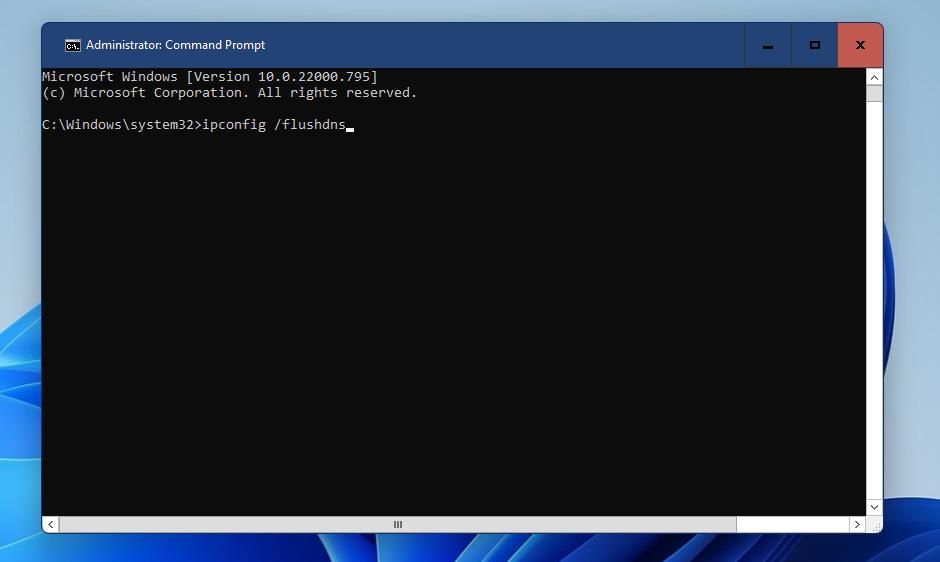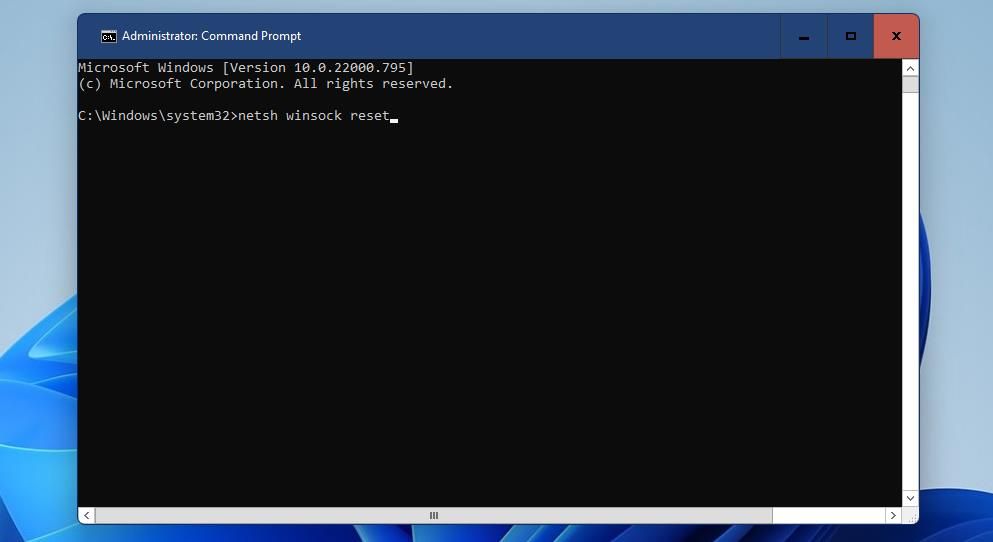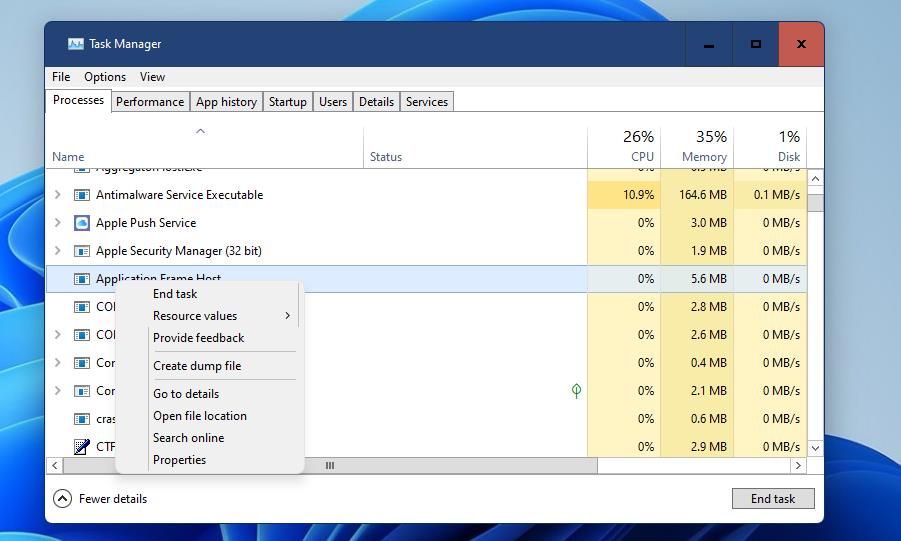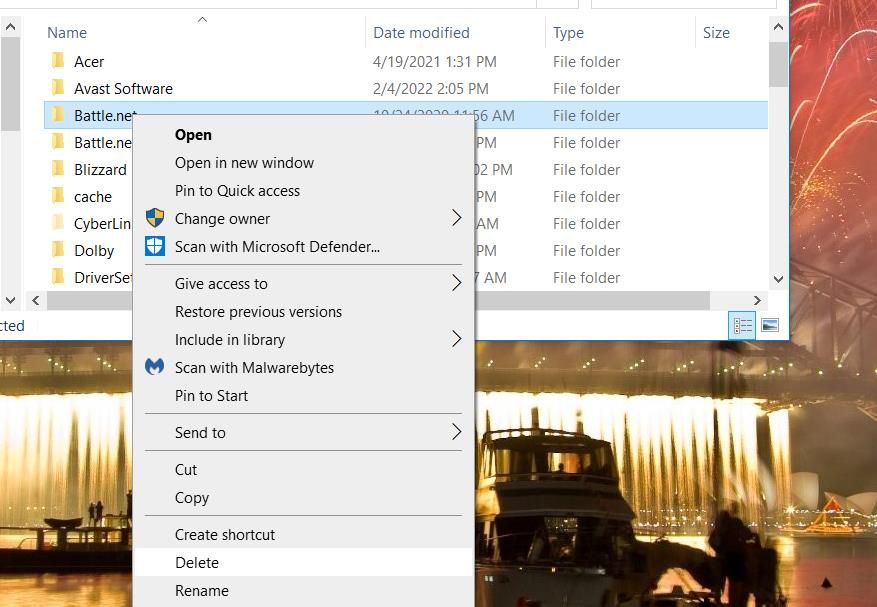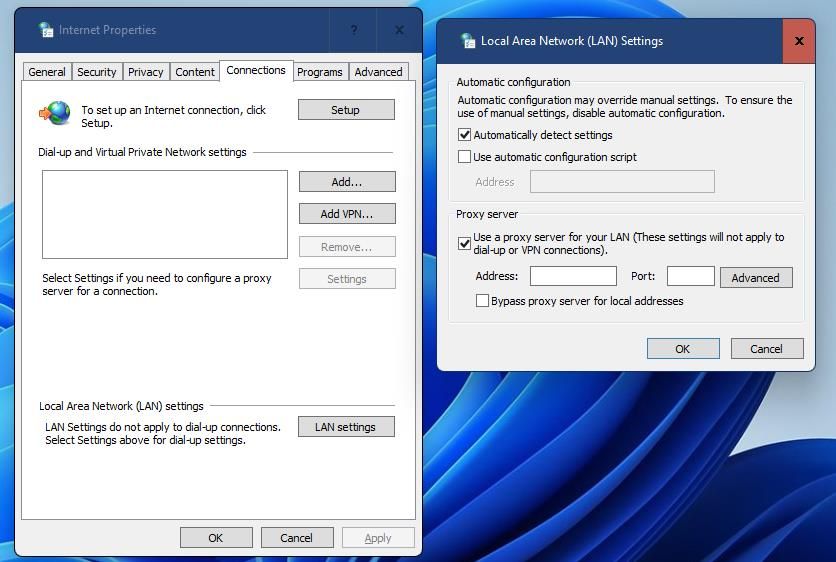De nombreux utilisateurs installent le logiciel Battle.net pour jouer à Hearthstone, Call of Duty : Warzone, World of Warcraft et Overwatch. Ce sont tous des jeux multijoueurs qui sont mis à jour régulièrement. Cependant, une erreur BLZBNTAGT000008A4 peut survenir pour certains joueurs lorsqu’ils essaient de mettre à jour ou d’installer ces titres Battle.net et d’autres.
Lorsque vous voyez ce code d’erreur, cela signifie que Battle.net ne peut pas télécharger les fichiers requis pour corriger ou installer des jeux. Par conséquent, les utilisateurs ne peuvent pas jouer à des jeux pour lesquels ce code d’erreur Battle.net apparaît. Voici quelques-unes des meilleures façons de corriger l’erreur BLZBNTAGT000008A4 dans Windows 11/10.
1. Modifiez le paramètre de région de votre jeu
La modification du paramètre régional d’un jeu concerné est une résolution BLZBNTAGT000008A4 qui a fonctionné pour certains joueurs. Dans Battle.net, vous pouvez sélectionner L’Europe , Amériques ou Asie paramètres régionaux pour les jeux. Voici comment vous pouvez modifier les paramètres régionaux d’un jeu dans le logiciel client Battle.net :
- Démarrez le lanceur Battle.net.
- Cliquez sur Tous les jeux puis sélectionnez le jeu pour lequel vous devez corriger l’erreur BLZBNTAGT000008A4.
- Si le jeu commence à se télécharger automatiquement, cliquez sur le Suspendre le téléchargement option.
- appuyez sur la Régions bouton affiché directement ci-dessous.
- Sélectionnez un paramètre de région différent pour le jeu.
- Sélectionnez ensuite le Reprendre le téléchargement option.
2. Désactiver ou désinstaller le logiciel antivirus tiers
Les utilitaires antivirus tiers peuvent interférer avec la mise à jour de Battle.net et même l’installation de jeux. Par conséquent, la désactivation de ces logiciels de sécurité pourrait être une solution possible à l’erreur BLZBNTAGT000008A4. Pour désactiver la protection par bouclier pour tout logiciel tiers que vous pourriez avoir installé, cliquez avec le bouton droit sur son icône de la barre d’état système pour localiser son paramètre de désactivation.
Si vous ne disposez d’aucun logiciel antivirus tiers, désactivez temporairement la protection en temps réel de l’application Sécurité Windows. Les instructions de notre guide « Comment désactiver Windows Defender » vous expliquent comment désactiver le bouclier de cette application. Essayez de mettre à jour ou d’installer le jeu Battle.net après avoir désactivé votre logiciel antivirus.
3. Désactivez le pare-feu Windows Defender
Le pare-feu Windows Defender est un autre utilitaire de sécurité intégré qui peut entrer en conflit avec les processus de Battle.net. Ce pare-feu peut bloquer le trafic Internet sortant et entrant (ou le transfert de données) pour Battle.net et d’autres logiciels. Vous pouvez vous assurer que le pare-feu ne cause pas l’erreur BLZBNTAGT000008A4 en le désactivant comme ceci :
- Ouvrez l’applet du pare-feu Windows Defender dans le panneau de configuration. Si vous ne savez pas comment ouvrir l’applet, consultez les méthodes d’ouverture du pare-feu Windows.
- Sélectionnez le Activer ou désactiver le pare-feu Windows Defender lien de navigation que vous verrez sur la gauche de l’applet WDF.
- Cliquez sur les deux Désactiver le pare-feu Windows Defender options dans la fenêtre Personnaliser les paramètres.
- Presse D’ACCORD pour appliquer les paramètres et quitter la fenêtre.
Ensuite, essayez à nouveau de patcher votre jeu Battle.net pour voir si l’erreur BLZBNTAGT000008A4 persiste. Si ce n’est pas le cas, le pare-feu Windows Defender était probablement à l’origine du problème. Essayez d’ajouter Battle.net aux applications autorisées de ce pare-feu comme indiqué dans notre guide « Comment autoriser les applications via le pare-feu Windows ».
4. Fermez les programmes et services de démarrage en arrière-plan en effectuant un démarrage propre
Outre les outils antivirus, d’autres programmes et services d’arrière-plan tiers peuvent potentiellement entrer en conflit avec Battle.net. Vous pouvez éliminer (désactiver) ces programmes en les empêchant de démarrer avec Windows, sinon un démarrage en mode minimal. Voici comment vous pouvez effectuer un nettoyage pour désactiver le logiciel d’arrière-plan dans Windows 11 :
- Ouvrez MSConfig dans Windows (notre guide sur la façon d’ouvrir MSConfig vous explique comment procéder).
- Décochez la sélection Charger le démarrage case à cocher des éléments sur MSConfig Général onglet pour désactiver ce paramètre.
- Ensuite, cliquez sur Prestations de service pour afficher les options affichées directement ci-dessous.
- Sélectionner Cacher tout Microsoft services pour exclure des services non tiers plus importants de la désactivation.
- Clique le Désactiver tous les option pour supprimer tous les autres services répertoriés du démarrage de Windows.
- Presse Appliquer pour enregistrer tous les paramètres MSConfig nouvellement configurés.
- Sélectionner D’ACCORD pour quitter l’outil de configuration du système, puis cliquez sur Redémarrer dans la boîte de dialogue.
- Vérifiez si l’erreur BLZBNTAGT000008A4 persiste après un démarrage propre.
Si cette résolution résout l’erreur BLZBNTAGT000008A4, essayez d’identifier au préalable l’application ou le service à l’origine du problème. Vous pouvez le faire en réactivant manuellement les programmes et services désactivés un par un. Réactiver les programmes désactivés à partir du gestionnaire de tâches Commencez languette. Vous pouvez activer les services à partir de MSConfig Prestations de service onglet à partir duquel vous les avez tous désactivés.
5. Modifier les paramètres du serveur DNS
Certains utilisateurs de Battle.net ont déclaré que le passage à un autre DNS (Domain Name System) avait corrigé l’erreur BLZBNTAGT000008A4 sur leur PC. Pour changer votre serveur DNS, vous devrez ajuster certains paramètres de protocole DNS pour votre connexion Internet. Voici comment vous pouvez reconfigurer ces options pour changer votre serveur DNS en Cloudflare :
- Clic-droit Commencer sélectionner Chercher et entrée les connexions de réseau dans la zone de texte.
- Sélectionnez le Afficher les connexions réseau résultat dans l’outil de recherche.
- Cliquez avec le bouton droit sur votre connexion Internet dans l’applet du panneau de configuration des connexions réseau et sélectionnez Propriétés.
- Cliquez sur Protocole Internet Version 4 pour le sélectionner, puis appuyez sur la Propriétés bouton.
- Sélectionner Utilisez les adresses de serveur DNS suivantes dans la fenêtre Internet Protocol Version 4.
- Entrer 1.1.1.1 dans la zone Serveur DNS préféré.
- Ensuite, tapez 1.0.0.1 dans la zone Valeur de serveur DNS alternatif.
- Cliquez sur D’ACCORD pour confirmer les nouveaux paramètres du serveur DNS.
6. Réinitialisez Winsock et videz le cache DNS
La réinitialisation du catalogue Winsock et le vidage (effacement) du cache DNS peuvent résoudre les problèmes de réseau potentiels à l’origine de BLZBNTAGT000008A4. Par exemple, un cache DNS corrompu est une cause possible qu’une commande flushdns pourrait résoudre. Vous pouvez vider le cache DNS et réinitialiser le catalogue Winsock en saisissant quelques commandes CMD comme celle-ci :
- Ouvrez l’outil Tapez ici pour rechercher (appuyez sur Gagner +S), et entrée Invite de commandes dans la zone de texte de cet utilitaire.
- Cliquez sur Invite de commandes dans l’outil de recherche avec le bouton droit de votre souris pour sélectionner Exécuter en tant qu’administrateur.
- Pour vider votre cache DNS, saisissez ce texte de commande et appuyez sur Revenir:
ipconfig /flushdns - Vous pouvez réinitialiser Winsock en tapant la commande CMD suivante et en appuyant sur Entrer:
netsh winsock reset - Redémarrez votre PC après avoir exécuté les commandes réseau.
7. Supprimez le dossier Battle.net
Parfois, effacer le dossier Battle.net résout ce problème. Voici comment procéder :
- Tout d’abord, appuyez sur le Gagner + X Raccourci clavier du menu Power User et sélectionnez le Gestionnaire des tâches option.
- S’il n’est pas déjà ouvert, passez au Processus onglet dans le Gestionnaire des tâches.
- Faites un clic droit sur n’importe quel processus Battle.net et Agent pour sélectionner leur Tâche finale options.
- Fermez le Gestionnaire des tâches, affichez à nouveau le menu Power User et sélectionnez Courir De là.
- Saisir C:\ProgramData dans Exécuter, puis cliquez sur cet accessoire D’ACCORD option.
- Cliquez avec le bouton droit sur le sous-dossier Battle.net dans ProgramData pour sélectionner Effacer.
- Lancez ensuite Battle.net pour voir si l’erreur est corrigée.
8. Désactivez les paramètres de votre serveur proxy
Une passerelle de serveur proxy est une fonctionnalité de sécurité réseau qui peut générer des problèmes de connexion et de correctifs pour Battle.net et d’autres logiciels. Si vous avez activé le proxy, la désactivation de ce paramètre pourrait être une solution potentielle à l’erreur BLZBNTAGT000008A4. Voici comment vous pouvez désactiver le proxy dans Windows 11/10.
- Lancez Exécuter et tapez inetcpl.cpl dans la zone de texte de cet accessoire.
- Sélectionnez la fenêtre Propriétés Internet Connexions languette.
- Cliquez sur Paramètres lan pour afficher les options affichées directement ci-dessous.
- Désélectionnez (ou décochez) le Utiliser un serveur proxy case à cocher pour désactiver ce paramètre.
- Presse D’ACCORD pour quitter la fenêtre Paramètres du réseau local (LAN).
- Cliquez sur Appliquer dans la fenêtre Propriétés Internet pour enregistrer.
Profitez à nouveau de vos jeux Battle.net
Les utilisateurs de Battle.net ont confirmé dans les messages et les commentaires du forum que les résolutions potentielles décrites ci-dessus corrigent effectivement l’erreur BLZBNTAGT000008A4. Il est donc probable que l’un d’entre eux résoudra également ce problème Battle.net sur votre ordinateur de bureau ou votre ordinateur portable. Une fois l’erreur BLZBNTAGT000008A4 résolue, vous pourrez à nouveau corriger et profiter de tous vos jeux Battle.net.