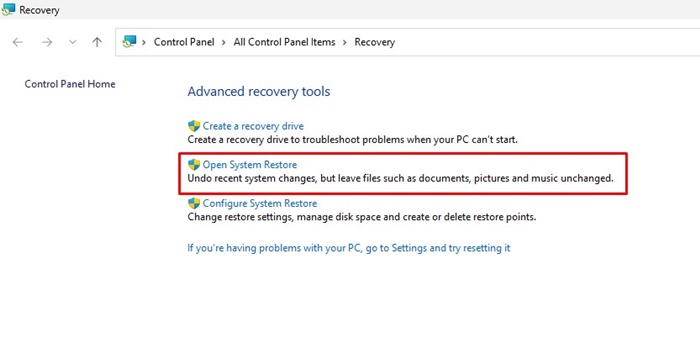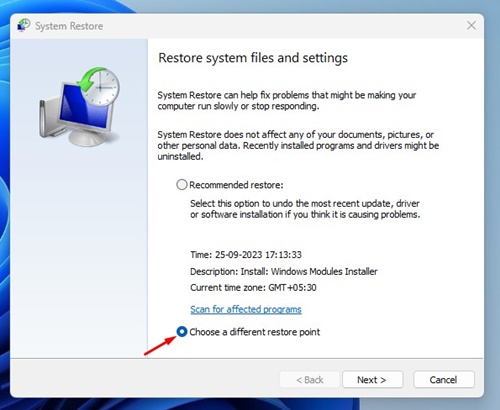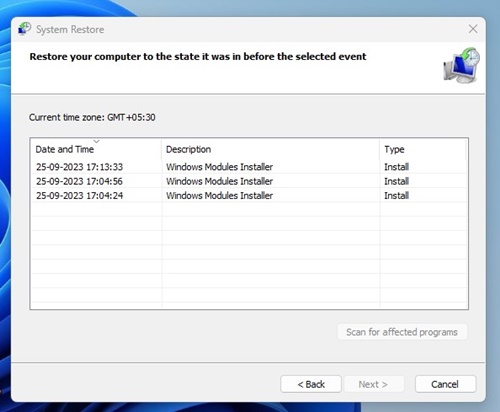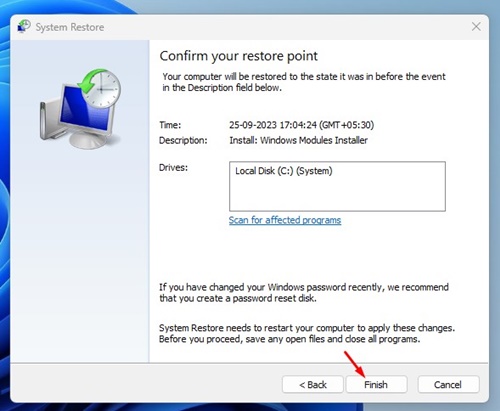Lors de l’utilisation du système d’exploitation Windows, vous avez peut-être rencontré un code d’erreur dans le Gestionnaire de périphériques indiquant « Ce périphérique est désactivé. (Code 22)’. Ce message d’erreur empêche un utilisateur d’utiliser le périphérique installé.
Même si le Gestionnaire de périphériques ne précise rien sur le message d’erreur, il peut être facilement résolu. Ainsi, si vous ne pouvez pas utiliser un appareil spécifique en raison du message d’erreur « Cet appareil est désactivé », continuez à lire le guide.
Comment réparer l’erreur de code 22 « Ce périphérique est désactivé » dans Windows
Cet article discutera de ce que « Cet appareil est désactivé, code 22 » Signification du message d’erreur et comment vous pouvez le résoudre. Après avoir résolu le message d’erreur, vous pouvez facilement utiliser l’appareil désactivé. Commençons.
1. Redémarrez votre ordinateur
La toute première chose que vous devez faire après avoir rencontré le code d’erreur 22 « Ce périphérique est désactivé » est de redémarrer votre appareil.
Parfois, des bugs et des problèmes vous empêchent d’utiliser tous les appareils installés sur votre ordinateur. Et la meilleure façon de gérer ces bugs et problèmes est de redémarrer votre PC.
De plus, redémarrer régulièrement l’ordinateur est une bonne pratique dont vous devriez prendre l’habitude. Vous pouvez redémarrer votre PC Windows en cliquant sur le menu Démarrer et en sélectionnant le Bouton d’alimentation. Dans le menu Alimentation, cliquez sur le Redémarrage option.
2. Rebranchez le nouveau matériel
Si vous venez d’installer un nouveau périphérique matériel sur votre ordinateur et qu’il vous affiche l’erreur, vous devez le débrancher et le rebrancher.
Il est possible que le nouveau matériel que vous avez branché sur votre PC commence à fonctionner après une réinstallation rapide.
Donc, avant d’essayer les méthodes avancées, assurez-vous de débrancher et de rebrancher le nouveau périphérique matériel.
3. Activez le matériel à partir du gestionnaire de périphériques
Si un périphérique particulier affiche une erreur « Ce périphérique est désactivé » sur le Gestionnaire de périphériques, vous devez le réactiver à partir du Gestionnaire de périphériques lui-même. Voici ce que vous devez faire.
1. Appuyez sur le bouton Touche Windows + S de votre clavier pour ouvrir la recherche Windows. Taper Gestionnaire de périphériques dans la recherche Windows et ouvrez le résultat le plus pertinent.
2. Lorsque le Gestionnaire de périphériques s’ouvre, cliquez avec le bouton droit sur le périphérique matériel, vous montrant l’erreur.
3. Dans le menu contextuel, sélectionnez Activer l’appareil.
Après avoir effectué les modifications, utilisez le matériel. Vous pouvez désormais utiliser le périphérique matériel désactivé sur votre ordinateur.
4. Mettez à jour l’appareil
Les pilotes de périphérique obsolètes ou l’incompatibilité des pilotes sont une autre raison importante du message d’erreur « Ce périphérique est désactivé (code 22) » dans le Gestionnaire de périphériques. La mise à jour des pilotes de périphérique est utile la plupart du temps ; par conséquent, vous pouvez également essayer de le faire. Voici ce que vous devez faire.
1. Tapez Gestionnaire de périphériques dans la recherche Windows. Ensuite, ouvrez le Gestionnaire de périphériques application dans la liste des meilleurs résultats de correspondance.
2. Lorsque le Gestionnaire de périphériques s’ouvre, cliquez avec le bouton droit sur l’appareil vous montrant l’erreur Code 22 et sélectionnez Mettre à jour le pilote.
3. À l’invite suivante, sélectionnez ‘Rechercher automatiquement des pilotes‘.
C’est ça! Maintenant, suivez les instructions à l’écran pour terminer le processus d’installation du pilote.
5. Désinstallez le pilote de périphérique
Si la réactivation ou la mise à jour du pilote de périphérique n’a pas aidé, vous pouvez essayer de désinstaller complètement le pilote de périphérique. Cela a aidé de nombreux utilisateurs de Windows à résoudre le message d’erreur « Le périphérique est désactivé (Code : 22) ».
1. Tapez Gestionnaire de périphériques dans la recherche Windows. Ensuite, ouvrez le Gestionnaire de périphériques application dans la liste des meilleurs résultats de correspondance.
2. Lorsque le Gestionnaire de périphériques s’ouvre, cliquez avec le bouton droit sur le périphérique problématique et sélectionnez Désinstaller l’appareil.
3. À l’invite de confirmation Désinstaller le périphérique, sélectionnez Désinstaller.
C’est ça! Une fois l’appareil désinstallé, redémarrez votre ordinateur. Windows installera à nouveau automatiquement le pilote concerné et activera le périphérique.
6. Installez les anciennes versions du pilote
Peut-être que la dernière version des pilotes disponibles pour votre composant matériel présente un bug vous empêchant d’utiliser le périphérique. Vous pouvez donc essayer de revenir à une version antérieure du pilote.
Ou bien, vous devez télécharger l’ancienne version des pilotes depuis le site officiel et l’installer manuellement. Pour ce faire, vous devez trouver la page Web du fabricant et explorer la liste des pilotes publiés pour le périphérique.
Une fois que vous avez trouvé votre appareil, téléchargez l’ancienne version des pilotes publiée il y a quelques semaines ou mois. Une fois téléchargé, installez les pilotes pour résoudre le problème.
7. Vérifiez si l’appareil fonctionne
Parfois, il est possible que le nouvel appareil que vous venez de brancher soit défectueux et doive être remplacé. Si tel était le problème, vous devez vous assurer que l’appareil que vous avez branché n’est pas défectueux.
Vous pouvez essayer d’insérer le même périphérique sur n’importe quel autre ordinateur/ordinateur portable pour voir s’il fonctionne. Si la même erreur s’affiche sur tous les ordinateurs, vous devez remplacer votre appareil.
8. Mettre à jour le système d’exploitation
La mise à jour du système d’exploitation n’est pas une solution sûre à l’erreur, mais elle peut quand même aider. En outre, c’est une bonne pratique de maintenir le système d’exploitation à jour, car les mises à jour du système contiennent souvent des correctifs de sécurité, des corrections de bogues, des mises à jour de pilotes, etc., qui sont importants pour une stabilité et des performances appropriées.
La mise à jour du système d’exploitation Windows est simple ; ouvrez l’application Paramètres et passez à Windows Update. Sur le côté droit, cliquez sur le bouton Rechercher les mises à jour. Cela recherchera immédiatement toutes les mises à jour disponibles (y compris les mises à jour des pilotes) ; cliquez sur le bouton Télécharger et installer.
9. Effectuer une restauration du système
Si le périphérique matériel fonctionne correctement, vous recevez toujours le message d’erreur Code 22 « Ce périphérique est désactivé » sur le gestionnaire de périphériques ; il est temps d’effectuer une restauration du système.
Cependant, pour effectuer une restauration du système, vous devez déjà disposer d’un point de restauration. Même si vous ne vous souvenez pas d’avoir créé un point de restauration, vous pouvez toujours l’essayer car certains programmes créent souvent des points de restauration avant d’apporter des modifications au système. Voici comment effectuer une restauration du système sous Windows.
1. Tapez Récupération dans la recherche Windows 11. Ensuite, ouvrez le Récupération application dans la liste des meilleurs résultats de correspondance.
2. Sur l’écran de récupération, cliquez sur le Ouvrir la restauration du système.
3. À l’invite Restaurer les fichiers et les paramètres du système, sélectionnez Choisissez un autre point de restauration et cliquez Suivant.
4. Maintenant sélectionnez le point de restauration de la période lorsque vous ne rencontrez aucun problème avec l’appareil. Une fois sélectionné, cliquez sur le Suivant bouton.
5. À l’invite de confirmation, cliquez sur le Finition bouton.
C’est ça! C’est aussi simple qu’il est de corriger l’erreur Le périphérique est désactivé (code 22) sous Windows.
10. Mettre à jour le BIOS
La dernière version du BIOS contient souvent des correctifs de sécurité importants, des mises à jour du micrologiciel et d’autres corrections de bogues importantes pour le bon fonctionnement des périphériques matériels.
Ainsi, si tout le reste n’a pas réussi à corriger l’erreur de code 22 « Ce périphérique est désactivé » dans le Gestionnaire de périphériques Windows, il est temps de mettre à jour le BIOS.
Cependant, mettre à jour le BIOS n’est pas une tâche facile, surtout si vous n’avez aucune connaissance technique. Le mieux que vous puissiez faire est de visiter le site Web du fabricant de votre carte mère et de suivre les instructions.
Vous pouvez même regarder plusieurs vidéos YouTube pour savoir comment mettre à jour le BIOS vers la dernière version.
Voici donc quelques-unes des meilleures façons de corrigez le « Cet appareil est désactivé » (Code 22) Erreur dans le système d’exploitation Windows. Faites-nous savoir quelle méthode a fonctionné pour vous pour résoudre l’erreur du Gestionnaire de périphériques sur votre ordinateur Windows 10/11.