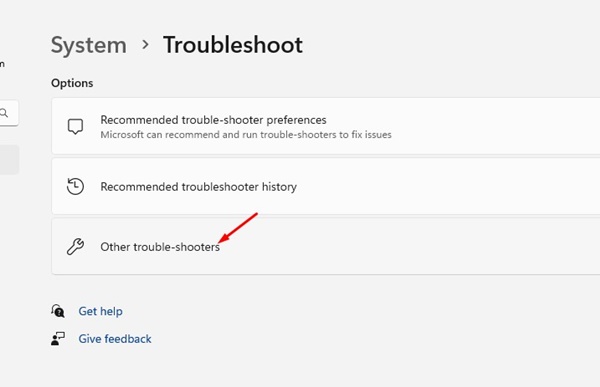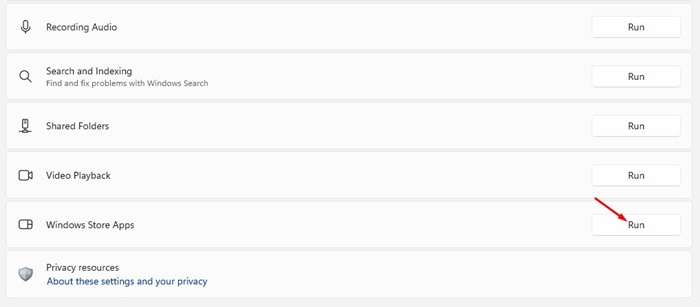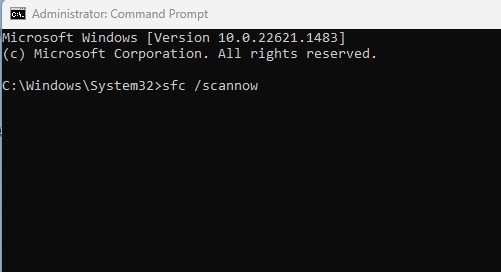Si vous utilisez Windows 11, vous connaissez peut-être l’utilitaire Snipping Tool. L’outil de capture est essentiellement un utilitaire de capture d’écran conçu pour capturer des captures d’écran.
Récemment, Microsoft a publié une mise à jour massive de son outil Snipping qui apporte des actions de texte. Les actions de texte vous permettent essentiellement de copier des textes à partir de captures d’écran sous Windows 11.
Le nouvel outil de capture de Windows 11 prend également en charge l’enregistrement d’écran. Bien que l’utilitaire gratuit soit idéal pour capturer des captures d’écran et enregistrer l’écran, de nombreux utilisateurs de Windows 11 rencontrent des problèmes avec celui-ci.
Comment corriger l’erreur de l’outil de capture « Enregistrement arrêté » sous Windows 11 (7 méthodes)
Lors de l’enregistrement de l’écran Windows 11, l’outil de capture affiche un message d’erreur indiquant « Enregistrement arrêté ». Le message d’erreur empêche les utilisateurs d’enregistrer l’écran et leur demande de redémarrer l’enregistrement.
Donc, si vous êtes un utilisateur de Windows 11 et obtenez le Erreur « Enregistrement arrêté » lorsque vous utilisez l’outil Capture, continuez à lire le guide. Ci-dessous, nous avons partagé quelques méthodes simples pour corriger cette erreur. Commençons.
1. Redémarrez votre ordinateur Windows 11


Si vous avez récemment mis à jour l’utilitaire Snipping Tool et obtenez l’erreur Enregistrement arrêté, redémarrez d’abord votre ordinateur.
Parfois, il s’agissait simplement d’un bug ou d’un problème du système d’exploitation vous empêchant d’utiliser certaines applications. La meilleure façon de se débarrasser de ces bugs est de redémarrer votre ordinateur.
Cliquez simplement sur le bouton Démarrer de Windows 11 et sélectionnez le menu Alimentation. Dans le menu Alimentation, cliquez sur Redémarrage pour redémarrer votre ordinateur.
2. Outil de capture de fermeture forcée
Si l’erreur « Enregistrement arrêté » apparaît toujours lors de l’utilisation de l’outil Capture, vous devez forcer la fermeture de l’application et redémarrer à partir du Gestionnaire des tâches. Voici ce que vous devez faire.
1. Tapez Gestionnaire des tâches dans la recherche Windows 11. Ensuite, ouvrez le Gestionnaire des tâches application de la liste.
2. Lorsque le Gestionnaire des tâches s’ouvre, recherchez le Outil de biopsie.
3. Cliquez avec le bouton droit sur le Gestionnaire des tâches et sélectionnez Tâche finale.
4. Cliquez maintenant sur la recherche Windows 11 et tapez Outil de capture. Suivant, ouvrez l’application Snipping Tool dans la liste des meilleurs résultats de correspondance.
C’est ça! C’est ainsi que vous pouvez forcer la fermeture de l’application de l’outil Snipping pour corriger le message d’erreur « Enregistrement arrêté ».
3. Désactivez la projection d’écran
La projection d’écran est une autre raison de l’erreur d’enregistrement arrêté sur l’outil de capture. Par conséquent, vous pouvez essayer de désactiver la projection d’écran sur Windows 11 pour résoudre ce problème. Voici ce que vous devez faire.
- Appuyez sur le bouton Windows + P pour lancer le Panneau de projection rapide.
- Dans le panneau Projet, sélectionnez le Écran PC uniquement.
- Une fois terminé, lancez l’utilitaire Snipping Tool à partir de la recherche Windows 11.
C’est ça! Lorsque l’outil de capture s’ouvre, lancez l’enregistrement d’écran. Cela peut corriger l’erreur d’enregistrement arrêté lors de l’utilisation de l’outil Capture sous Windows 11.
4. Exécutez l’utilitaire de résolution des problèmes du Windows Store
De nombreux utilisateurs de Windows 11 ont affirmé avoir résolu l’erreur de l’outil de capture d’enregistrement arrêté sur Windows 11 en exécutant l’utilitaire de résolution des problèmes de l’application Store. Vous pouvez également essayer de le faire pour résoudre le problème.
1. Tapez les paramètres de dépannage dans la recherche Windows 11. Ensuite, ouvrez le Dépanner les paramètres dans la liste des meilleurs résultats de correspondance.
2. Sur l’écran de dépannage, cliquez sur Autres dépanneurs.
3. Maintenant, recherchez les applications du Windows Store ; clique le Courir bouton à côté.
C’est ça! Cela lancera l’utilitaire de résolution des problèmes des applications du Windows Store. Il vous suffit de suivre les instructions à l’écran pour terminer le processus de dépannage.
5. Installez les mises à jour Windows en attente
Peut-être que la version de Windows 11 que vous utilisez rencontre des problèmes qui empêchent l’outil Capture d’enregistrer votre écran. Vous pouvez installer les mises à jour Windows pour résoudre ces problèmes. C’est également une bonne pratique de sécurité de maintenir le système d’exploitation à jour. Voici comment installer toutes les mises à jour de Windows 11 en attente.
1. Cliquez sur le bouton Démarrer de Windows 11 et sélectionnez Paramètres.
2. Lorsque l’application Paramètres s’ouvre, passez à l’application Windows Update languette.
3. Sur le côté droit, cliquez sur le Vérifier les mises à jour bouton.
C’est ça! Cela lancera l’outil de mise à jour de Windows 11. Le système d’exploitation va maintenant rechercher toutes les mises à jour disponibles et les téléchargera et les installera.
6. Installez les mises à jour en attente pour l’outil de capture
Tout comme les mises à jour du système d’exploitation, les mises à jour des applications sont tout aussi importantes. Si vous obtenez toujours l’erreur « Enregistrement arrêté » lorsque vous utilisez l’outil de capture sous Windows 11, la version de l’outil de capture que vous utilisez présente probablement un bogue ou un problème.
Vous pouvez facilement mettre à jour votre version existante de l’outil Snipping à partir du Microsoft Store pour résoudre ce problème. Voici comment installer les mises à jour en attente pour l’outil Snipping sur Windows 11.
1. Pour commencer, lancez l’application Microsoft Store sur votre Windows 11.
2. Lorsque le Microsoft Store s’ouvre, cliquez sur le Bibliothèque.
3. Dans le coin supérieur droit de la page Bibliothèque, cliquez sur Obtenir les mises à jour.
C’est ça! C’est ainsi que vous pouvez corriger l’erreur d’arrêt de l’enregistrement sur l’outil Snipping pour Windows 11.
7. Réparer les fichiers système corrompus
Une autre meilleure chose que vous puissiez faire pour résoudre l’erreur d’enregistrement arrêté sur Windows 11 est d’exécuter l’utilitaire de vérification des fichiers système. L’utilitaire de vérification des fichiers système trouvera et réparera tous les fichiers système corrompus. Voici ce que vous devez faire.
1. Tapez Invite de commandes dans la recherche Windows 11. Ensuite, faites un clic droit sur Invite de commande et sélectionnez Exécuter en tant qu’administrateur.
2. Lorsque l’invite de commande s’ouvre, exécutez la commande donnée :
sfc /scannow
3. Si l’invite de commande renvoie une erreur, exécutez ces commandes une par une.
- DISM/En ligne/Cleanup-Image/CheckHealth
- DISM/En ligne/Cleanup-Image/ScanHealth
- DISM/En ligne/Cleanup-Image/RestoreHealth
C’est ça! Après avoir exécuté ces commandes, redémarrez votre PC Windows 11. Cela corrigera peut-être l’erreur d’arrêt de l’enregistrement sur l’outil Snipping.
Voici donc les quelques méthodes de travail pour résoudre les erreurs d’enregistrement arrêté sur l’outil Snipping pour Windows 11. Si vous avez suivi toutes les méthodes, il est probable que l’erreur soit déjà résolue. Faites-nous savoir quelle méthode a fonctionné pour vous pour résoudre le problème de l’outil Snipping.