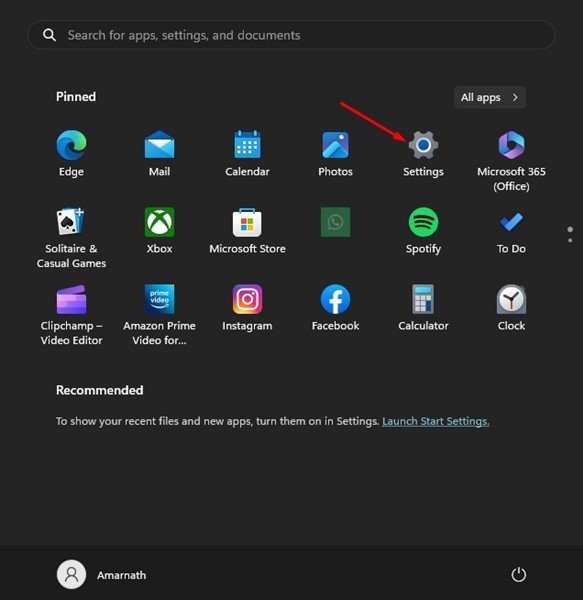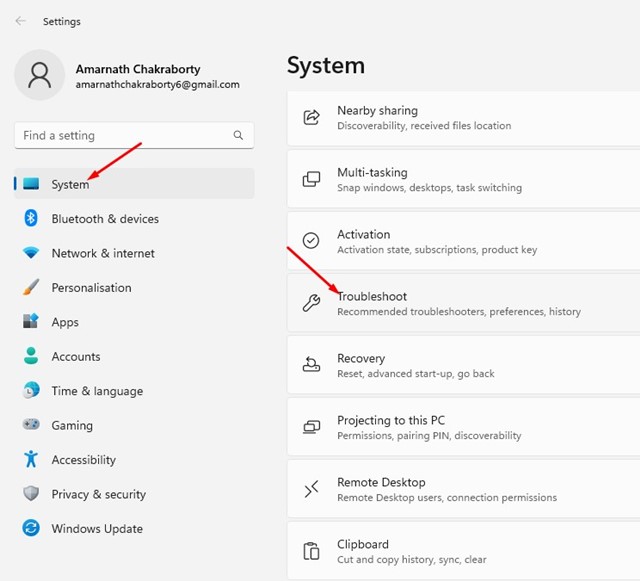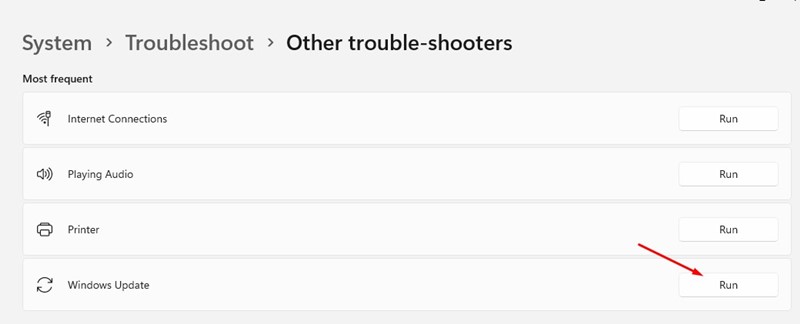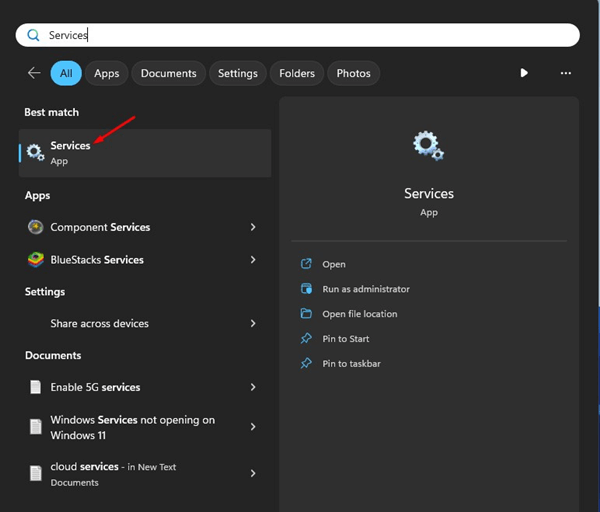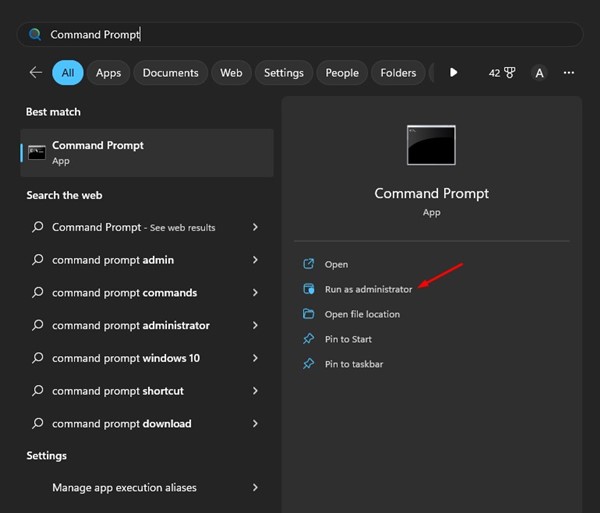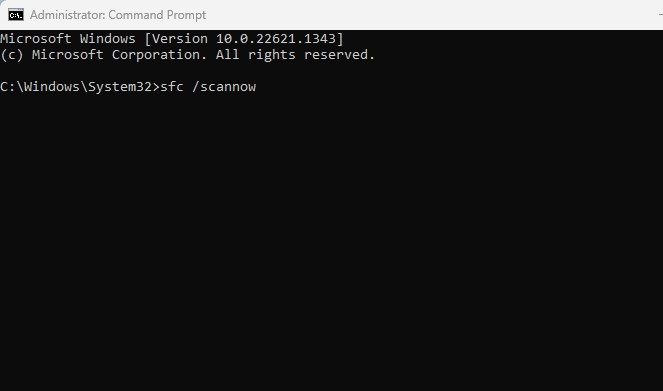Garder le système d’exploitation à jour est une bonne pratique de sécurité. Les mises à jour de Windows 11 sont très importantes car elles apportent de nouvelles fonctionnalités, des corrections de bugs, des correctifs de sécurité, des refontes de conception, etc.
Bien que maintenir le système d’exploitation à jour soit une bonne pratique de sécurité, de nombreux utilisateurs de Windows 11 ont récemment rencontré une erreur de mise à jour 0x80070103.
Donc, si vous venez de rencontrer une erreur 0x80070103 dans la mise à jour Windows, continuez à lire l’article. Cet article explique pourquoi l’erreur Windows 11 0x80070103 apparaît et comment vous pouvez la résoudre. Commençons.
Pourquoi l’erreur 0x80070103 Windows Update apparaît-elle ?
Eh bien, l’erreur 0x80070103 Windows Update peut apparaître pour diverses raisons. Le message d’erreur complet se lit comme suit :
Windows Update There were some problems installing updates, but we’ll try again later. If you keep seeing this and want to search the web or contact support for information, this may help – (0x80070103). Retry.
Bien que l’erreur elle-même n’indique rien sur la raison pour laquelle elle est apparue, les coupables potentiels qui ont conduit à l’erreur de mise à jour 0x80070103 sont :
- Le pilote est déjà utilisé pendant le processus d’installation/mise à jour.
- Fichiers système corrompus.
- Les services de mise à jour sont désactivés.
- Fichiers Windows Update corrompus.
Ce sont les raisons possibles qui conduisent à l’erreur de mise à jour Windows 11 0x80070103.
Comment réparer l’erreur d’installation de Windows 0x80070103 ?
Comme nous ne connaissons pas la raison du message d’erreur, nous devons nous fier aux méthodes de dépannage de base pour résoudre le problème. Voici comment vous pouvez réparer Erreur d’installation 0x80070103 dans Windows 11.
1. Réessayez la mise à jour de Windows 11
La toute première chose que vous pouvez faire après avoir rencontré le Erreur de mise à jour Windows 0x80070103 est de cliquer sur le Recommencez bouton.
L’erreur est peut-être apparue en raison d’un bug empêchant les composants de Windows Update de fonctionner correctement. Donc, avant d’essayer les méthodes suivantes, réessayez la mise à jour Windows.
Si appuyer sur le bouton Réessayer ne vous aide pas, vous pouvez suspendre et reprendre la mise à jour de Windows 11.
2. Redémarrez votre PC Windows 11
La meilleure chose que vous puissiez faire pour résoudre l’erreur Windows Update 0x80070103 est de redémarrer votre PC.
Le redémarrage libérera la RAM et mettra fin à toutes les applications et processus susceptibles d’empêcher les services Windows Update de fonctionner correctement.
C’est également une bonne pratique de redémarrer l’ordinateur/ordinateur portable à intervalles réguliers. Cela donne au composant matériel le temps de refroidir et élimine également les bugs et les problèmes.
3. Exécutez l’utilitaire de résolution des problèmes de Windows Update
Si les deux méthodes ne parviennent pas à corriger l’erreur de mise à jour 0x80070103, la meilleure chose à faire est d’exécuter l’utilitaire de résolution des problèmes de Windows Update. Voici comment exécuter l’utilitaire de résolution des problèmes Windows Update en quelques étapes simples.
1. Cliquez sur le bouton Démarrer de Windows 11 et sélectionnez Paramètres.
2. Lorsque l’application Paramètres s’ouvre, passez à l’application Système > Dépannage > Autre outil de dépannage.
3. Sur le côté droit, cliquez sur le Courir bouton à côté Windows Update.
4. L’utilitaire de résolution des problèmes Windows Update s’exécutera. Suivez simplement les instructions à l’écran pour terminer le processus de dépannage.
C’est ça! Une fois le processus terminé, vérifiez à nouveau les mises à jour Windows. Cette fois, vous n’obtiendrez pas d’erreur de mise à jour de Windows 11.
4. Effacez le dossier SoftwareDistribution
Si vous ne le savez pas, Windows stocke ses fichiers de mise à jour dans le dossier SoftwareDistribution. Si les fichiers stockés dans ce dossier sont corrompus, vous obtiendrez l’erreur Windows Update 0x80070103. Vous pouvez donc essayer de vider le dossier SoftwareDistribution et de retélécharger les fichiers. Voici ce que vous devez faire.
1. Tapez Invite de commandes dans la recherche Windows 11. Ensuite, faites un clic droit sur le CMD et sélectionnez Exécuter en tant qu’administrateur.
2. Lorsque l’invite de commande s’ouvre, exécutez ces deux commandes une par une.
net stop wuauserv net stop bits
3. Réduisez le CMD et accédez à ce chemin dans votre explorateur de fichiers :
C:\Windows\SoftwareDistribution
4. Supprimez tous les fichiers et dossiers disponibles dans le Distribution de logiciels dossier.
5. Basculez vers l’invite de commande et exécutez ces deux commandes pour démarrer les services de mise à jour Windows :
net start wuauserv net start bits
C’est ça! Après avoir effectué les modifications, fermez l’invite de commande et relancez Windows Update.
5. Redémarrez le service Windows Update
Les services de mise à jour Windows s’exécutent en arrière-plan et recherchent les mises à jour disponibles. Si ce service rencontre des problèmes, l’installation des mises à jour peut échouer.
La meilleure façon de résoudre un tel problème consiste à redémarrer le service Windows Update. Voici comment redémarrer le service Windows Update dans Windows 11.
1. Tapez Services dans la recherche Windows 11. Ensuite, ouvrez le Prestations de service application dans la liste des meilleurs résultats de correspondance.
2. Sur les Services, recherchez le Windows Update service.
3. Cliquez avec le bouton droit sur le service Windows Update et sélectionnez Redémarrage.
C’est ça! Après avoir redémarré le service Windows Update, accédez à Paramètres > Windows Update et installez les mises à jour en attente.
6. Supprimez les fichiers temporaires Windows
De nombreux utilisateurs de Windows 11 ont affirmé avoir corrigé l’erreur de mise à jour 0x80070103 en supprimant les fichiers temporaires de Windows. Vous pouvez donc également essayer de supprimer les fichiers temporaires de Windows pour résoudre ce problème. Voici ce que vous devez faire.
1. Appuyez sur le bouton Touche Windows + R bouton de votre clavier. Cela ouvrira le Boîte de dialogue EXÉCUTER.
2. Lorsque la boîte de dialogue EXÉCUTER s’ouvre, tapez %temp% et appuyez sur Entrer.
3. Cela ouvrira le dossier Temp. appuie sur le CTRL + A bouton pour sélectionner tous les fichiers. Ensuite, faites un clic droit sur l’un des fichiers et sélectionnez Supprimer.
C’est ça! Après avoir supprimé les fichiers temporaires Windows, redémarrez votre ordinateur Windows 11. Après le redémarrage, vérifiez à nouveau les mises à jour Windows.
7. EXÉCUTER la commande SFC/DISM
La corruption des fichiers système est une autre raison importante de l’erreur d’installation Windows 0x80070103. Si les fichiers système sont corrompus, vous devez exécuter l’utilitaire System File Checker pour remplacer les fichiers corrompus par un nouveau. Voici ce que vous devez faire.
1. Tapez Invite de commandes dans la recherche Windows 11. Faites un clic droit sur le Invite de commande et sélectionnez Exécuter en tant qu’administrateur.
2. Lorsque l’invite de commande s’ouvre, tapez sfc/scannow et appuyez sur Entrée.
3. Si la commande ci-dessus renvoie une erreur, exécutez ces deux commandes une par une :
Dism /Online /Cleanup-Image /ScanHealth Dism /Online /Cleanup-Image /RestoreHealth
Après avoir exécuté les commandes, redémarrez votre ordinateur Windows 11. Après le redémarrage, redémarrez l’outil Windows Update.
8. Téléchargez et installez manuellement les mises à jour Windows
Si vous obtenez l’erreur d’installation de Windows lors de l’installation d’une mise à jour spécifique, vous pouvez télécharger et installer manuellement cette mise à jour particulière sur votre PC.
Le processus d’installation des mises à jour Windows est le même que celui de l’installation du logiciel. Vous devez visiter le site du catalogue Microsoft Update et télécharger la mise à jour, dont le téléchargement/l’installation échoue.
Une fois téléchargé, vous pouvez l’installer en suivant les instructions à l’écran. Pour un guide détaillé, consultez notre article – Comment télécharger et installer manuellement les mises à jour Windows.
Voici donc quelques-unes des meilleures façons de corriger l’erreur d’installation de Windows – 0x80070103. Si vous avez suivi toutes les méthodes, l’erreur est probablement déjà corrigée. Faites-nous savoir quelle méthode a fonctionné pour vous pour corriger l’erreur Windows Update.