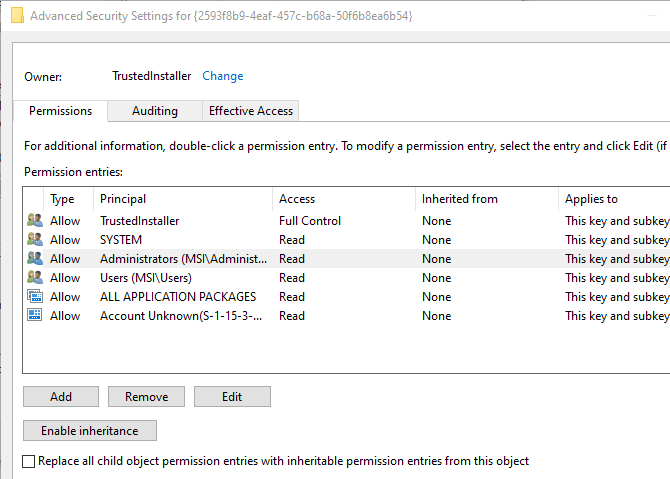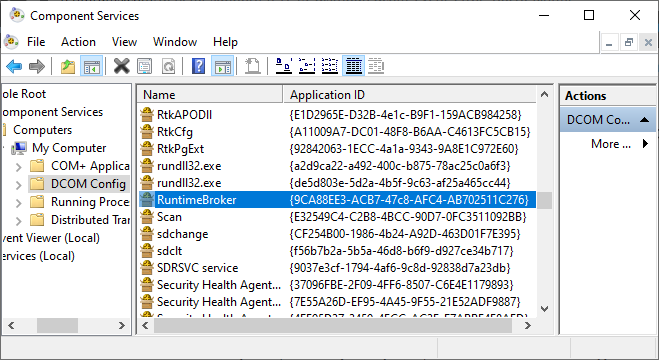L’erreur DistributedCOM 10016 est un problème Windows courant trouvé sur presque toutes les versions de Windows depuis Windows XP. L’erreur ne plante pas immédiatement votre système et vous ne subirez pas d’écran bleu soudain de la mort. En fait, l’erreur DCOM 10016 est bénigne.
Cependant, cela ne signifie pas que vous ne pouvez pas le réparer. Alors, voici comment corriger l’erreur DistributedCOM 10016 sur votre système Windows 10.
Qu’est-ce que DistributedCOM ?
Tout d’abord, regardons ce qu’est DistributedCOM et pourquoi affiche-t-il une erreur ?
La Modèle d’objet de composant distribué (DCOM) fait partie intégrante de la communication en réseau sur les ordinateurs Windows. Il s’agit d’une technologie exclusive de Microsoft qui entre en action chaque fois qu’une application se connecte à Internet. Un COM traditionnel ne peut accéder qu’aux informations sur la même machine, tandis que DCOM peut accéder aux données sur des serveurs distants.
Par exemple, de nombreux sites Web et services utilisent des scripts qui accèdent à un serveur distant. Lorsque votre système effectue une demande à l’aide d’un script ou autrement, DCOM transmet la demande à l’objet de script spécifique. Étant donné la fréquence à laquelle les applications modernes utilisent une connexion réseau et notre utilisation générale des ordinateurs, vous pouvez voir à quelle fréquence DCOM est utilisé.
Une erreur DCOM se produit généralement lorsqu’une application ou un service tente d’utiliser DCOM mais ne dispose pas des autorisations appropriées. La plupart du temps, les erreurs DCOM n’affectent pas votre système, à part engorger votre Observateur d’événements. Étant donné que la plupart des utilisateurs de Windows 10 ne vérifient pas régulièrement l’Observateur d’événements, les erreurs DCOM ne sont pas à craindre. Pourtant, un système sans erreur est préférable à l’alternative.
Dans cet esprit, voici une méthode simple pour corriger l’erreur DCOM 10016 et une solution un peu plus longue.
Le premier port d’escale est le registre Windows. Un simple ajustement du registre peut parfois corriger immédiatement l’erreur DCOM 10016.
Avant de modifier le registre, nous vous recommandons d’effectuer une sauvegarde Windows.
Tapez ‘registre’ dans votre Le menu Démarrer barre de recherche et sélectionnez la meilleure correspondance. Se diriger vers Fichier > Exporter met le Plage d’exportation à Tout, puis enregistrez le registre Windows dans un emplacement pratique. Le correctif suivant n’endommagera pas votre ordinateur, mais il est préférable d’effectuer une sauvegarde à partir de laquelle restaurer en cas d’erreur inattendue.
Maintenant, essayons le correctif.
- Tapez ‘registre’ dans la barre de recherche de votre menu Démarrer, puis sélectionnez la meilleure correspondance.
- Aller vers HKEY_LOCAL_MACHINE\SOFTWARE\Microsoft\Ole. Vous pouvez copier et coller l’adresse dans la barre d’adresse de l’Éditeur du Registre.
- Supprimez les quatre clés de registre suivantes :
DefaultAccessPermissionDefaultLaunchPermissionMachineAccessRestrictionMachineLaunchRestriction - Fermez l’éditeur de registre Windows, puis redémarrez votre système.
C’est ça. Faites-le et votre système devrait rester exempt d’erreur DCOM 10016 à partir de maintenant.
Si cela ne fonctionne pas, il existe une solution beaucoup plus longue que vous pouvez suivre. Cependant, si vous avez plusieurs applications individuelles fournissant toutes des erreurs DCOM, le processus suivant prendra un certain temps car vous devrez en répéter la majorité pour chaque erreur.
Le message d’erreur DCOM Error 10016 dans l’Observateur d’événements contient des informations concernant l’application ou le processus spécifique à l’origine du problème.
Entrez « observateur d’événements » dans votre Le menu Démarrer barre de recherche et sélectionnez la meilleure correspondance.
Se diriger vers Journaux Windows > Système et localisez votre erreur DCOM 10016 la plus récente. Double-cliquez sur le message d’erreur pour le développer.
La Général L’onglet explique la raison de l’erreur DCOM 10016, répertoriant le CLSID (ID de classe) et l’APPID (ID d’application). Les chaînes de caractères CLSID et APPID semblent aléatoires. Cependant, vous pouvez les utiliser pour identifier l’application ou le service qui est à l’origine de l’erreur 10016.
Localisez CLSID et APPID dans l’éditeur de registre
Voici comment localiser le service dans l’Éditeur du Registre.
Tout d’abord, mettez en surbrillance le CLSID dans l’Observateur d’événements, puis appuyez sur CTRL + C pour le copier. Ensuite, ouvrez le Éditeur de registre. Recherchez dans le registre les éléments suivants :
HKEY_CLASSES_ROOT\CLSID\{Paste Your CLSID Here}Pour nous, cela ressemble HKEY_CLASSES_ROOT\CLSID\{2593F8B9-4EAF-457C-B68A-50F6B8EA6B54}.
N’oubliez pas que vous pouvez copier et coller l’adresse dans la barre d’adresse de l’éditeur de registre. Une fois la recherche CLSID terminée, vous pouvez croiser l’APPID du message d’erreur avec l’AppID répertorié sous le CLSID.
Dans notre cas, l’erreur DCOM 10016 provient du Runtime Broker, qui est l’une des causes les plus courantes de cette erreur.
Modifier les autorisations CLSID
Dans la liste de gauche des entrées de registre, cliquez avec le bouton droit sur le CLSID relatif à l’erreur, puis sélectionnez Autorisation > Avancé. À partir de là, vous pouvez modifier les autorisations du service. (La modification des autorisations de fichiers peut également résoudre un tas d’autres problèmes de Windows 10.)
Souligner Administrateurs et sélectionnez Éditer. Changez le Autorisations de base inclure Contrôle total puis appuyez sur D’ACCORD > Postuler > D’accord.
Maintenant, redémarrez votre système.
Une fois le redémarrage terminé, saisissez Services composants dans la barre de recherche de votre menu Démarrer et sélectionnez la meilleure correspondance. Se diriger vers Ordinateurs > Poste de travail > Configuration DCOM.
Vous verrez une longue liste de services qui utilisent DCOM d’une manière ou d’une autre. Localisez le service à l’aide du nom et de l’APPID, cliquez avec le bouton droit de la souris et sélectionnez Propriétés > Sécurité.
En dessous de Autorisations de lancement et d’activation sélectionner Éditer > Ajouter > Ajouter un service local > Appliquer. Maintenant, cochez la Activation locale boîte, appuyez sur OK et redémarrez votre système à nouveau.
Ouf! Tout est fait, le processus est terminé.
Noter: Malheureusement, si vous avez plusieurs causes d’erreur 10016, vous devrez effectuer ce processus pour chaque combinaison CSLID/APPID.
J’espère que cela a atténué votre erreur Distributed COM 10016. Nous devons souligner qu’il est très peu probable qu’une erreur DCOM 10016 affecte les performances de votre système. Autrefois, lorsque Microsoft a introduit pour la première fois « Distributed » dans le Component Object Model, il y avait des vulnérabilités. Cependant, ces vulnérabilités ont été corrigées et DCOM est désormais sécurisé.
Bien sûr, l’erreur DCOM 10016 est loin d’être la seule erreur générée par Windows 10. Mais ne vous inquiétez pas, car il existe également de nombreuses façons de les réparer. En fait, il existe une multitude d’applications tierces dédiées spécialisées dans le dépannage des bogues aléatoires de Windows 10.