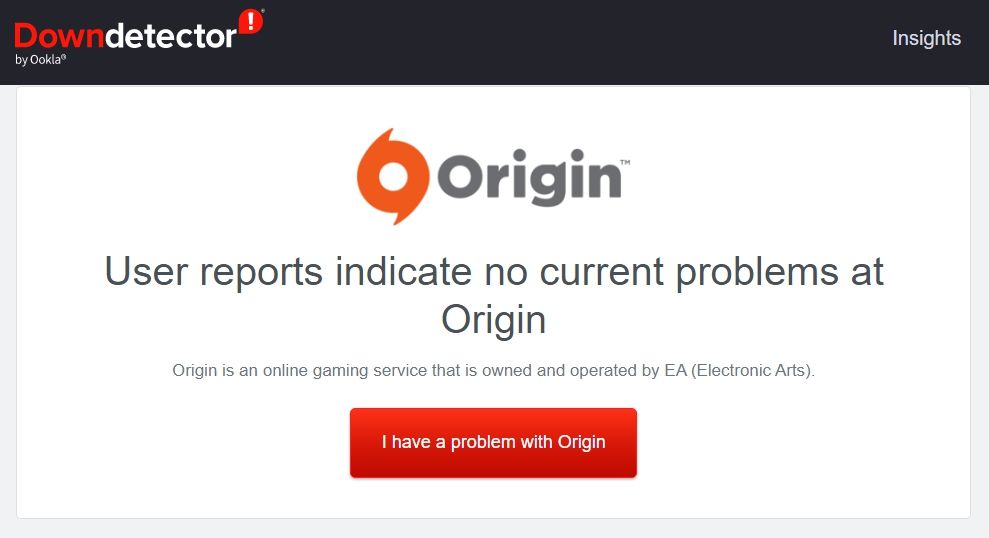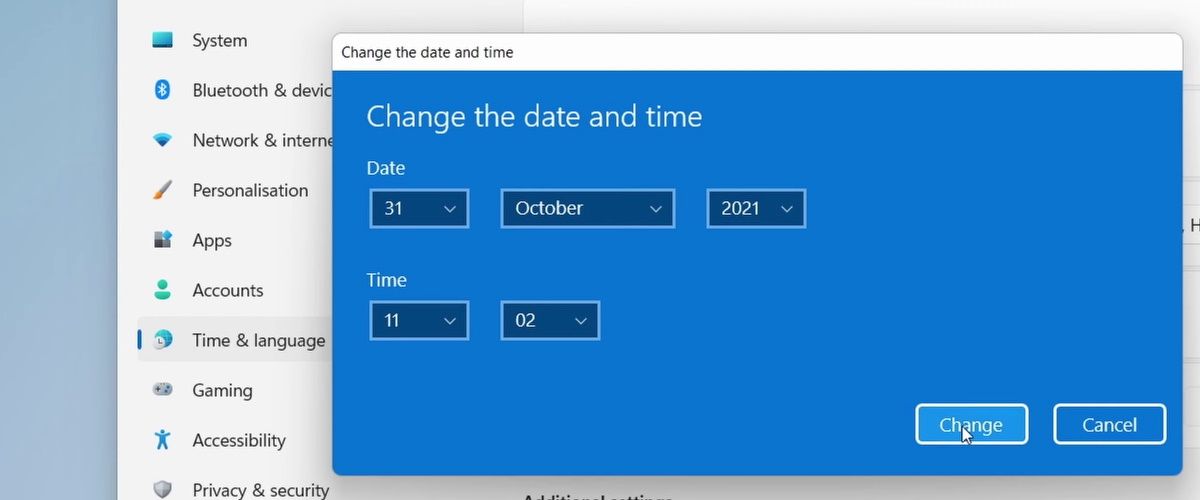Origin est une plateforme gratuite pour télécharger et jouer à des jeux vidéo. Mais comme toute autre application Windows, elle peut rencontrer différentes erreurs et problèmes. L’une de ces erreurs est 65546:0, qui apparaît généralement lors de l’installation de jeux sur Origin.
Donc, si vous rencontrez également l’erreur Origin 65546:0, essayez les solutions ci-dessous.
Qu’est-ce qui cause l’erreur d’origine 65546:0 ?
L’erreur d’origine 65546:0 résulte principalement de fichiers de cache corrompus. Mais il y a beaucoup plus de raisons responsables du problème. Vérifions-les d’abord avant d’arriver à la solution.
- Le message d’erreur peut apparaître en raison d’un programme antivirus tiers installé sur le système.
- Si vous exécutez le client Origin sans privilèges administratifs, vous risquez de rencontrer le message d’erreur.
- Le problème apparaîtra si les serveurs Origin sont en panne.
Heureusement, il est assez facile d’éliminer l’erreur Origin 65546:0. Essayez simplement les solutions ci-dessous pour vous débarrasser du problème.
1. Vérifiez l’état du serveur d’origine
Avant d’essayer des solutions techniques, assurez-vous que les serveurs Origin sont actuellement actifs. Il s’avère que si les serveurs Origin sont confrontés à des temps d’arrêt, vous êtes plus susceptible de rencontrer différents problèmes avec le client.
Vous pouvez vérifier l’état du serveur Origin en suivant les étapes ci-dessous.
- Ouvrez un navigateur et visitez Site officiel de Downdetector.
- Dans le champ de recherche, tapez Origine et appuyez sur Entrée.
- Dans la fenêtre suivante, vous verrez l’état actuel du serveur du client Origin.
Si les serveurs Origin sont actuellement en panne, vous ne pouvez pas faire grand-chose d’autre qu’attendre que le problème soit résolu.
2. Déconnectez-vous et revenez à Origin
L’erreur 65546:0 peut résulter d’un bogue temporaire dans l’application. Si tel est le cas, envisagez de vous déconnecter, puis de vous reconnecter pour résoudre le problème.
Voici comment vous pouvez le faire.
- Lancez Origin sur votre système.
- Cliquer sur Origine dans le coin supérieur gauche, et choisissez le Déconnexion option du menu contextuel.
- Fermez Origin et ouvrez le Gestionnaire des tâches à l’aide de Ctrl + Maj + Échap raccourcis clavier.
- Dans le Gestionnaire des tâches, faites un clic droit sur tous les services associés à Origin et choisissez Tâche finale depuis le menu contextuel.
- Redémarrez le système et lancez Origin.
- Entrez les informations d’identification pour vous connecter avec votre compte.
Ensuite, essayez d’installer un jeu et vérifiez si vous rencontrez toujours le problème. Si oui, essayez la solution suivante sur la liste.
3. Exécutez Origin avec des droits d’administration
Des applications comme Origin nécessitent des droits d’administrateur pour fonctionner correctement sur un PC Windows. L’absence de privilèges administratifs peut entraîner différents problèmes, y compris le problème de la question.
Vous pouvez exécuter Origin avec des droits d’administrateur en suivant les étapes ci-dessous.
- Cliquez avec le bouton droit sur le raccourci Origin sur le bureau et choisissez Propriétés depuis le menu contextuel.
- Passez à la Compatibilité languette.
- Coche Exécutez ce programme en tant qu’administrateur option.
- Cliquer sur Appliquer > D’ACCORD pour enregistrer les modifications.
Maintenant, ouvrez Origin et vérifiez si le problème persiste.
4. Liste blanche d’origine via les paramètres du pare-feu Windows
Vous rencontrerez constamment des problèmes avec Origin s’il est bloqué dans les paramètres du pare-feu Windows. Pour résoudre le problème, vous devrez autoriser Origin via le pare-feu Windows Defender. Voici comment.
- Ouvrez le menu Démarrer, tapez Pare-feu Windows Defender et appuyez sur Entrée.
- Choisir Autoriser une application ou une fonctionnalité via le pare-feu Windows Defender du panneau de gauche.
- Cliquer sur Modifier les paramètres.
- Localisez l’origine et cochez les cases sous les deux Public et Privé sections.
- Appuyez sur OK pour enregistrer les modifications.
Lancez Origin et vérifiez si vous êtes toujours confronté à l’erreur en cours de discussion.
5. Assurez-vous que le système affiche la date et l’heure correctes
La date et l’heure système incorrectes peuvent également expliquer pourquoi vous rencontrez l’erreur 65546:0. Ainsi, corrigez la date et l’heure du système pour résoudre le problème. Voici comment.
- Ouvrez les paramètres à l’aide de Gagner + je.
- Choisir Heure et langue du volet de gauche.
- Cliquer sur Date et heure.
- Cliquer sur Changer près de Réglez la date et l’heure manuellement.
- Entrez la date et l’heure correctes et cliquez sur Changer.
C’est ça. Lancez Origin et vérifiez si le problème persiste.
6. Réinitialisez le fichier hôte Windows
La solution suivante sur la liste consiste à réinitialiser le fichier hôte Windows. Voici comment procéder.
- Ouvert Bloc-notes en utilisant l’une des nombreuses façons d’ouvrir le Bloc-notes sous Windows.
- Copiez-collez le texte suivant dans la fenêtre Bloc-notes.
# 102.54.94.97 rhino.acme.com # source server # 38.25.63.10 x.acme.com # x client host # 127.0.0.1 localhost - Cliquer sur Dossier dans le coin supérieur gauche, et choisissez Enregistrer sous depuis le menu contextuel.
- Nommez le fichier Hôtes et enregistrez-le sur le bureau.
- Accédez au bureau où vous avez enregistré votre fichier Hosts.txt personnalisé et renommez-le pour supprimer .SMS à partir du nom du fichier. Windows ouvrira une invite confirmant si vous souhaitez modifier l’extension du nom de fichier, cliquez sur Oui.
- Ouvrez la boîte de dialogue Exécuter, saisissez l’emplacement suivant et appuyez sur Entrée.
%WinDir%\System32\Drivers\Etc - Faites un clic droit sur le fichier Host et choisissez Renommer.
- Renommez le fichier Host en Hôte.ancien.
- Accédez au bureau et copiez-collez le fichier Host nouvellement créé à l’emplacement suivant.
%WinDir%\System32\Drivers\Etc
7. Effacer les données du cache d’origine
Origin stocke les données de cache pour offrir une expérience utilisateur plus rapide et plus fluide. Mais avec le temps, ces données de cache peuvent être corrompues et causer différents problèmes, y compris celui de la discussion.
Vous devrez effacer les données du cache pour résoudre le problème. Voici comment procéder.
- Ouvrez la boîte de dialogue Exécuter.
- Taper %ProgramData%/Origine et appuyez sur Entrée.
- Supprimez tout ce qu’il contient sauf le Contenu local dossier.
- Ouvrez à nouveau la boîte de dialogue Exécuter, tapez %Données d’application% et appuyez sur Entrée.
- Ouvrez le dossier Local.
- Faites un clic droit sur le dossier Origin et choisissez Effacer depuis le menu contextuel.
Téléchargez facilement des jeux depuis Origin
Comme toute autre application, Origin peut rencontrer des problèmes de temps à autre. Mais la plupart d’entre eux peuvent être corrigés à l’aide de solutions de contournement simples. Plus précisément, si vous rencontrez l’erreur Origin 65546: 0, envisagez d’essayer les solutions ci-dessus.