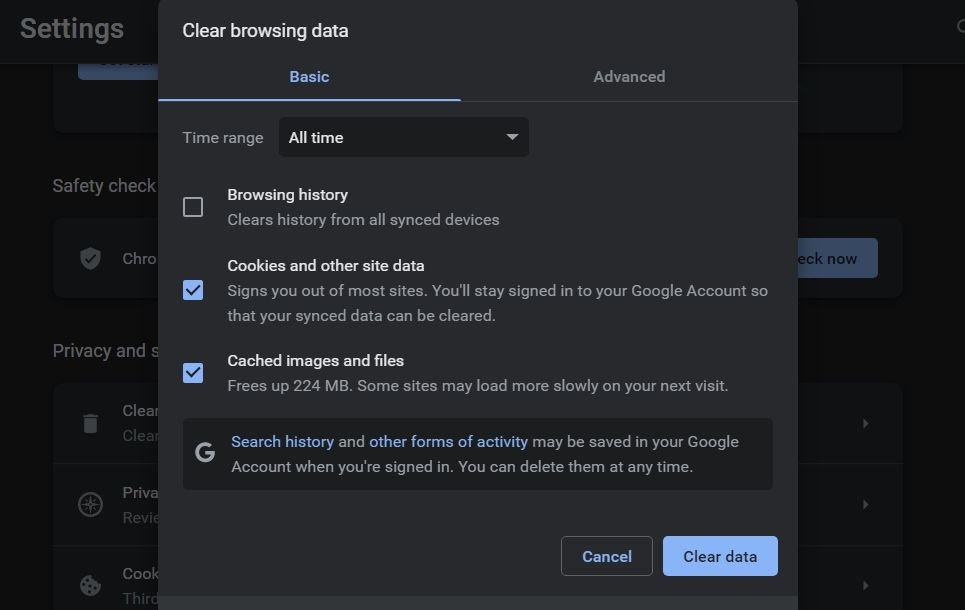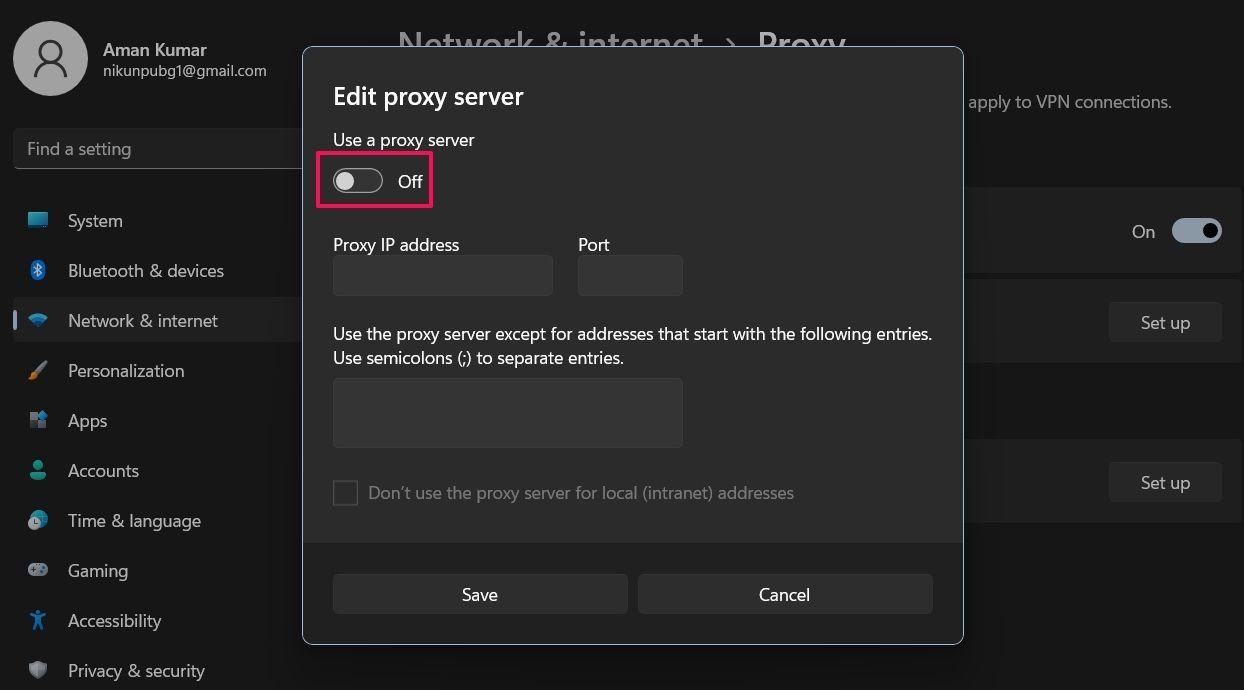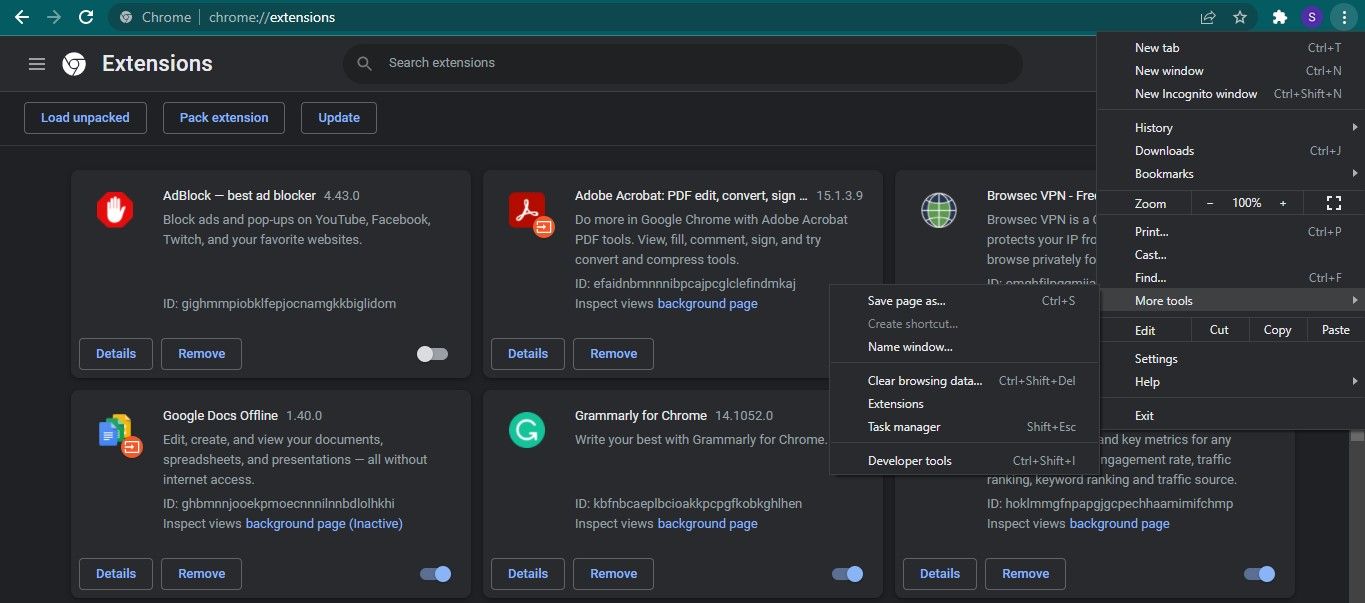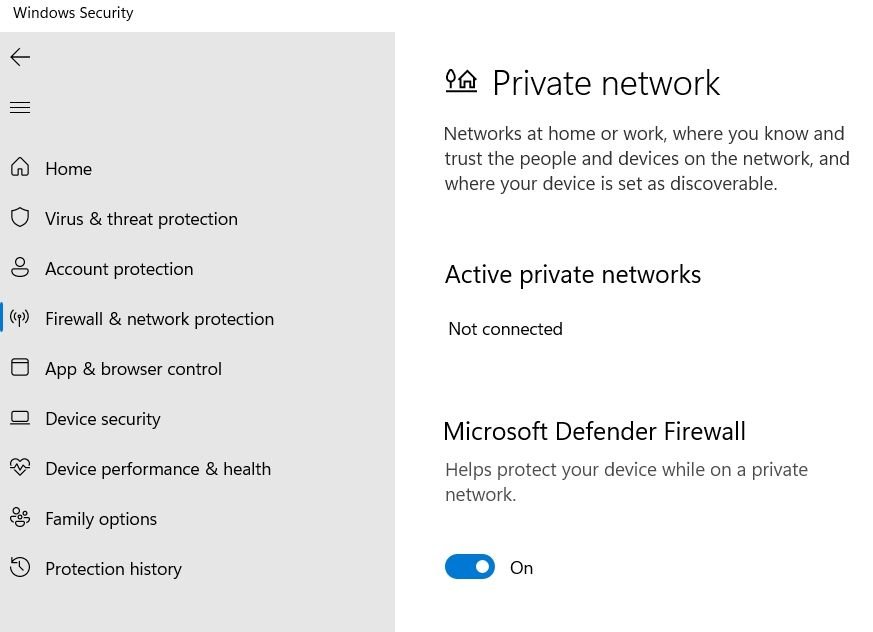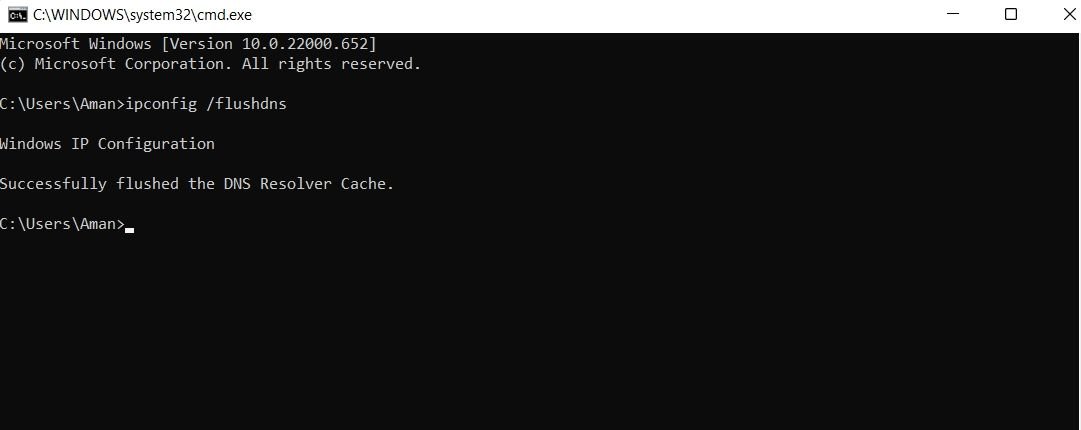Google Chrome fait partie des navigateurs Web les plus populaires sur Internet. Mais être populaire ne signifie pas qu’il est exempt de problèmes. L’erreur ERR_ADDRESS_UNREACHABLE apparaît sur Google Chrome lorsque les utilisateurs tentent d’accéder à certains sites Web.
Donc, si vous voyez également le même message d’erreur, envisagez d’essayer les solutions ci-dessous.
Qu’est-ce que l’erreur ERR_ADDRESS_UNREACHABLE dans Google Chrome ?
Le ERR_ADDRESS_UNREACHABLE est un message d’erreur qui apparaît lors de l’accès à des sites Web spécifiques sur Google Chrome. Le message peut résulter de problèmes se trouvant soit sur vous, soit sur le serveur.
Dans la plupart des cas, l’environnement d’accès au site Web incorrect est la principale raison de l’erreur. Mais il y a beaucoup plus de coupables derrière le problème. Vérifions-les d’abord avant d’entrer dans les solutions.
- Le message d’erreur peut apparaître si le routeur est dans un état d’erreur.
- L’utilisation d’une connexion proxy est une autre raison principale derrière le problème dans la discussion.
- Des données de cache DNS corrompues peuvent également être responsables du problème.
Heureusement, il est assez simple de se débarrasser de ce code d’erreur dans Google Chrome. Essayez simplement les solutions ci-dessous pour éliminer le problème.
1. Redémarrez Google Chrome
Tout d’abord, assurez-vous de redémarrer Google Chrome avant d’essayer l’une des solutions ci-dessous. Il s’avère que le code d’erreur peut résulter d’un problème temporaire dans le navigateur. Et dans ce cas, le redémarrage peut être la meilleure chose à considérer.
Alors, suivez le processus de redémarrage et vérifiez s’il résout le problème. Sinon, essayez la solution suivante sur la liste.
2. Redémarrez le routeur
La solution suivante que vous pouvez essayer consiste à redémarrer le routeur. Le problème peut apparaître si le routeur est dans un état d’erreur. Heureusement, vous pouvez résoudre le problème simplement avec un simple redémarrage du routeur.
Pour commencer, coupez l’alimentation du routeur et laissez-le pendant environ 5 minutes. Après cela, allumez l’alimentation et connectez votre ordinateur au routeur. Essayez d’accéder à nouveau au site Web problématique et vérifiez si l’erreur apparaît.
3. Mettre à jour Google Chrome
Le problème dans la discussion peut apparaître si vous utilisez une version obsolète de Google Chrome. Vous devrez télécharger la dernière mise à jour du navigateur pour résoudre le problème. Voici comment vous pouvez le faire.
- Lancez Google Chrome.
- Clique sur le trois points présent dans le coin supérieur gauche.
- Passez le curseur pour Aider et choisissez À propos de Google Chrome depuis le menu contextuel.
- Google Chrome recherchera et téléchargera toute mise à jour disponible.
Une fois le processus de mise à jour terminé, redémarrez le navigateur et recherchez le problème.
4. Effacez les données du cache de Google Chrome
Comme toute autre application, Google Chrome stocke également les données de cache. Ces données de cache diminuent le temps de chargement du site Web en stockant certains éléments à vue de la visite précédente. Mais avec le temps, les données du cache peuvent être corrompues et avoir un impact négatif sur les performances du navigateur. Par conséquent, il est essentiel de vider le cache pour éviter les interférences de cache.
Vous trouverez ci-dessous les étapes pour effacer les données du cache de Google Chrome.
- Ouvrez Google Chrome et cliquez sur trois points dans le coin supérieur gauche.
- Cliquer sur Réglages depuis le menu contextuel.
- Choisir Confidentialité et sécurité du volet de gauche.
- Clique sur le Effacer les données de navigation option.
- Cliquez sur l’icône déroulante à côté de Intervalle de temps option et choisissez Tout le temps.
- Coche Images et fichiers en cache et Cookies et autres données du site options.
- Cliquer sur Effacer les données.
C’est ça. Maintenant, redémarrez le navigateur et recherchez le problème. Si cela continue, essayez la solution suivante sur la liste.
5. Éteignez le serveur proxy
Il est recommandé d’utiliser un serveur proxy si vous êtes connecté à un réseau public. Un serveur proxy fournit une passerelle entre les utilisateurs et Internet, empêchant les cyberattaques. Mais d’un autre côté, cela peut être l’une des raisons de l’erreur ERR_ADDRESS_UNREACHABLE sur Google Chrome.
Pour résoudre le problème, vous devrez désactiver le serveur proxy. Voici comment procéder.
- Utilisation Gagner + je pour ouvrir Paramètres.
- Choisir Réseau & internet du volet de gauche.
- Cliquer sur Procuration.
- Cliquer sur Mettre en place près de Utiliser un serveur proxy.
- Désactivez la bascule à côté de Utiliser un serveur proxy.
- Cliquer sur Sauvegarder.
6. Désactivez toutes les extensions Chrome inutiles
Google Web Store propose une grande variété d’extensions que vous pouvez installer sur le navigateur. Bien que la plupart des extensions améliorent la productivité, certaines peuvent affecter les performances du navigateur et causer différents problèmes. La désactivation temporaire de ces extensions peut résoudre le problème dans la discussion.
Pour désactiver les extensions sur Google Chrome, procédez comme suit.
- Cliquez sur les trois points verticaux dans le coin supérieur droit.
- Diriger vers Plus d’outils > Rallonges.
- Désactivez la bascule sous toutes les extensions inutiles.
- Cliquer sur Retirer pour supprimer entièrement l’extension de Google Chrome.
7. Désactiver temporairement le pare-feu Microsoft Defender
Le pare-feu Microsoft Defender interfère depuis longtemps avec l’expérience de navigation en ligne et provoque différentes erreurs. Dans cette situation, vous pouvez envisager de désactiver temporairement le pare-feu Microsoft Defender et vérifier s’il résout le problème. Voici comment procéder.
- Ouvrez le Le menu Démarrer taper Sécurité Windows et appuyez sur Entrée.
- Choisir Pare-feu et protection réseau du volet de gauche.
- Cliquer sur Réseau privé.
- Désactivez la bascule sous Pare-feu Microsoft Defender.
- Cliquer sur Oui au UAC qui apparaît.
Ouvrez Google Chrome, accédez au site Web à l’origine de l’erreur et vérifiez si le problème persiste. Si oui, réactivez le pare-feu en reprenant les étapes ci-dessus.
8. Videz les données du cache DNS
Effacer les données du cache DNS est une autre solution efficace que vous pouvez essayer dans cette situation. Vous pouvez le faire en suivant ces étapes :
- Ouvrez l’invite de commande en utilisant l’une des nombreuses façons d’ouvrir l’invite de commande sur un PC Windows.
- Tapez la commande suivante et appuyez sur Entrée.
ipconfig /flushdns
Vous verrez le message « Configuration IP de Windows. Vidage du cache du résolveur DNS réussi. » Maintenant, essayez à nouveau d’exécuter Chrome et voyez si l’erreur apparaît.
Profitez d’une navigation sans erreur sur Chrome
Espérons que les solutions vous aideront à résoudre le problème dans la discussion. Mais si aucun des correctifs n’a été utile, envisagez de passer à un autre navigateur en dernier recours.