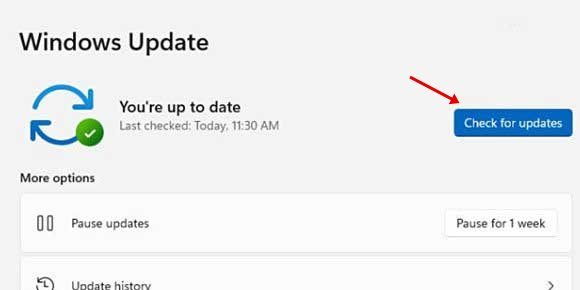Les systèmes d’exploitation Windows sont sujets aux erreurs. Même si Microsoft fait de son mieux pour éliminer les bogues et les problèmes du système d’exploitation, il y a encore place à l’amélioration.
Il est courant que les utilisateurs de Windows rencontrent occasionnellement des problèmes tels que des erreurs de pilote, le menu Démarrer ne fonctionne pas, des erreurs BSOD, etc. Récemment, de nombreux utilisateurs se sont plaints d’un message d’erreur inhabituel « Il n’y a actuellement aucune option d’alimentation disponible ».
La ‘Il n’y a actuellement aucune option d’alimentation disponible‘ apparaît lorsque l’utilisateur clique sur l’icône d’alimentation de son ordinateur Windows 10 ou Windows 11. Le problème est plus évident sur Windows 10 mais dérange également certains utilisateurs de Windows 11.
Correction de l’erreur « Il n’y a actuellement aucune option d’alimentation disponible »
Lorsque vous cliquez sur le menu Alimentation de Windows, au lieu de trouver les options pour Arrêter, Redémarrer, Veille ou Hibernation, les utilisateurs voient le message « Il n’y a actuellement aucune option d’alimentation disponible ». Si le message apparaît également sur votre ordinateur Windows, voici ce que vous devez faire pour le résoudre.
Pourquoi l’erreur « Il n’y a actuellement aucune option d’alimentation disponible » apparaît ?
Le message d’erreur Il n’y a actuellement aucune option d’alimentation disponible apparaît généralement pour deux raisons. Premièrement, si vous avez révoqué l’accès pour utiliser les options d’alimentation, et deuxièmement si Windows ne parvient pas à lire la configuration actuelle de votre plan d’alimentation.
Parfois, le message « Il n’y a actuellement aucune option d’alimentation disponible » apparaît également en raison de fichiers système Windows corrompus. Maintenant que vous connaissez les principales raisons de l’erreur « Il n’y a actuellement aucune option d’alimentation disponible », voici comment la résoudre.
1) Configurer les options d’alimentation dans l’éditeur de stratégie de groupe local
Vous pouvez utiliser l’éditeur de stratégie de groupe local pour résoudre le message d’erreur « Il n’y a actuellement aucune option d’alimentation disponible ». Voici ce que vous devez faire.
1. Tout d’abord, ouvrez la recherche Windows et tapez dans l’éditeur de stratégie de groupe local. Ensuite, ouvrez le Éditeur de stratégie de groupe locale de la liste.
2. Dans l’éditeur de stratégie de groupe local, accédez au Configuration utilisateur > Modèles d’administration > Menu Démarrer et barre des tâches.
3. Ensuite, sur le côté droit, recherchez une entrée ‘Supprimer et empêcher l’accès aux commandes Arrêter, Redémarrer, Veille et Hibernation‘. Une fois que vous l’avez trouvé, double-cliquez dessus.
4. Dans la fenêtre Supprimer et empêcher l’accès à la fenêtre des commandes Arrêter, Redémarrer, Veille et Hibernation, sélectionnez ‘Handicapé‘.
5. Après avoir effectué les modifications, cliquez sur le Appliquer bouton puis sur OK.
C’est ça! Cela activera les options d’alimentation sur votre ordinateur Windows. Assurez-vous de redémarrer votre PC Windows après avoir effectué les modifications.
2) Modifier le registre Windows pour corriger l’erreur d’option d’alimentation
Vous pouvez également apporter quelques modifications au registre Windows pour résoudre le message d’erreur « Il n’y a actuellement aucune option d’alimentation disponible ». Voici ce que vous devez faire.
1. Tout d’abord, cliquez sur la recherche Windows et tapez dans le registre. Ensuite, ouvrez le Éditeur de registre dans la liste des options.
2. Lorsque l’Éditeur du Registre s’ouvre, accédez au chemin suivant :
HKEY_CURRENT_USER\Software\Microsoft\Windows\CurrentVersion\Policies\Explorer
3. Ensuite, double-cliquez sur le NonFermer entrée sur le côté droit.
4. Dans le champ Données de la valeur, saisissez ‘0‘ et cliquez sur le D’accord bouton.
C’est ça! Après avoir effectué les modifications, redémarrez votre ordinateur. Cela corrigera probablement le message d’erreur « Il n’y a actuellement aucune option d’alimentation disponible ».
3) Réparer les fichiers système corrompus
Comme mentionné ci-dessus, les fichiers système corrompus déclenchent également le message d’erreur « Il n’y a actuellement aucune option d’alimentation disponible ». Par conséquent, vous devez également réparer les fichiers corrompus dans votre système d’exploitation Windows. Voici ce que vous devez faire.
1. Cliquez sur la recherche Windows et tapez Invite de commandes. Faites un clic droit sur le CMD et sélectionnez ‘Exécuter en tant qu’administrateur‘.
2. Lorsque l’invite de commande s’ouvre, collez la commande donnée et appuyez sur le bouton Entrée.
sfc /scannow
3. Vous devez attendre que la commande corrige vos fichiers système corrompus.
Le processus peut prendre du temps car il dépend du nombre de fichiers corrompus que vous avez. Vous devez attendre patiemment jusqu’à ce que le processus se termine. Et une fois terminé, redémarrez votre PC.
4) Restaurer le plan d’alimentation par défaut via CMD
Il s’agit d’une autre meilleure astuce d’invite de commande pour résoudre le message d’erreur « Il n’y a actuellement aucune option d’alimentation disponible ». Vous pouvez utiliser CMD pour restaurer le plan d’alimentation par défaut. Voici ce que vous devez faire.
1. Cliquez sur la recherche Windows et tapez Invite de commandes. Faites un clic droit sur le CMD et sélectionnez « Exécuter en tant qu’administrateur ».
2. Lorsque l’invite de commande s’ouvre, collez la commande donnée et appuyez sur le bouton Entrée.
powercfg -restoredefaultschemes
3. Cela restaurera immédiatement le plan d’alimentation par défaut.
C’est ça! Voici comment vous pouvez utiliser l’invite de commande pour corriger le message d’erreur « Il n’y a actuellement aucune option d’alimentation disponible ».
5) Exécuter l’utilitaire de résolution des problèmes d’alimentation
Windows 10 et Windows 11 vous permettent de résoudre les problèmes d’option d’alimentation. Vous disposez également d’un outil de dépannage dédié à l’alimentation que vous pouvez exécuter pour résoudre diverses erreurs d’options d’alimentation. Voici comment exécuter l’utilitaire de résolution des problèmes d’alimentation sous Windows.
1. Ouvrez l’application Paramètres et passez à l’onglet Système. Sur le côté droit, faites défiler vers le bas et cliquez sur Dépanner.
2. Sur l’écran Dépannage, appuyez sur le Autres dépanneurs option.
3. Maintenant, faites défiler vers le bas et trouvez le pouvoir. Clique sur le Courir bouton à côté du Du pouvoir pour exécuter l’utilitaire de résolution des problèmes d’alimentation.
4. Maintenant, suivez les instructions à l’écran pour terminer le processus de dépannage.
C’est ça! Une fois que Power Troubleshooter a terminé le processus, redémarrez votre PC pour appliquer les modifications. Après le redémarrage, vous récupérerez vos options d’alimentation.
6) Utiliser le point de restauration du système
Si vous rencontrez des problèmes d’options d’alimentation après avoir installé une application ou une mise à jour, vous devez revenir à l’état précédent de votre appareil.
Sous Windows 10/11, vous pouvez revenir à un point de restauration précédent. Ainsi, si le point de restauration est activé, vous pouvez revenir à l’état où les options d’alimentation sont disponibles.
Nous avons partagé un guide détaillé sur la création d’un point de restauration dans Windows. Si vous avez un point de restauration, ouvrez la recherche Windows et tapez Récupération. Ensuite, ouvrez l’application de récupération et suivez les instructions à l’écran pour revenir au point de restauration précédent.
7) Installer les mises à jour Windows
Le message d’erreur « Il n’y a actuellement aucune option d’alimentation disponible » peut apparaître en raison de bogues et de problèmes. Bien que Microsoft installe les mises à jour Windows sur votre appareil en arrière-plan, il est toujours recommandé de vérifier les mises à jour disponibles.
Il est possible que l’erreur « Il n’y a actuellement aucune option d’alimentation disponible » apparaisse en raison d’un bogue, qui a peut-être déjà été corrigé dans la dernière version.
Donc, vous devez vous diriger vers Paramètres> Windows Update et cliquer sur Rechercher les mises à jour sur le côté droit. Windows vérifiera automatiquement les mises à jour et les installera.
8) Réinitialiser votre PC Windows
Si tout échoue, la dernière option restante consiste à restaurer votre système d’exploitation Windows à ses paramètres d’usine par défaut.
Lorsque vous réinitialisez votre PC Windows, tous les paramètres définis par l’utilisateur seront définis par défaut. Il réinitialisera également vos options d’alimentation et les configurations de votre plan d’alimentation.
Vous avez deux options en ce qui concerne la réinitialisation du système. Le premier vous permet de conserver vos fichiers, et le second supprime tout.
Alors, choisissez soigneusement votre sélection pendant que vous réinitialisez votre PC Windows. Alternativement, vous pouvez suivre notre guide – Réinitialiser l’ordinateur Windows.
Ainsi, ce guide explique comment corriger le message d’erreur « Il n’y a actuellement aucune option d’alimentation disponible » sur le système d’exploitation Windows. Si vous avez besoin d’aide supplémentaire pour résoudre l’erreur des options d’alimentation sous Windows, faites-le nous savoir dans les commentaires ci-dessous.