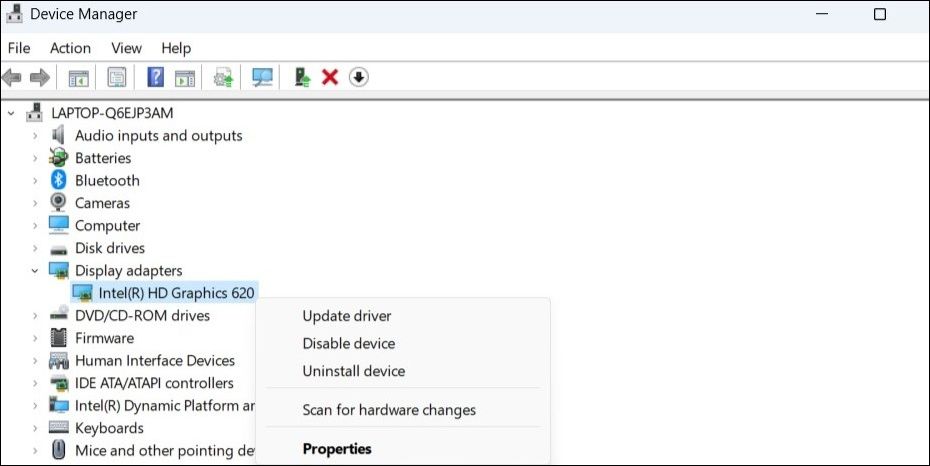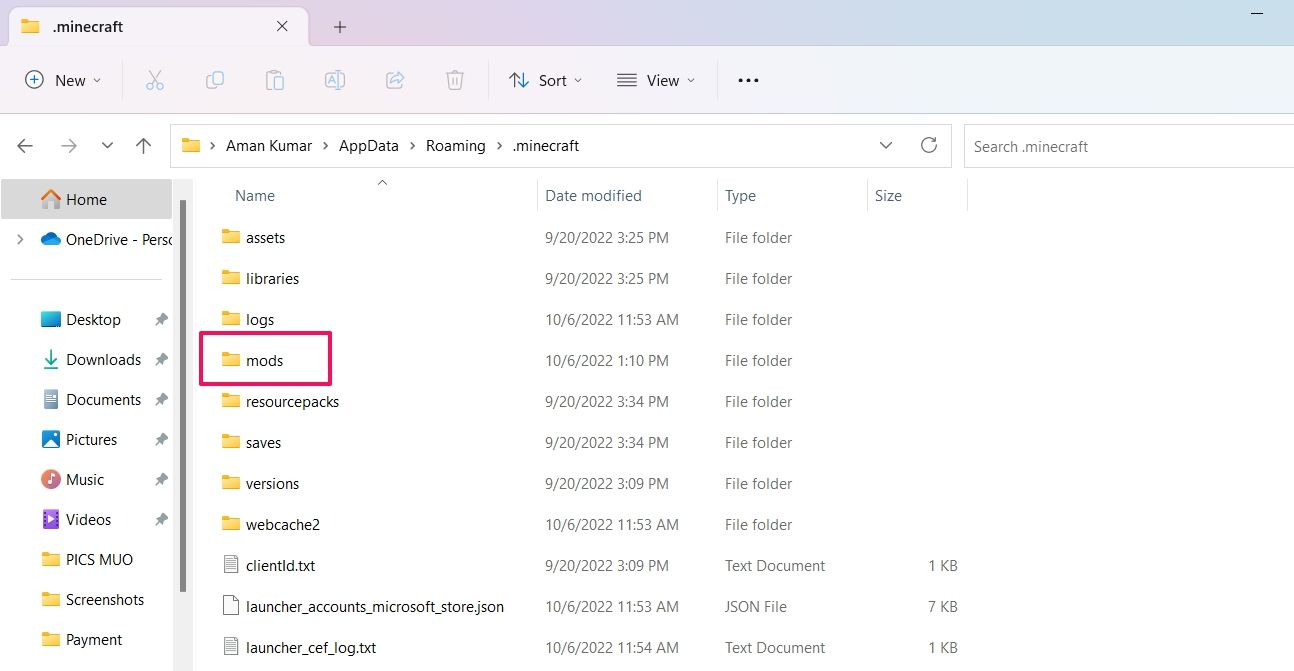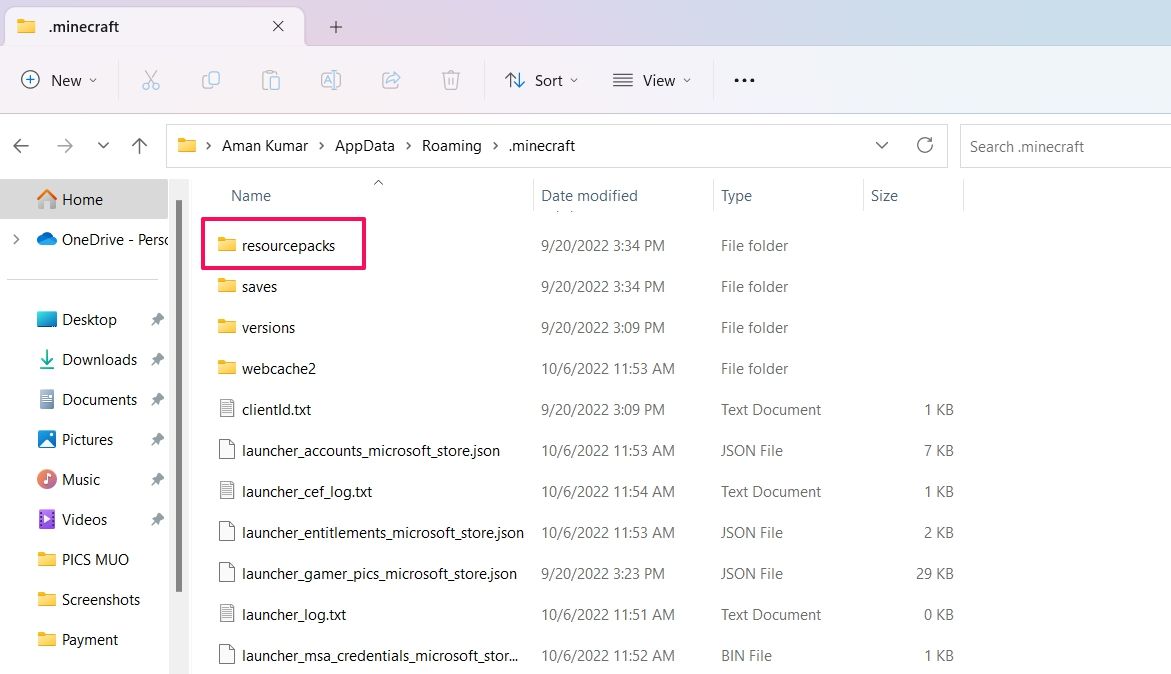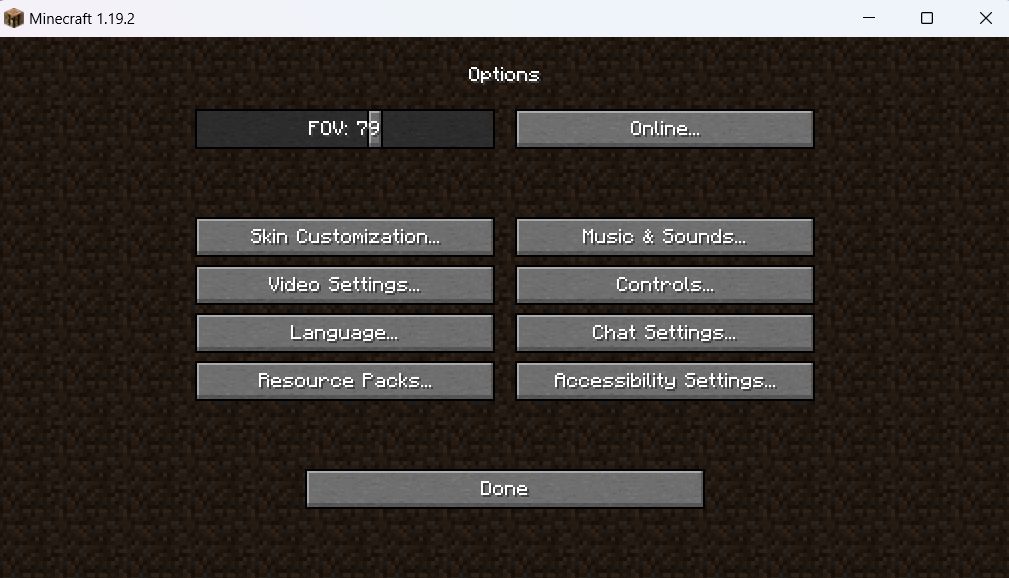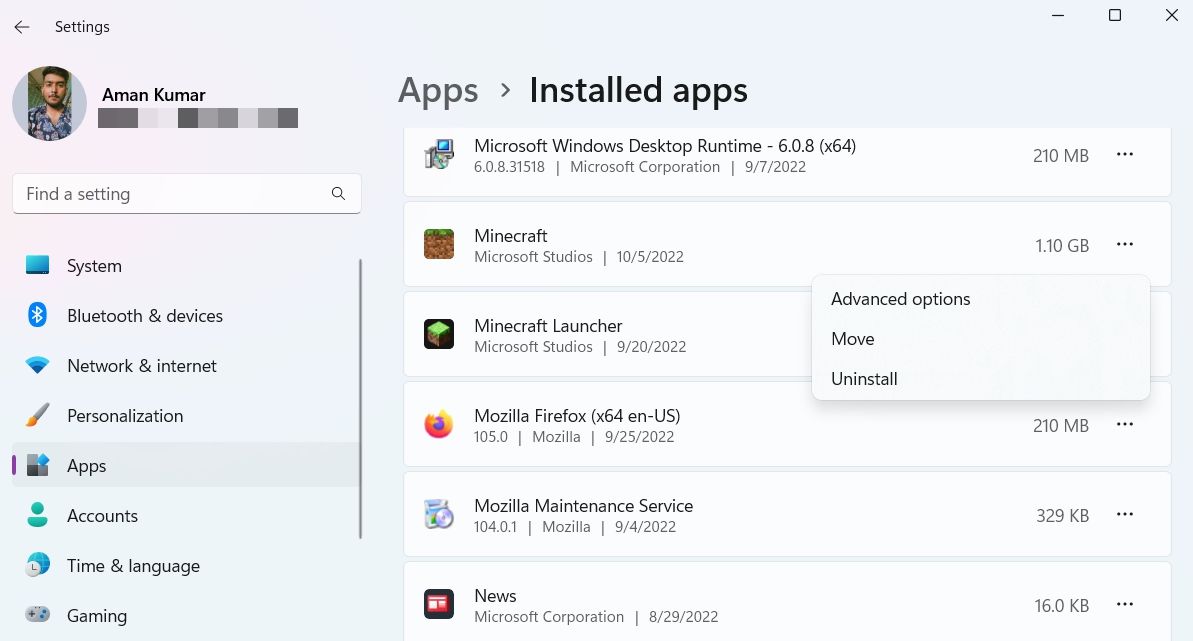OpenGL est une API graphique qui agit comme un pont entre le logiciel et le matériel graphique utilisé pour jouer à Minecraft. Il offre des moyens standardisés d’afficher des graphiques 2D et 3D à l’écran. Mais pour une raison quelconque, si OpenGL ne fonctionne pas correctement, vous risquez de rencontrer des erreurs dans Minecraft.
Si vous rencontrez des erreurs OpenGL dans Minecraft, c’est là que vous devez être. Dans cet article, nous discuterons de cette erreur en détail et suggérerons des solutions que vous pouvez utiliser pour la corriger.
Qu’est-ce qui cause l’erreur Minecraft OpenGL sous Windows ?
Même avec le meilleur système à vos côtés, vous rencontrerez probablement OpenGL dans Minecraft. Cette erreur apparaît principalement lorsqu’il y a un problème avec OpenGL, qui est une bibliothèque pour le rendu de jeux et d’applications. Certaines autres raisons qui peuvent être responsables de cette erreur sont :
- Pilote graphique obsolète ou corrompu
- Paramètres de jeu mal configurés
- Modifications inutiles
- Fichiers Java obsolètes
Heureusement, il est très facile de résoudre cette erreur dans le jeu. Essayez les correctifs ci-dessous pour vous débarrasser définitivement du problème.
1. Téléchargez les dernières mises à jour du pilote graphique
L’une des premières choses que vous devez essayer de corriger l’erreur OpenGL est de télécharger la dernière mise à jour du pilote graphique. Il s’avère que des pilotes graphiques obsolètes ou corrompus peuvent causer divers problèmes, dont un en main.
Assurez-vous donc de mettre régulièrement à jour le pilote graphique pour que les applications et les jeux fonctionnent sans problème. Voici comment mettre à jour le pilote graphique :
- Presse Gagner + X raccourcis pour ouvrir le Menu Alimentation.
- Choisir Gestionnaire de périphériques depuis le menu contextuel.
- Double-cliquez Prises d’écran pour l’agrandir.
- Faites un clic droit sur le pilote graphique installé et choisissez Mettre à jour le pilote depuis le menu contextuel.
- Cliquez sur Rechercher automatiquement des pilotes option dans la fenêtre qui apparaît.
- Windows va maintenant télécharger et installer la dernière mise à jour du pilote graphique sur votre système.
Après l’installation, redémarrez votre système pour que les modifications prennent effet.
Vous pouvez également utiliser un outil de mise à jour de pilotes pour Windows pour télécharger les dernières mises à jour de pilotes sur votre système.
2. Désactiver les mods inutiles
L’une des principales raisons de la popularité de Minecraft est la possibilité d’y installer des mods. Vous pouvez ajouter différents modes dans Minecraft pour optimiser ses performances et explorer de nouveaux mondes. Mais parfois, certains mods peuvent ruiner le jeu au lieu d’optimiser ses performances.
Ainsi, assurez-vous que vous n’installez que les mods nécessaires dans le jeu. Vous pouvez désinstaller des mods dans Minecraft en suivant les étapes ci-dessous :
- Ouvrez la boîte de dialogue Exécuter, tapez %Données d’application% et appuyez sur Entrer.
- Choisir la .Minecraft dossier.
- Ouvrez le modules dossier.
- Faites un clic droit sur le mod que vous souhaitez supprimer et choisissez Effacer depuis le menu contextuel.
- Vous pouvez désinstaller tous les mods à la fois en supprimant le dossier mods lui-même.
Après avoir supprimé le mod, relancez le jeu et vérifiez si vous rencontrez toujours l’erreur.
3. Supprimer les shaders de Minecraft
Les shaders sont un type de mod graphique qui améliore l’apparence générale de votre monde Minecraft. Ces packs de shaders ajoutent un éclairage magnifique, des ombres réalistes, de beaux océans et bien plus encore au jeu. Mais avec le temps, les packs de shaders peuvent être corrompus pour diverses raisons et causer différents problèmes, y compris l’erreur OpenGL.
La solution, dans ce cas, consiste à supprimer le pack de shaders problématique du jeu. Pour ce faire, suivez les étapes ci-dessous :
- Dans la boîte de dialogue Exécuter, tapez %Données d’application% et appuyez sur Entrer.
- Aller vers .Minecraft > packs de ressources > packs de shader.
- Faites un clic droit sur le pack de shader installé et choisissez Effacer depuis le menu contextuel.
4. Désactivez temporairement OpenGL avancé dans Minecraft
Comme mentionné ci-dessus, OpenGL aide à fournir les meilleures performances de jeu. Cette fonctionnalité est activée par défaut dans la plupart des jeux, y compris Minecraft. Mais parfois, cela ne fonctionne pas bien avec certains pilotes graphiques, ce qui entraîne différents problèmes, y compris celui en question.
Comme solution, vous devrez désactiver la fonction Advanced OpenGL dans le jeu. Voici comment:
- Ouvrez Minecraft sur votre ordinateur.
- Clique le Choix bouton sur la page d’accueil.
- Choisir Paramètres vidéo.
- Faites défiler vers le bas et désactivez la bascule à côté de OpenGL avancé.
- Cliquez sur Fait pour enregistrer les modifications.
Relancez le jeu et vérifiez si vous rencontrez l’erreur.
5. Ajustez les paramètres du jeu
L’erreur OpenGL dans Minecraft peut résulter de paramètres de jeu mal configurés. Vous pouvez résoudre le problème en modifiant les paramètres.
- Ouvrez Minecraft et accédez à Choix > Paramètres vidéo.
- Changer la Graphique, Lumière douce, VSync et Paramètres d’échelle de l’interface graphique. Les paramètres seront différents pour différents ordinateurs ; ainsi, vous pouvez basculer entre différentes options et choisir celle qui résout le problème pour vous.
Après avoir modifié les paramètres, relancez le jeu et vérifiez si le problème persiste. Si oui, essayez la solution suivante sur la liste.
6. Mettre à jour la version Java
Minecraft est l’un de ces jeux qui est fortement basé sur Java. Ainsi, il est crucial d’avoir la dernière version de Java installée sur votre ordinateur pour jouer au jeu sans aucun problème.
Pour mettre à jour Java sur votre système, ouvrez un navigateur et visitez le Site Web de mise à jour de Java. Ensuite, téléchargez et installez la dernière version de Java sur votre ordinateur.
7. Réinstallez Minecraft
Si vous rencontrez toujours l’erreur OpenGL, il y a très probablement un problème avec les fichiers d’installation du jeu. La seule solution, dans ce cas, est de réinstaller le jeu.
Pour réinstaller le jeu, ouvrez le menu Paramètres et accédez à applications > Applications installées. Localiser Minecraft et cliquez sur le trois points à côté de cela. Choisir Désinstaller depuis le menu contextuel. Cliquez sur Désinstaller nouveau à la fenêtre contextuelle qui apparaît.
Après avoir désinstallé Minecraft, redémarrez votre système pour supprimer tous ses fichiers temporaires. Ensuite, ouvrez un navigateur et visitez Site officiel de Minecraft pour télécharger le jeu sur votre ordinateur.
Erreur Minecraft OpenGL, corrigée
Même près d’une décennie après sa sortie, Minecraft est toujours très populaire parmi les joueurs. Mais comme tout autre jeu, il n’est pas exempt de problèmes. Parmi tous, celui qui a fait l’objet de discussions ces derniers temps est l’erreur OpenGL dans Minecraft. Heureusement, vous pouvez rapidement résoudre le problème en suivant les correctifs ci-dessus.
Parfois, le jeu peut continuer à planter sur votre ordinateur. Dans un tel cas, connaître la raison et comment y remédier est essentiel.