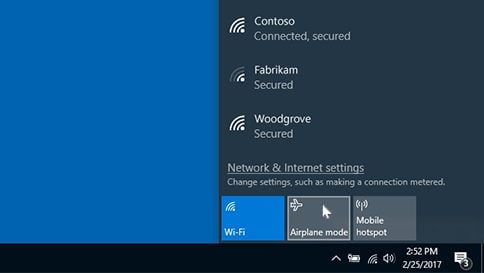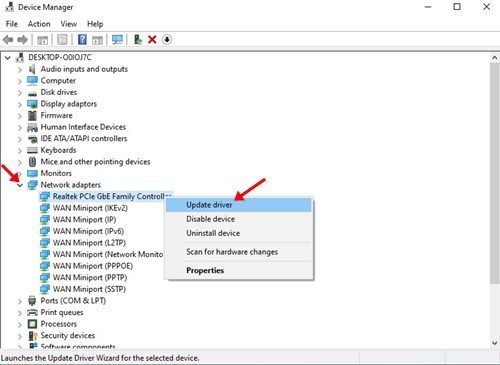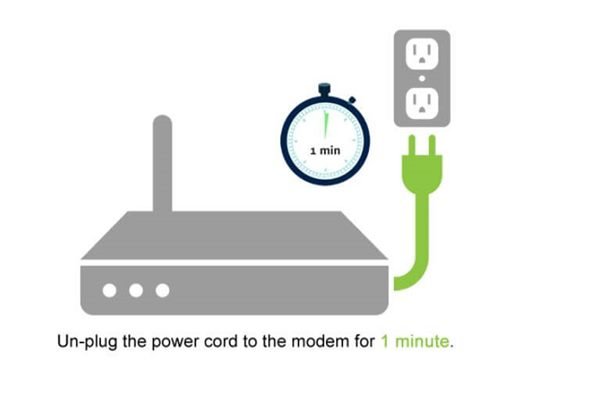Windows 10 de Microsoft vous offre différentes options pour vous connecter à Internet. Selon votre matériel, vous pouvez vous connecter à Internet via WiFi, Ethernet ou BlueTooth. De plus, la plupart des ordinateurs portables Windows 10 sont désormais livrés avec un adaptateur WiFi intégré qui analyse et se connecte automatiquement au réseau WiFi.
Lors de la connexion à Internet via WiFi, les utilisateurs sont souvent confrontés à des problèmes tels que Réseau non identifié, L’adaptateur n’a pas de configuration IP valide, etc. Ainsi, si vous rencontrez également de tels problèmes lors de la connexion à un réseau WiFi, vous lisez le bon guide.
Cet article partagera quelques meilleures méthodes pour corriger le réseau non identifié dans Windows 10. Mais, d’abord, voyons ce que signifie l’erreur.
Qu’est-ce que le (réseau non identifié) dans Windows 10 ?
De nombreux utilisateurs ont affirmé qu’ils recevaient un avertissement sur l’icône de connexion Internet de Windows 10 proclamant que l’adaptateur n’avait pas d’accès Internet.
Même si le réseau Wi-Fi est connecté, il affiche Connecté, mais pas d’accès Internet. Cela se produit pour diverses raisons telles qu’une erreur de configuration IP, une erreur de proxy, un adaptateur Wifi obsolète, un défaut matériel, des erreurs DNS, etc.
Quelle que soit la raison, le Connecté au WiFi, mais pas d’accès Internet peut être facilement réparé. Puisqu’il n’y a pas de solution universelle, nous devons implémenter chacune des méthodes. Voyons donc le.
6 méthodes pour résoudre un problème de réseau non identifié sous Windows 10
Ci-dessous, nous avons partagé quelques meilleures méthodes pour corriger une erreur réseau non identifiée sur un ordinateur Windows 10. Veuillez implémenter chacune des méthodes dans l’ordre séquentiel.
1. Désactivez le mode avion
Si vous utilisez un ordinateur portable Windows 10, il peut avoir un mode avion. Le mode Avion de Windows 10 fonctionne comme le mode Avion d’Android.
Lorsque le mode Avion est activé, toutes les connexions réseau, y compris le réseau WiFi, sont désactivées. Ainsi, dans la toute première étape, vous devez vous assurer que le mode Avion est désactivé sur votre système.
Pour désactiver le mode Avion, cliquez sur le panneau de notification et désactivez le mode Avion. C’est ça! Une fois cela fait, connectez-vous au réseau WiFi.
2. Mettre à jour le pilote de la carte réseau
Parfois, connecté au WiFi, mais aucune erreur d’accès Internet n’apparaît en raison de pilotes de carte réseau obsolètes. Ainsi, dans cette méthode, nous mettrons à jour les pilotes de la carte réseau pour voir si cela aide. Voici ce que vous devez faire.
- Ouvrez la recherche Windows et saisissez Gestionnaire de périphériques.
- Ouvrez le Gestionnaire de périphériques dans la liste.
- Dans le Gestionnaire de périphériques, développez les cartes réseau.
- Trouvez votre réseau Ethernet ou WiFi. Ensuite, faites un clic droit dessus et cliquez sur Propriétés.
- Dans la fenêtre contextuelle suivante, cliquez sur l’option Mettre à jour le pilote.
Maintenant, Windows 10 recherchera automatiquement les mises à jour disponibles. C’est ça! Vous avez terminé. Si Windows 10 trouve une nouvelle mise à jour du pilote réseau, il l’installera automatiquement.
3. Changer les serveurs DNS
Eh bien, parfois, les utilisateurs voient Réseau non identifié en raison d’un cache DNS obsolète. En outre, les FAI proposent leur adresse de serveur DNS personnalisée, qui peut parfois être lente.
Ainsi, dans cette méthode, vous pouvez remplacer le DNS par défaut par Google Public DNS. Google DNS est généralement plus rapide que celui fourni par le FAI.
4. Utilisez l’invite de commande
Si vous pouvez toujours vous connecter à Internet, vous devez ouvrir l’invite de commande avec des privilèges d’administrateur et exécuter ces commandes. Tout d’abord, pour ouvrir l’invite de commande, vous devez rechercher CMD dans la recherche Windows. Ensuite, faites un clic droit sur le CMD et sélectionnez l’option Exécuter en tant qu’administrateur.
Veuillez noter que vous devez exécuter ces commandes une par une. Par conséquent, exécutez la commande suivante après l’achèvement de la première. Voici les commandes.
ipconfig /release
ipconfig /renew
netsh winsock reset
netsh int ip reset
ipconfig /flushdns
ipconfig /registerdns
netsh int tcp set heuristics disabled
netsh int tcp set global autotuninglevel=disabled
netsh int tcp set global rss=enabled
netsh int tcp show global
5. Redémarrez le routeur
Si vous obtenez toujours le message d’erreur Unidentified Network, vous devez redémarrer votre modem et votre routeur. Un simple redémarrage peut parfois également résoudre ces types de problèmes. Voici ce que vous devez faire.
- Éteignez à la fois votre modem et votre routeur.
- Maintenant, attendez environ 1 minute et démarrez le routeur.
Une fois démarré, vous devez connecter votre ordinateur au routeur.
6. Réinitialiser les paramètres réseau
Si tout ne résout pas le problème Connecté au WiFi, mais pas d’accès Internet sur votre PC, vous devez réinitialiser tous les paramètres réseau.
Si tout ne résout pas le problème Connecté au WiFi, mais pas d’accès Internet sur votre PC, vous devez réinitialiser tous les paramètres réseau.
Nous avons déjà partagé un guide détaillé sur la réinitialisation complète des paramètres réseau sur Windows 10. Vous devez suivre ce guide pour réinitialiser les paramètres réseau de votre ordinateur Windows 10.
Donc, cet article explique comment résoudre les problèmes de réseau non identifiés sur Windows 10. J’espère que cet article vous a aidé! Veuillez également le partager avec vos amis. Si vous avez des doutes à ce sujet, faites-le nous savoir dans la zone de commentaire ci-dessous.