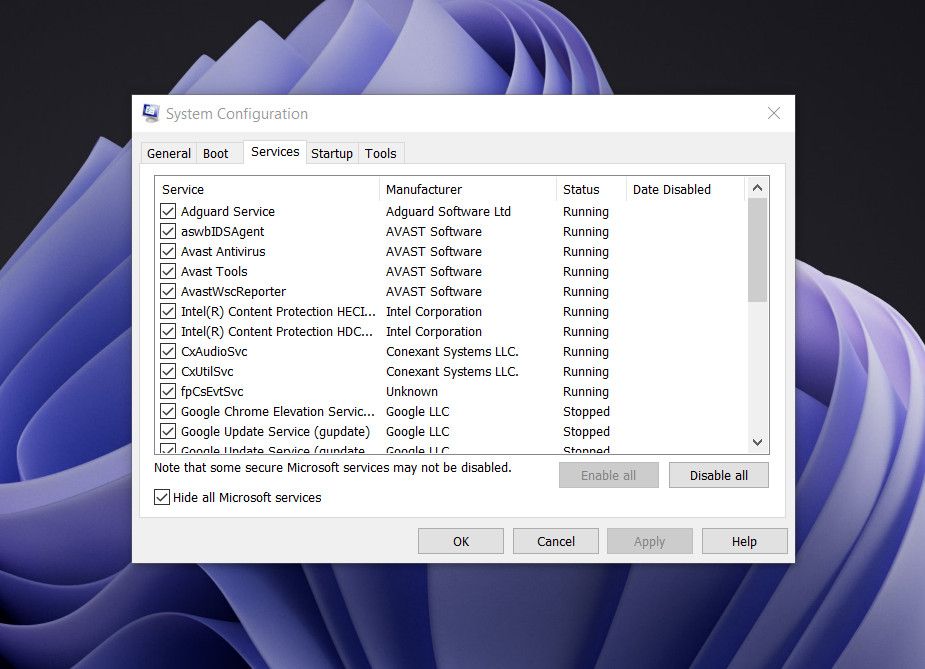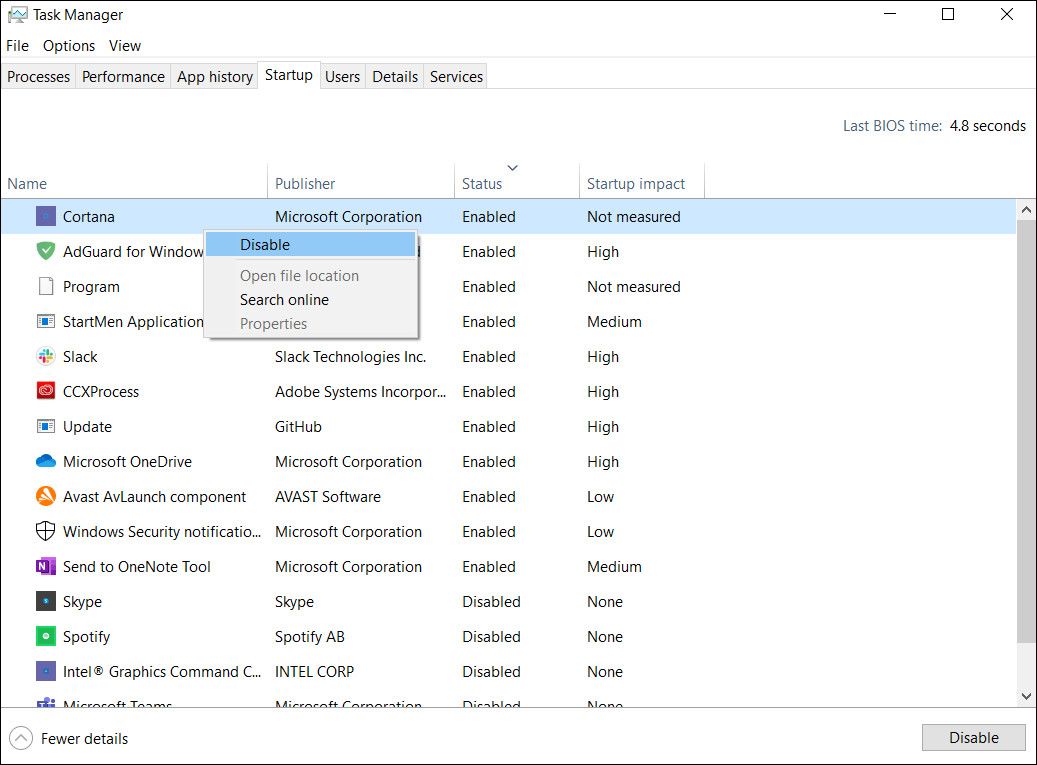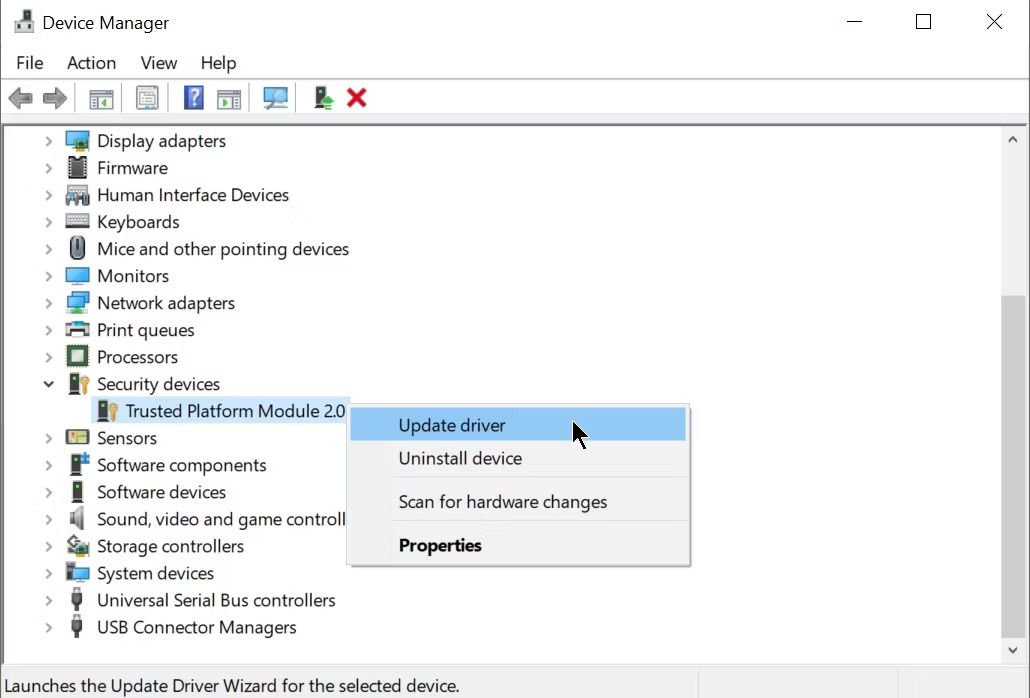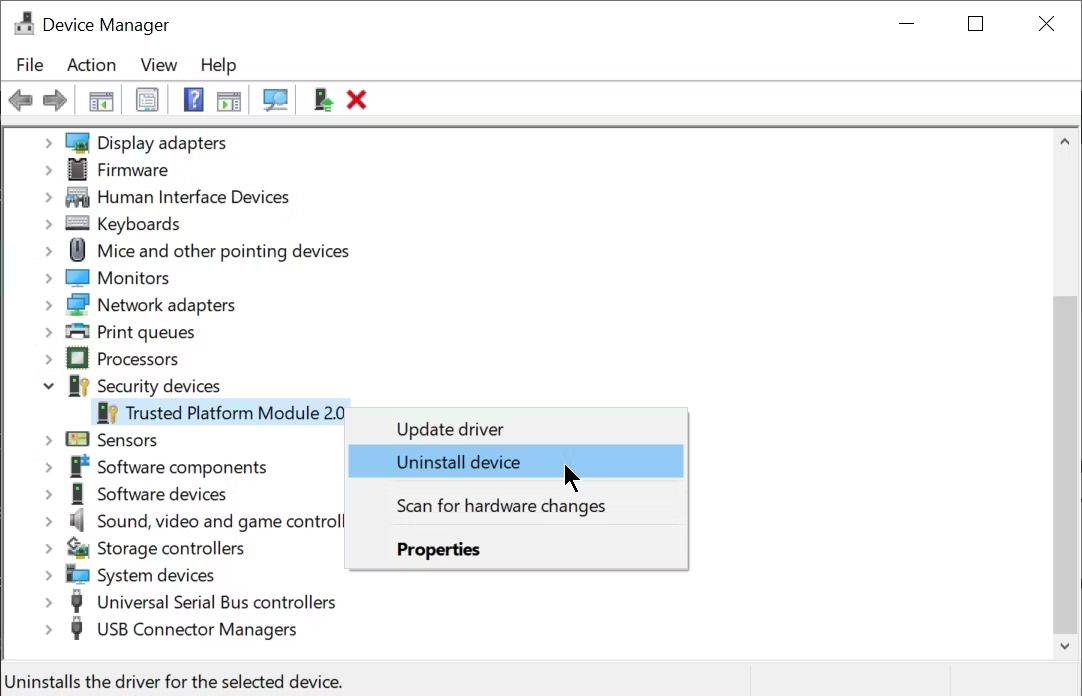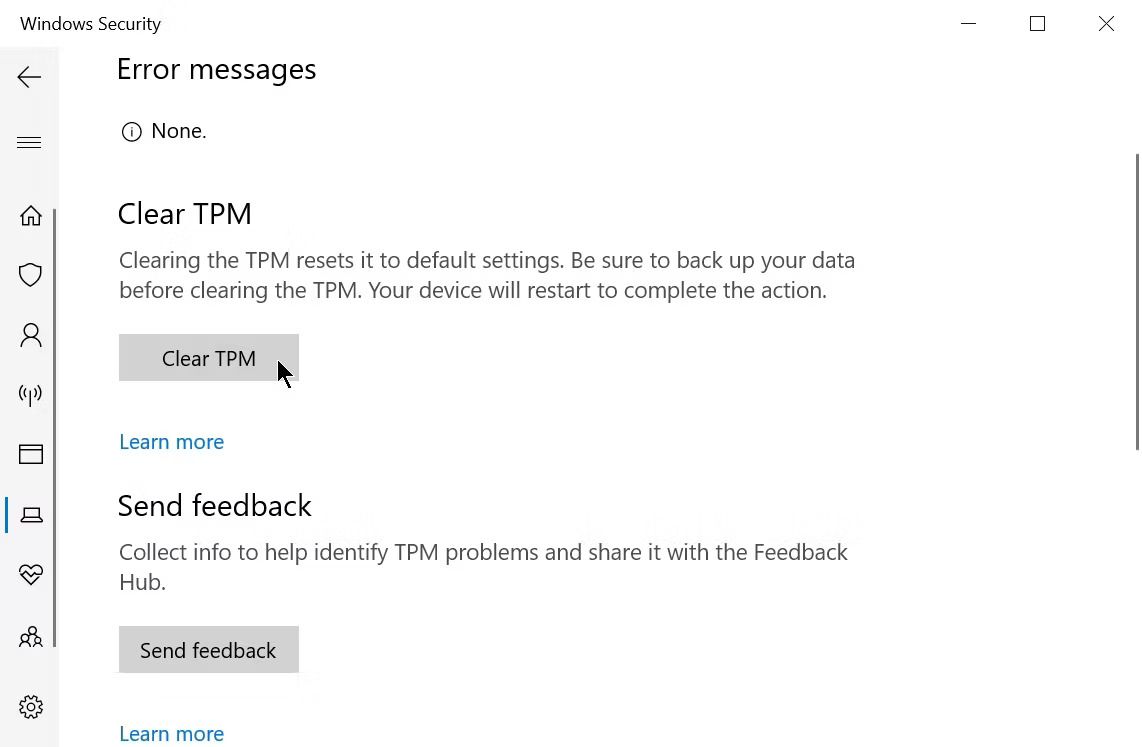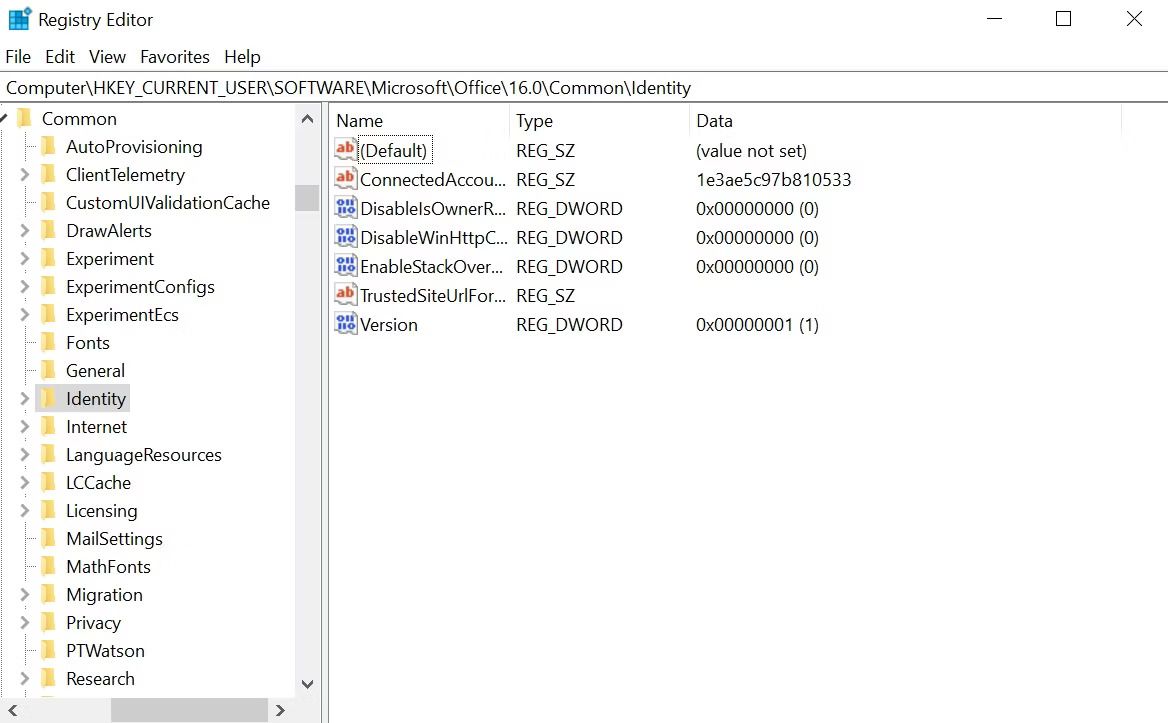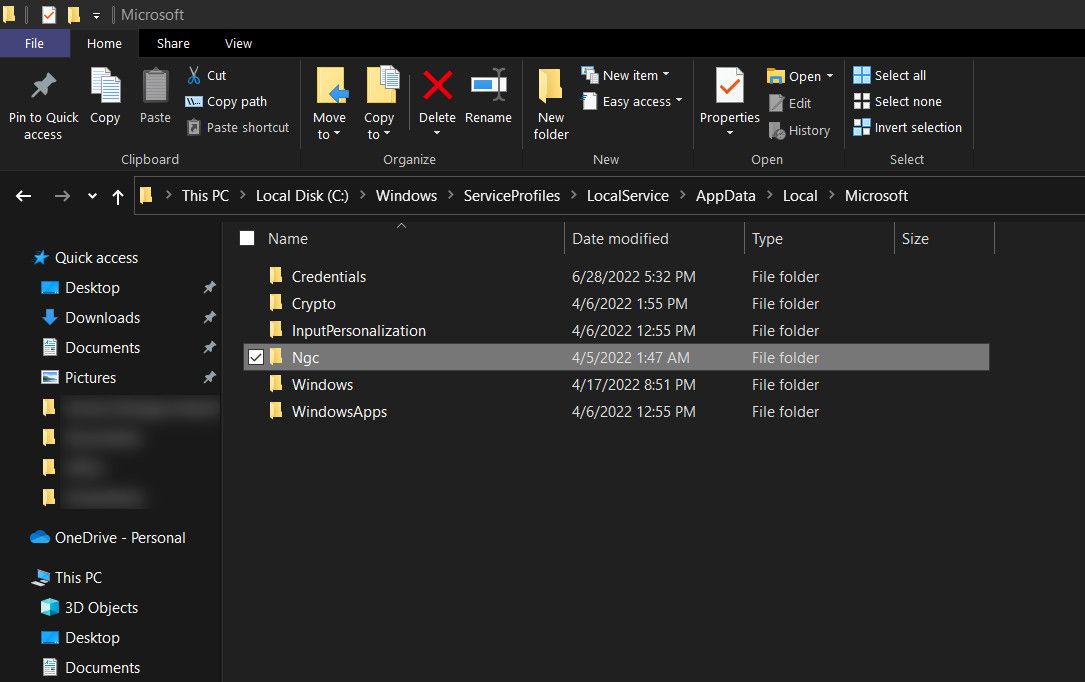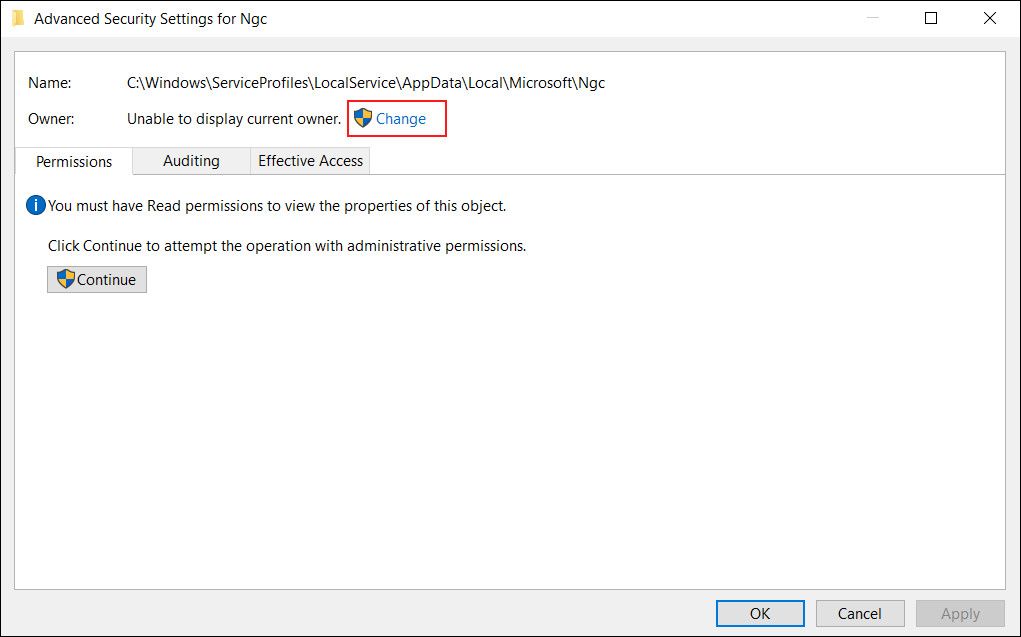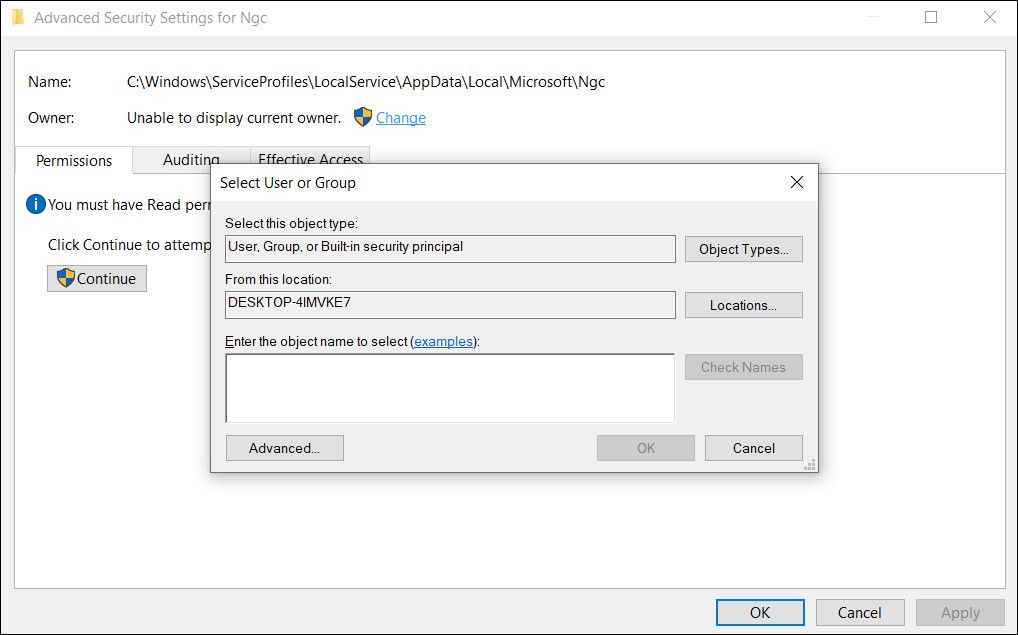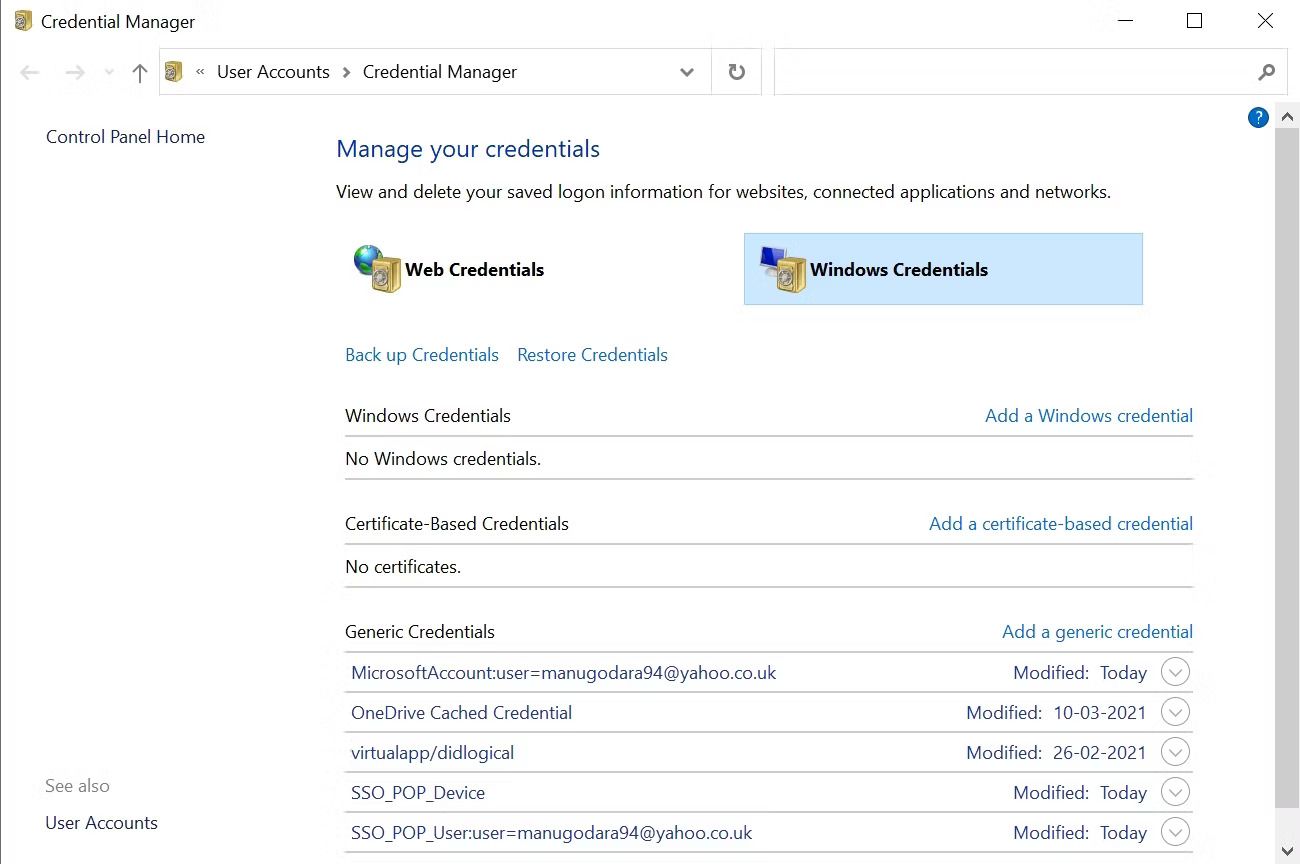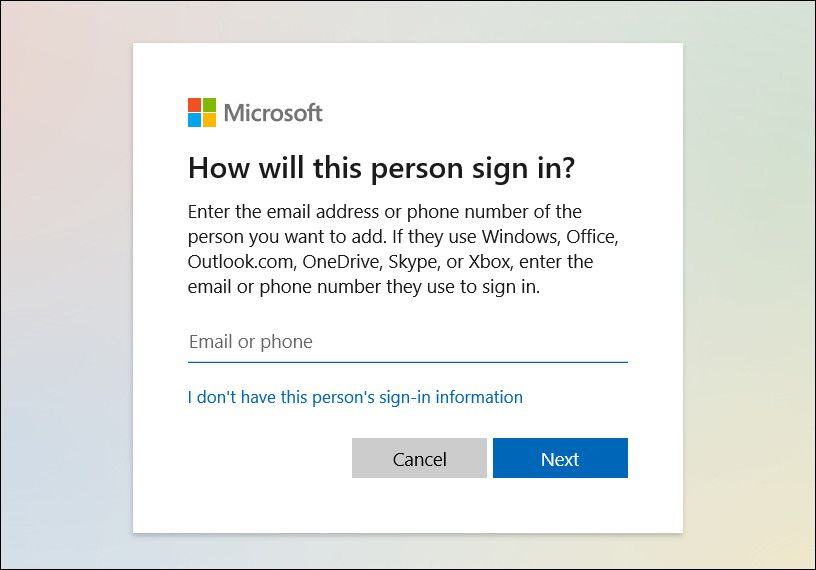Un module de plateforme sécurisée (TPM) est une mesure de sécurité matérielle utilisée pour authentifier votre PC. Parfois, le TPM peut mal fonctionner, ce qui empêche les utilisateurs d’accéder à des applications telles qu’Outlook ou Microsoft Office. Heureusement, il existe plusieurs façons de corriger l’erreur de dysfonctionnement du TPM.
1. Effectuez un démarrage propre
La première étape de la résolution des erreurs Windows courantes consiste à effectuer un démarrage minimal pour vérifier si un logiciel tiers est à l’origine du problème. Il n’est pas rare que des logiciels tiers entrent en conflit avec votre PC Windows. Voici comment démarrer proprement votre PC :
- Dans la barre de recherche du menu Démarrer, tapez configuration système. Dans les résultats de la recherche, cliquez sur Configuration du système.
- Dans la fenêtre suivante, cliquez sur le Prestations de service languette.
- Vérifier la Cacher tous les services Microsoft boîte.
- Sélectionnez ensuite tous les services répertoriés dans la fenêtre, puis cliquez sur Désactiver tous les.
- Cliquez sur D’ACCORD et fermez la configuration du système.
- Maintenant, appuyez sur CTRL + Maj + Échap pour lancer le Gestionnaire des tâches.
- Sous le Commencez onglet, cliquez sur chaque service un par un et cliquez sur Désactiver.
- Cliquer sur D’ACCORD et fermez le Gestionnaire des tâches.
- Redémarrez votre ordinateur.
Si l’erreur ne s’affiche pas, désinstallez toute application tierce récemment installée. Inversez ensuite les modifications que vous avez apportées et utilisez votre ordinateur comme vous le feriez. Vous pouvez également découvrir comment effectuer un démarrage minimal dans Windows 10 pour mieux comprendre le fonctionnement du processus.
2. Modifier le pilote TPM 2.0 — Code d’erreur : 80090016
L’un des codes d’erreur les plus courants pour l’erreur « Le module de plate-forme sécurisée a mal fonctionné » est 80090016. Pour résoudre ce problème, il faut interférer avec le pilote TPM.
1. Mettre à jour le pilote TPM 2.0
La première étape du diagnostic de cette erreur consiste à mettre à jour le pilote TPM. Vous pouvez le faire à l’aide du Gestionnaire de périphériques :
- Presse Gagner + R pour ouvrir l’application Exécuter. Dans la zone de texte, tapez devmgmt.msc et appuyez sur Entrée pour lancer le Gestionnaire de périphériques.
- Dans la fenêtre Gestionnaire de périphériques, accédez à Dispositif de securité et développez le menu. Faites un clic droit sur Module de plate-forme de confiance 2.0 et sélectionnez Mettre à jour le pilote.
- À l’invite de mise à jour, sélectionnez Rechercher automatiquement des pilotes.
- Windows téléchargera et installera automatiquement la dernière version du pilote TPM 2.0.
- Redémarrez votre ordinateur et vérifiez si le module ‘Trusted platform a mal fonctionné. Le problème du code d’erreur 80090016 est résolu.
2. Désinstallez le pilote TPM 2.0
Si la mise à jour du TPM 2.0 n’a pas fonctionné, il est peut-être temps de le désinstaller ensemble et de laisser Windows le réinstaller au prochain démarrage.
- Presse Touche Windows + R pour lancer l’application Exécuter. Taper devmgmt.msc dans la zone de texte et appuyez sur Entrée pour lancer le Gestionnaire de périphériques.
- Dans le Gestionnaire de périphériques, faites défiler jusqu’à Dispositif de securité et développez le menu.
- Faites un clic droit sur Module de plate-forme de confiance 2.0 et sélectionnez Désinstaller l’appareil.
- Cliquez sur Désinstaller dans la fenêtre de confirmation.
- Redémarrez votre ordinateur.
3. Effacez votre module de plateforme sécurisée (TPM)
Une autre méthode viable pour résoudre ce problème consiste à effacer le TPM. Avant de le faire, assurez-vous de sauvegarder toutes les données importantes que vous pourriez avoir sur votre ordinateur. Lisez notre guide pratique de la sauvegarde Windows pour savoir quels fichiers et dossiers vous devez absolument sauvegarder.
Effacement du TPM
- Clique sur le Commencer bouton et aller à Réglages.
- Dans le tableau de bord Paramètres, cliquez sur Mise à jour et sécurité.
- Dans la barre de navigation à gauche, cliquez sur Sécurité Windows.
- Maintenant, cliquez sur Sécurité des appareils, et sous Processeur de sécurité cliquer sur Détails du processeur de sécurité.
- Cliquer sur Dépannage du processeur de sécurité. Dans la fenêtre suivante, cliquez sur Effacer le module de plateforme sécurisée.
4. Désactiver l’authentification moderne—Microsoft Office
Cette solution est destinée aux utilisateurs qui ne peuvent pas accéder à Microsoft Office en raison de l’erreur Trusted Platform Module. Généralement, le code d’erreur rencontré par les utilisateurs dans ce cas est c0090016.
La solution consiste à modifier certaines entrées dans l’éditeur de registre Windows. Cependant, avant de continuer, nous vous recommandons fortement de créer une sauvegarde du registre pour plus de sécurité.
- Presse Gagner + R pour lancer l’application Exécuter. Taper regedit dans la zone de texte et appuyez sur Entrée.
- Aller vers:
HKEY_CURRENT_USER\SOFTWARE\Microsoft\Office\16.0\Common\Identity
- Faites un clic droit sur l’espace blanc de la fenêtre et sélectionnez Nouveau > Valeur DWORD (32 bits).
- Nommez la nouvelle entrée comme ActiverADAL puis double-cliquez dessus.
- Met le Évaluer à 0.
- Fermez l’Éditeur du Registre et redémarrez votre ordinateur.
5. Prenez possession du dossier Ngc et supprimez-le
Un autre moyen simple de résoudre l’erreur de dysfonctionnement du TPM consiste à supprimer le dossier Ngc. Il peut être trouvé dans le lecteur C:\ mais nécessite la propriété pour le supprimer. Voici comment vous pouvez procéder :
- Ouvert Explorateur de fichiers et accédez à :
C:\Windows\ServiceProfiles\LocalService\AppData\Local\Microsoft
- Localisez un dossier nommé Ngc et faites un clic droit dessus, puis sélectionnez Propriétés.
- Sous le Sécurité onglet, cliquez sur Avancé.
- En dessous de Propriétaire cliquer sur Changer. Vous aurez besoin de privilèges administratifs pour le faire.
- Dans la zone de texte, saisissez le nom d’utilisateur de votre compte local (celui que vous utilisez actuellement) et cliquez sur Vérifier les noms.
- Cliquez sur D’ACCORD. Vérifier la Remplacer le propriétaire sur les sous-conteneurs et les objets case à cocher.
- Cliquer sur D’ACCORD.
- Double-cliquez pour ouvrir le dossier Ngc et supprimer tout son contenu.
- Redémarrez votre ordinateur.
6. Supprimer les informations d’identification de l’application du gestionnaire d’informations d’identification
Ce correctif s’applique aux utilisateurs confrontés à ce problème lors du lancement d’une application Microsoft telle qu’Outlook ou Microsoft Office. Le code d’erreur sera généralement accompagné d’un message d’erreur indiquant « Le module de plate-forme approuvée de votre ordinateur a mal fonctionné » dans Outlook.
La méthode consiste à supprimer les identifiants de l’application concernée à l’aide du Credential Manager :
- Dans le Barre de recherche du menu Démarrer taper Gestionnaire d’informations d’identification. Dans les résultats de la recherche, cliquez sur Gestionnaire d’informations d’identification.
- Cliquer sur Informations d’identification Windows.
- En dessous de Informations d’identification génériques sélectionnez chaque identifiant Microsoft Office et cliquez sur la flèche vers la droite pour les développer.
- Cliquez ensuite sur Retirer à côté de Modifier.
- Vous devrez le faire un par un.
- Redémarrez votre ordinateur.
7. Connectez-vous à l’aide d’un nouveau compte d’utilisateur local
Si aucune des solutions susmentionnées ne fonctionne, tout ce que vous pouvez faire est de créer un nouveau compte d’utilisateur et de l’utiliser pour vous connecter à Windows et Microsoft Office. Cela peut facilement être fait à partir de l’application Paramètres Windows :
- Clique sur le Commencer bouton puis sélectionnez Réglages.
- Dans le tableau de bord Paramètres, cliquez sur Comptes.
- Dans la barre de navigation à gauche, cliquez sur Famille et autres utilisateurs.
- En dessous de Autres utilisateurs cliquer sur Ajouter quelqu’un d’autre à ce PC.
- Dans l’assistant de création d’utilisateur, cliquez sur Je n’ai pas les informations de connexion de cet utilisateur.
- Dans la fenêtre suivante, sélectionnez Ajouter un utilisateur sans compte Microsoft.
- Remplissez tous les champs et cliquez D’ACCORD.
- Redémarrez votre ordinateur et connectez-vous à l’aide du compte d’utilisateur nouvellement créé.
Erreur de dysfonctionnement du TPM résolue
L’erreur « TPM a mal fonctionné » peut être une erreur difficile à résoudre en raison de la variété des codes d’erreur qui lui sont associés. Mais l’un des correctifs répertoriés vous aidera certainement à le chasser.